とっちゃん@nyanco! です。
今回はGoogle Chromeでダウンロードしたファイルに即アクセスする小技のご紹介です。
小ワザですが、知っていると地味に便利ですにゃ~
特にwebアプリを良く利用される方は必見ですにゃ~
ブラウザなのでWindows、macOS問わずに使える小技です。またChrome以外でもBraveやEdgeでも同様のことができます。
ブラウザからダウンロードファイルに直接アクセス
早速ですがどんなものか解説いたします。
Chromeブラウザでサイトからファイルやデータなどをダウンロードすると、ウィンドウ下部に下記のようにファイルが表示されますよね。
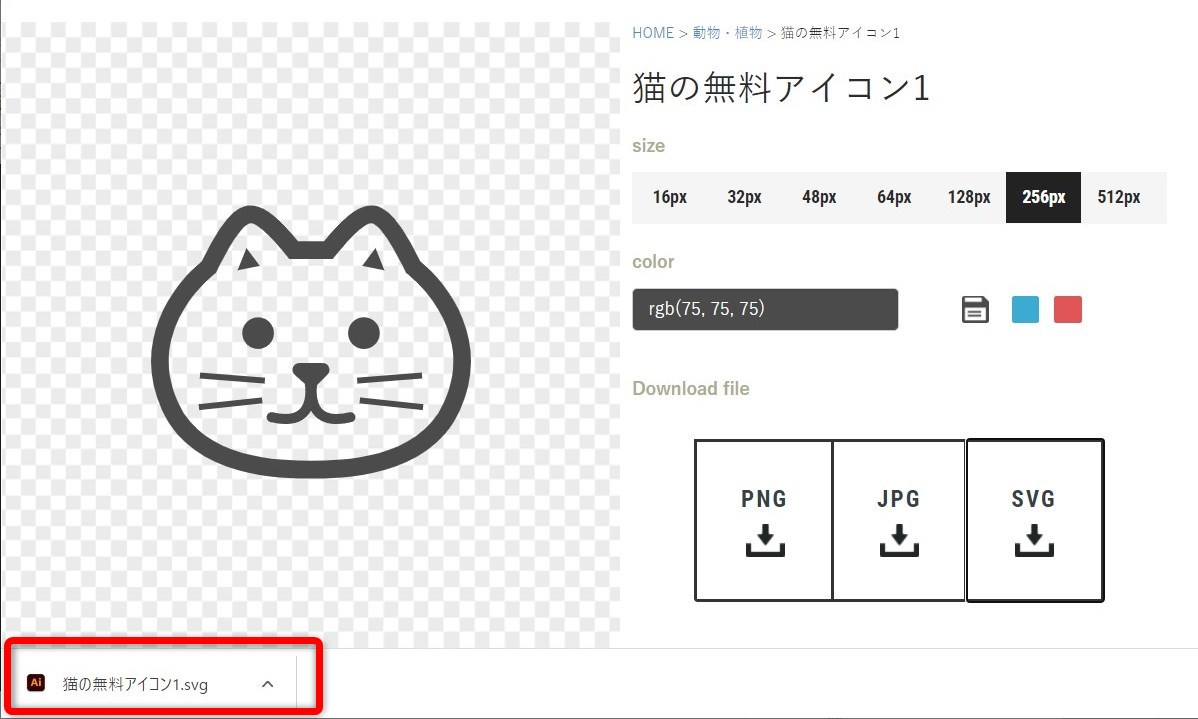
ちなみにこちらのサイトは商用利用可能なモノクロアイコン素材を無料でサクッとダウンロードできる「ICOOON MONO」というサイトですにゃ~
超絶愛用させていただいてますにゃ~
このダウンロードしたファイルにアクセスしようとすると、普通は「ダウンロード」フォルダを開いてファイルを見つけてダブルクリックするみたいな流れとなります。
「ダウンロード」先のフォルダはブラウザの設定から任意の場所に変更することも可能です。
ただ、(ご存知の方も多いとは思いますが)実はここに表示されているファイルをダブルクリックすると直接開くこともできちゃうんです。
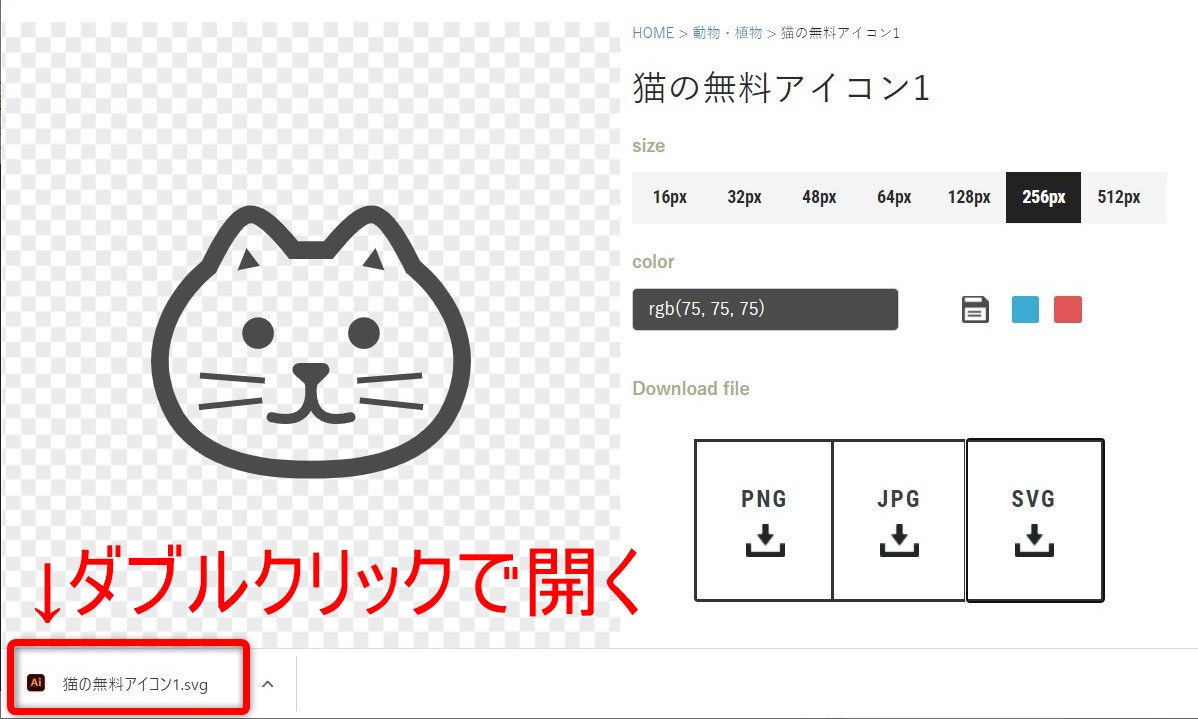
ということはもしかして…と思い、試しに表示されているファイルをデスクトップにドラッグ&ドロップしてみると…
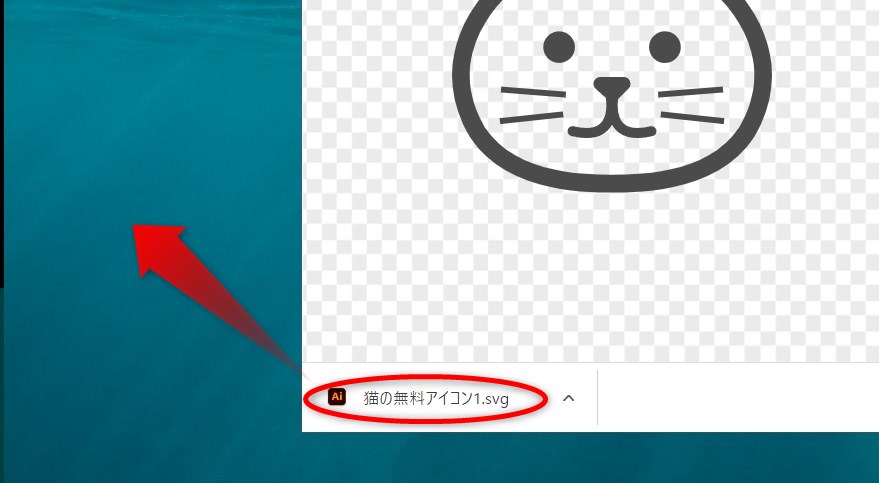

デスクトップにダウンロードしたファイルが現れましたにゃ!!
これはファイルを「ダウンロード」フォルダから移動させたということになるんですかにゃ?
一見そのように感じますが、挙動としては「ダウンロード」フォルダにあるファイルをデスクトップにコピーしたということになります。
確かに「ダウンロード」フォルダにファイルは残っていましたにゃ~
コピーする先はもちろんデスクトップ以外の任意のフォルダでもOKです。
ただこれだけだと「…で?」と、あまりピンとこない小技かも知れませんが、本領発揮はwebアプリでダウンロードファイルを利用したい時となります。
webアプリに直接ドラッグも可能
このブラウザ表示のダウンロードファイルはwebアプリ・ツールなどにも直接ドラッグ&ドロップできます。
この場合はコピーではない挙動となります。
特にダウンロードしたデータをwebアプリで利用したい、加工したいなどというシーンで非常に便利です。
通常なら、
「ダウンロード」フォルダを開く→ファイルを探す→webアプリにドラッグ&ドロップ
と一手間かかりますが、この小技を使うと、
webアプリにドラッグ&ドロップ
のみでOK!となるので超便利です。
具体的な例として、「Canva(カンヴァ)」というwebアプリを使って説明してみます。
▼Canvaのページにブラウザ表示のダウンロードファイルを直接ドラッグ&ドロップすると…

▼このようにダウンロードした素材が一瞬でCanva上のオブジェクトとなりました!
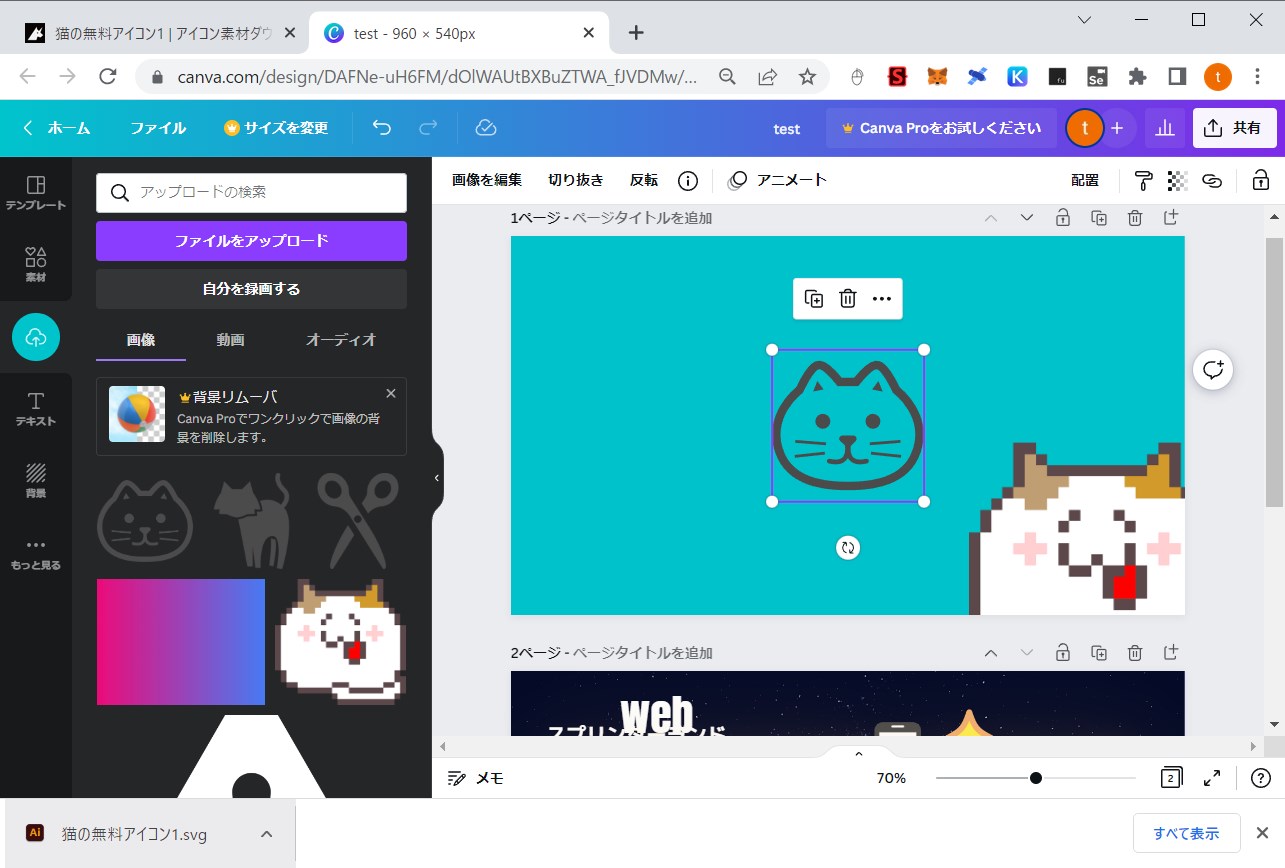
▼あとはCanva上のオブジェクトとして拡大縮小・回転など編集が可能です。

いちいちエクスプローラーやFinderなどを経由せず直接ドラッグするだけなので、かなり効率良く作業できるようになるはずです。
【おまけ】「Canva」は超絶便利なwebツール
ちなみに「Canva」というwebアプリについてですが、web上のパワーポイント上位互換みたいなツールで非常に使い勝手が良く、本ブログのアイキャッチ画像は下記のようにほとんどこのCanvaで作成しています。
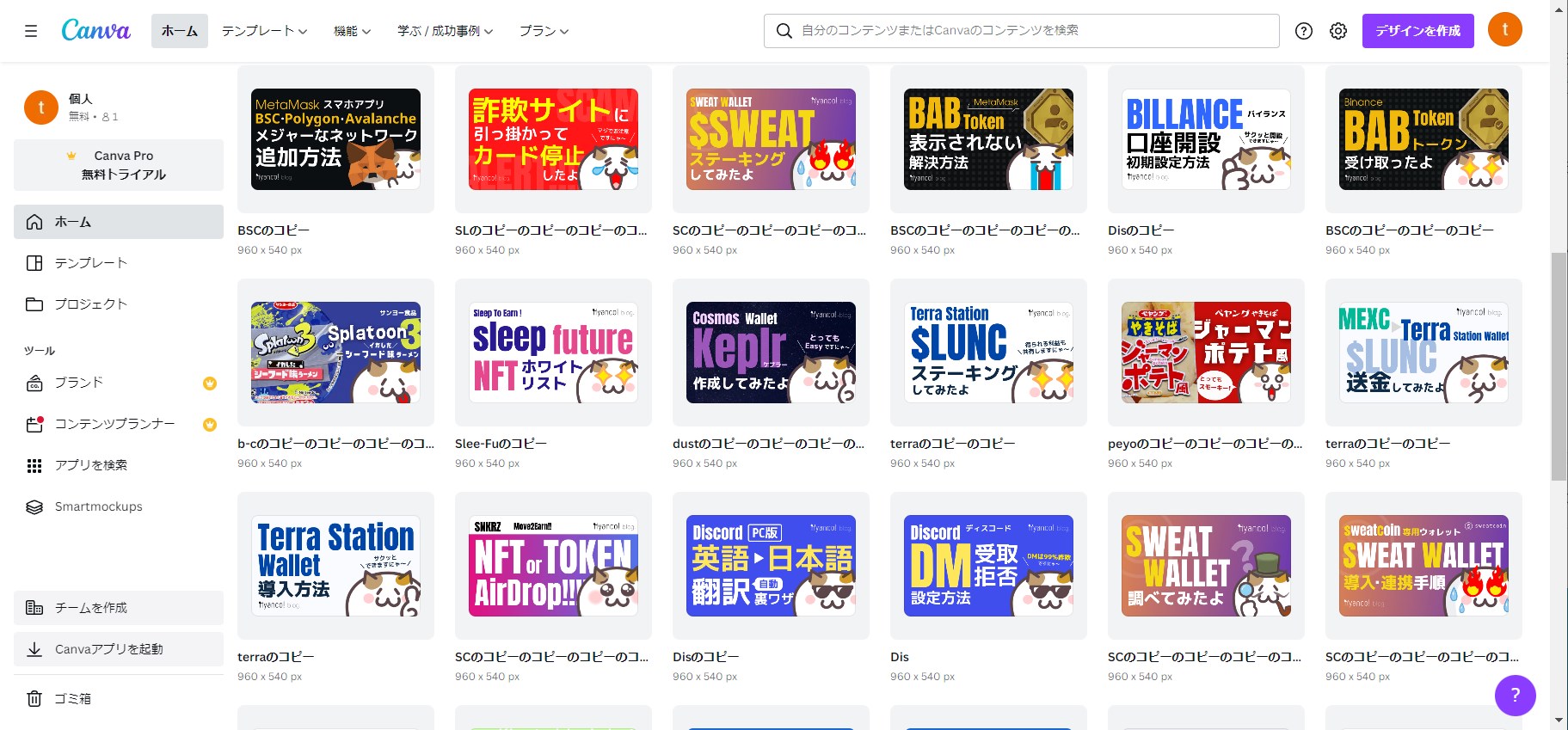
Canvaを利用するようになってAdobe Illustratorの出番が激減しましたにゃ~
Canva Proという有料プランもありますが、無料プランでも十分な機能を利用できます(筆者もずっと無料プランです)。
またスマホアプリもあるので、移動中にスマホでザクっと作成してパソコンで仕上げるみたいなことも可能です!
下記リンクよりご登録いただくと、有料の素材を1点利用できる特典がありますので気になる方は是非どうぞ!
おわりに
本記事がどなたかの参考になれば幸いです。
今回は以上となります。
最後まで読んでいただきましてありがとうございました!
それではまた〜✧٩(ˊωˋ*)و✧

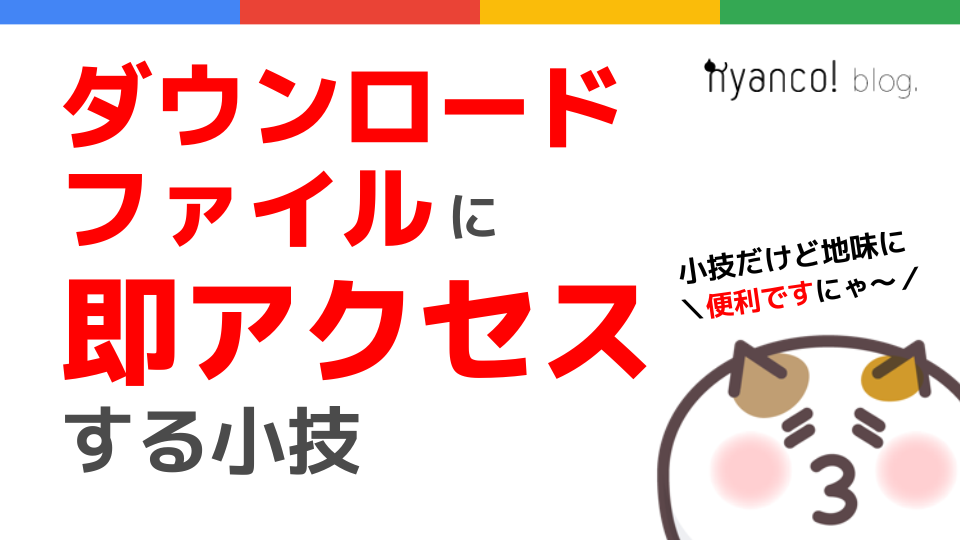





コメント