DVDプレーヤーに入れたらエンドレス再生するDVDってできるかにゃ~?
という疑問にお答えします。
とっちゃん@nyanco! です。
今回はDVDプレーヤーに入れたら自動再生(メニューはなし)・自動リピートするDVD作成方法の覚書です。
DVD作成に必要なもの
DVDドライブのあるパソコン、もしくは外付けDVDドライブ
パソコンのOSはWindowsでもMacでもLinuxでもOK。
最近はDVDドライブがないパソコンが増えてますが、なくても外付けDVDドライブがあれば十分です。
2,000円前後で買えるので1個あれば何かと便利かも。
DVD-R
未使用のDVD-Rが必要です。失敗した時用に数枚あると安心。
最近ではコンビニとかでも売ってたりしますね。
DVDを良く作成するのであればまとめ買いがコスパ良いです。
DVD-Rは「録画用」と「データ用」という種類があるので注意!
「データ専用」のDVD-RはDVDプレーヤーでは再生できない可能性があるので、「録画用」または「ビデオ用」と表記されてるものを選ぶ必要があります。
オーサリングソフト
「DVDStyler」というフリーソフトを使います。
WindowsでもMacでも使えるクロスプラットフォームなアプリケーションです。
上記リンクからダウンロード、インストールしておきます。
最近のWindowsパソコンなら「DVDStyler-3.2-win64.exe」でOKですにゃ~
▼「DVDStyler」のダウンロード&インストール方法については下記記事をどうぞ!
動画データ
DVDプレーヤーで流したい動画データも用意しておきます。
動画形式は、DVDStylerは一般的な動画形式にはほとんど対応しているようなので、気にしなくても良さそうです。
DVD作成方法
新規プロジェクト作成
DVDStylerを起動すると下記のような「新規プロジェクト」作成ウィンドウが開くので、設定はそのままで右下にある「OK」をクリックします。
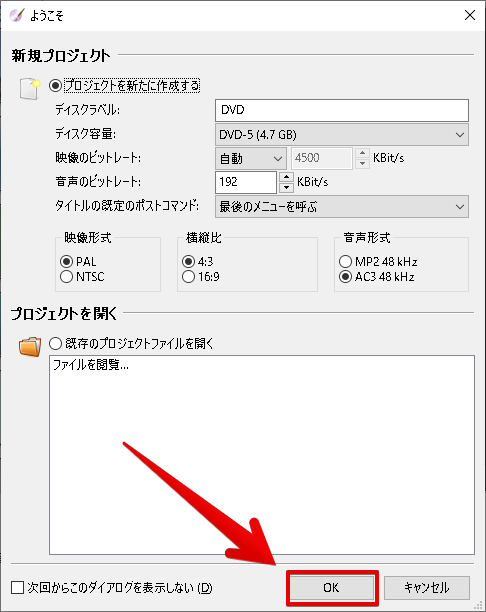
次に「DVDStyler プロジェクトファイルを開く」というウィンドウが表示されたら「キャンセル」をクリックします。
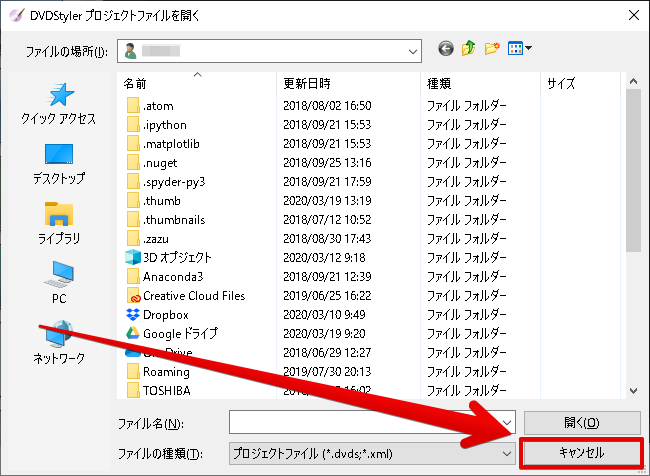
「DVDメニュー用テンプレートを選択」というウィンドウが表示されたら「テンプレートを使わない(N)」をクリックします。
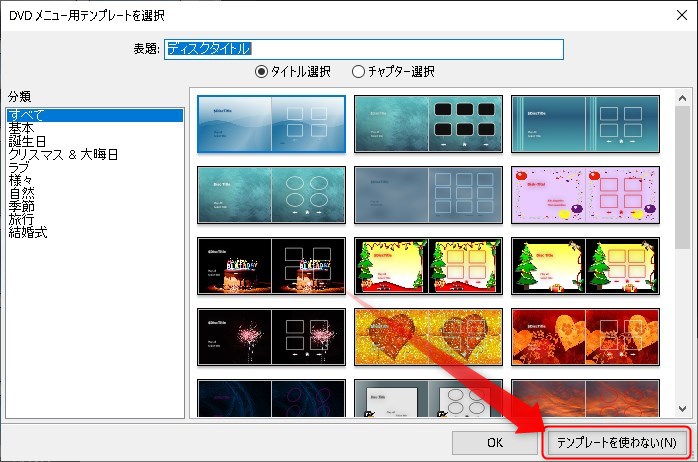
動画ファイルを登録
次のような画面になるので、画面下部の「動画ファイルをファイルブラウザーからここにドラッグします」あたりにエクスプローラーから動画ファイルをドラッグアンドドロップします。(複数ファイルでも可)

「タイトルセット1」として動画が登録されたらOKです。
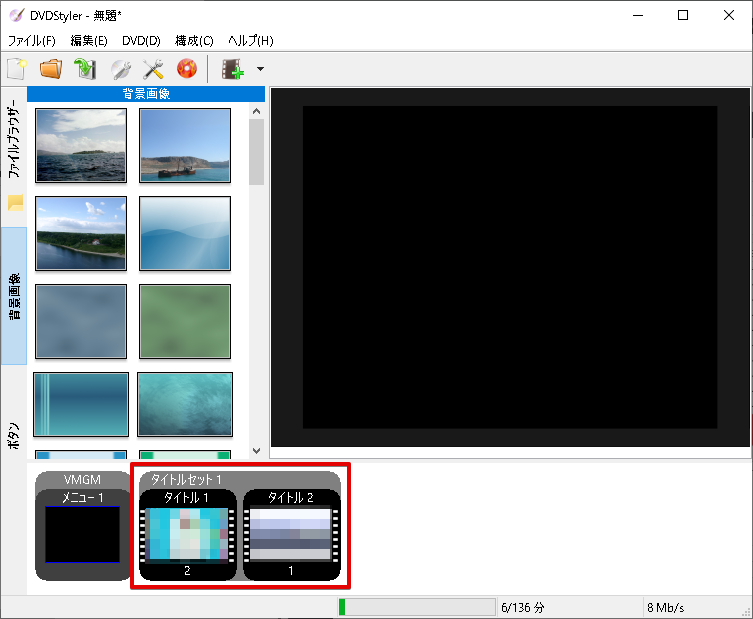
DVDのプロパティ設定
次に上部メニューから「DVD」→「オプション」をクリックすると「プロパティ」ウィンドウが表示されるので下記のように設定し、「OK」をクリックします。
- 映像形式:NTSC
- 最初の再生コマンド:jump title 1;(右の下矢印をクリックして表示されるドロップダウンリストから選択)
- 「(各領域に)メニューが存在しない場合は、空のメニューを作成する」のチェックを外す
- (「jumppad を作成」にチェックがあれば外す)

「NTSC」と「PAL」の違いをざっくりと
「テレビ放送規格」のこと。世界の国によってどちらを採用しているかが異なります。「日本」では「NTSC」方式が採用されているので、日本国内で販売されているDVDプレーヤーは「NTSC」方式のDVDしか再生できません。他の大きな特徴としてはフレームレートが異なります(NTSCは30フレーム/秒、PALは25フレーム/秒)。
「メニュー」の設定
今回はメニューなしのDVDを作成するのでその設定をします。
画面左下にある「メニュー1」をダブルクリックします。
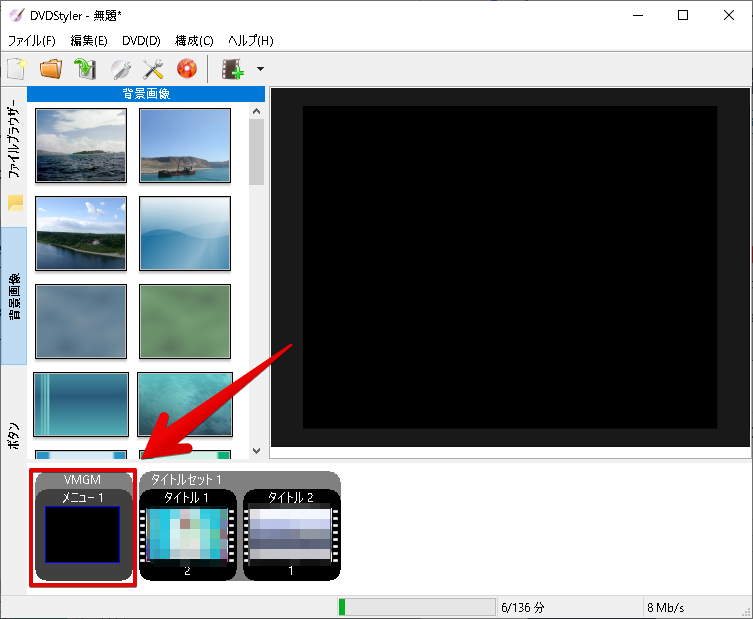
「プロパティ」ウィンドウが表示されるので、次のように設定し「OK」をクリックします。
- プリ・コマンド:jump title 1;(右の下矢印をクリックして表示されるドロップダウンリストから選択)
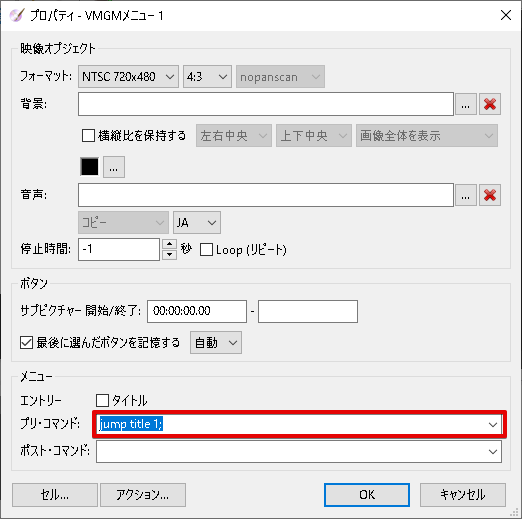
これで、メニューは非表示になり一番目の動画が自動再生されるようになります。
プリ・コマンド:「メニュー」「タイトル(動画)」再生前に実行する命令の指定。空欄でもOKで、空欄ならそのままメニューが表示されます。今回の「jump title 1;」の意味は「メニューを表示させる前にタイトル1を再生させる」という感じです。
ポスト・コマンド:「メニュー」「タイトル(動画)」再生後に実行する命令の指定。
「タイトル」の設定(最後の「タイトル」以外)
※動画が1つしかない場合はこの工程は飛ばして、次の「最後の「タイトル」の設定(動画が1つの場合はこちらの設定のみでOK)」に進んでください。
次に「タイトル1」の設定をするので、「タイトル1」のサムネイルをダブルクリックします。
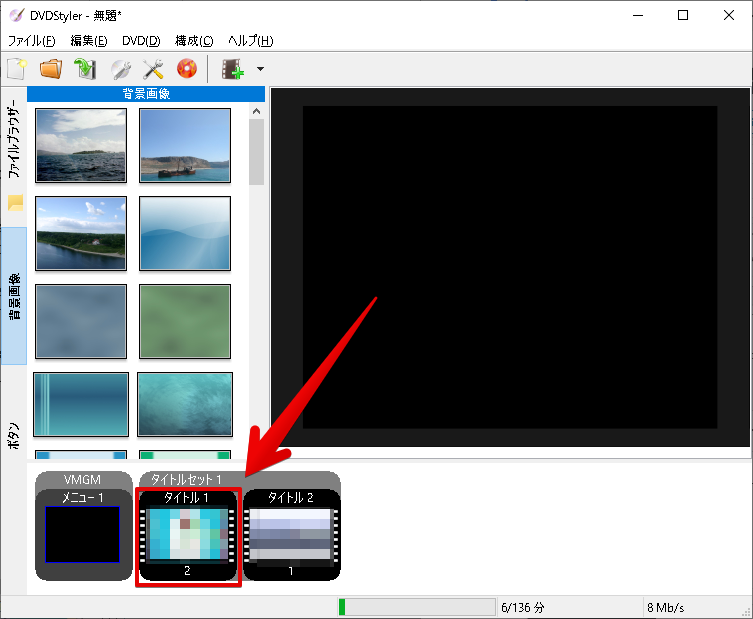
「プロパティ」ウィンドウが表示されるので、次のように設定し「OK」をクリックします。
- 映像:「NTSC」になっているか確認(「PAL」だと「このディスクは地域制限により再生を禁止されています」と表示されDVDプレイヤーで再生できません)
- ポスト・コマンド:jump next title;(右の下矢印をクリックして表示されるドロップダウンリストから選択)
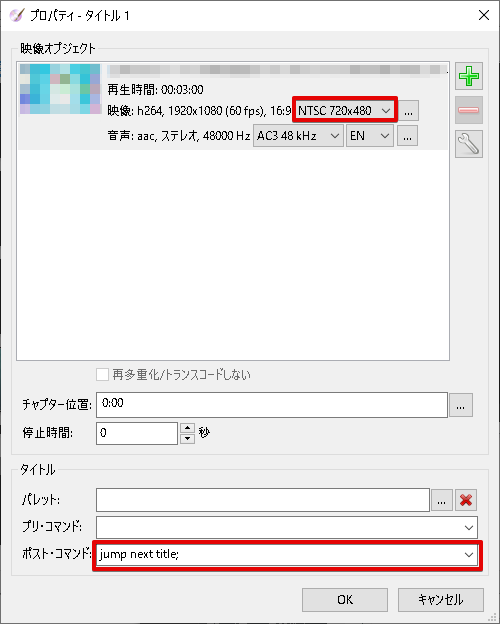
この作業を、最後のタイトル(動画)を除く、タイトルの数だけ繰り返します。
例えば、10つのタイトルがあれば、9つ目のタイトルまで繰り返します。
今回の例は動画が2つしかないので繰り返しませんにゃ~
最後の「タイトル」の設定(動画が1つの場合はこちらの設定のみでOK)
最後の動画の再生が終わったら自動リピート(初めの動画に戻る)させたいので、最後の「タイトル」は別の設定をします。
最後の「タイトル」をダブルクリックし、表示された「プロパティ」ウィンドウで、次のように設定し「OK」をクリックします。
- 映像:「NTSC」になっているか確認(「PAL」だと「このディスクは地域制限により再生を禁止されています」と表示されDVDプレイヤーで再生できません)
- ポスト・コマンド:jump title 1;(右の下矢印をクリックして表示されるドロップダウンリストから選択)
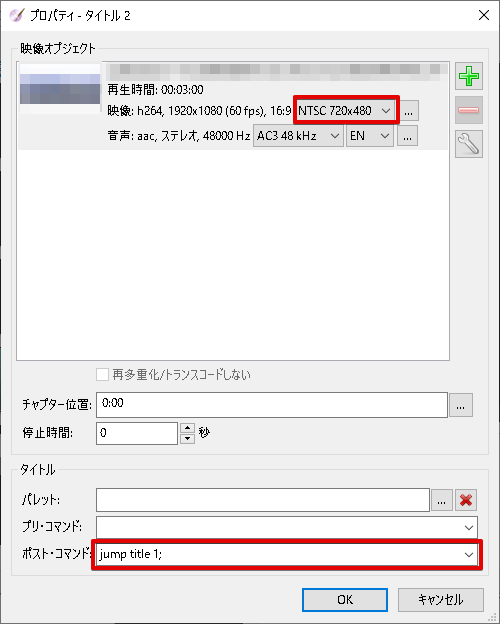
これで全ての設定は完了です!
DVD-Rに書き込みをする
上部メニューの「赤いDVDアイコン」をクリックすると「書込み」ウィンドウが表示されるので「開始」をクリックすると書込みが始まります。
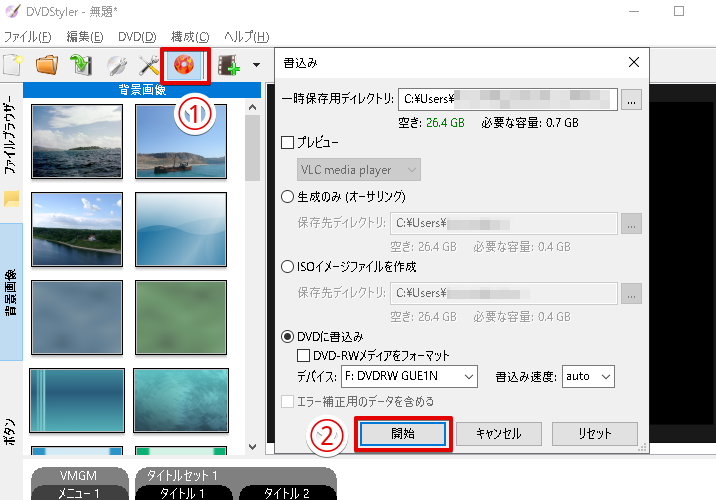
DVD-Rの空き容量(26.4GB)以上の動画は書込みができません。
次のように「書き込みが正常に終了しました。」と表示されたら完了です!

「閉じる」をクリックして「DVDの生成」ウィンドウを閉じます。
ちなみに今回の例では合計6分ほどの動画を書込みましたが、3分程度で完了しましたにゃ~
「DVDに収まりません」とエラーが出てDVD作成ができない場合
「選択した映像ファイルはDVDに収まりません」というエラーが出てDVD作成ができない場合は下記記事を参考にしてみてください。
(必要であれば)プロジェクトファイルを保存
同じDVDを今後何枚も作成するのであれば、DVDStylerのプロジェクトファイルとして保存しておけばすぐに作成できるので便利です。
「ファイル」→「保存」で、好きな名前と好きな場所で保存しておきます。
おわりに
本記事がどなたかの参考になれば幸いです。
今回は以上となります。
最後まで読んでいただきましてありがとうございました!
それではまた〜✧٩(ˊωˋ*)و✧









コメント
取引先のプレーヤーがDVDビデオ形式でPCで普通に焼くことも出来ず、こちらで作成することが出来ました。とっても丁寧な説明でわかりやすかったです。ありがとうございました
コメントありがとうございます!
お役に立てたようで嬉しいです〜^^
こんばんは。様々な検索から辿り着きました。
DVD stylerでMOVファイルをISOファイルに変換し、DVDに焼いて、プレーヤーで再生してテレビで見れるようにしたいのですが、どうしても最後の20秒あたりが切れてしまいます。
まだ残り20秒ほどあるはずなのに、最初のタイトル画面に戻ってしまうのです…
ISOファイルのみを作成、別のフリーソフトで焼いても、同じようになります。
パソコン上でプレビューしてみたら、ちゃんと最後まで再生されるんです。
どんな原因が考えられますでしょうか…?つたない説明で申し訳ございません。ご教授いただけると助かります。
こんにちは!コメントありがとうございます。
いくつか確認させていただいても大丈夫でしょうか?
・DVDstylerでDVD作成する時に何かしらエラーは出てないでしょうか?
・MOVファイルの動画の再生時間は何分でしょうか?
・パソコン上のプレビューで最後まで再生が確認できるのは、焼いたDVDのお話でしょうか?
分かる範囲で結構ですので、ご確認いただければと思います。