とっちゃん@nyanco! です。
今回はAptos(アプトス)の専用ウォレットPontem Aptos Wallet(ポンテム・アプトス・ウォレット)をインストール・初期設定してみたので手順を画像付きで分かりやすく解説するよというお話です。
ちなみに“Pontem”とはラテン語で「架け橋」という意味を持ち、ウォレットのイメージにフィットするナイスな名称と言えますにゃ~
「Pontem Aptos Wallet」とは?
「Pontem Aptos Wallet」とは、大型エアドロップなどで徐々に注目が高まってきてる次世代ブロックチェーン「Aptos」の専用ウォレットとなります。
他にも専用ウォレットはいくつかあり、本ブログでもご紹介してきました。
ウォレットなんて1つあれば良いのではないですかにゃ~?
普通に考えるとそうなんですが、Aptosの一部のアプリケーションは特定のウォレットしかサポートしないといったパターンもあるので作成しておく意味はあります。
また、まだ信頼が十分におけないプロジェクトに早期参加する際に接続するサブウォレットとしても利用価値はあるかと思います。
MetaMask(メタマスク)のサブウォレット利用時と同様のパターンですにゃ~
Pontem Wallet導入方法
Pontem Walletインストール
「Pontem Wallet」はChromeブラウザ拡張機能(extension)として提供されているので、まずは拡張機能をインストールしていきます。
Chrome以外でもChromeベースで作られている「Brave(ブレイブ)」「Edge(エッジ)」なら使えますにゃ~
▼下記よりPontem Wallet公式ページにアクセスします。

▼Pontem Wallet公式ページに移動するので「PONTEM WALLET」をクリックします。
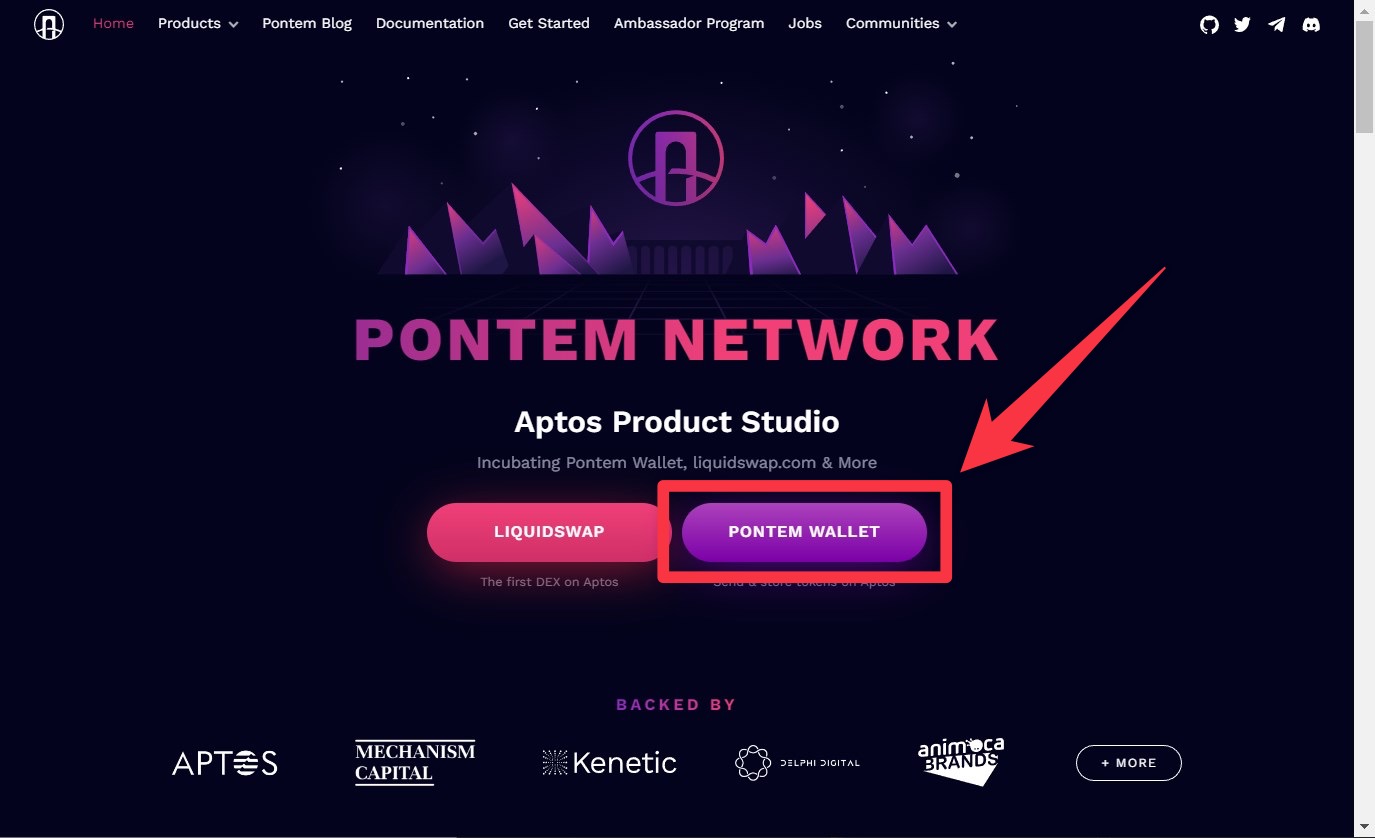
▼chromeウェブストアに移動するので「Chromeに追加」をクリックします。
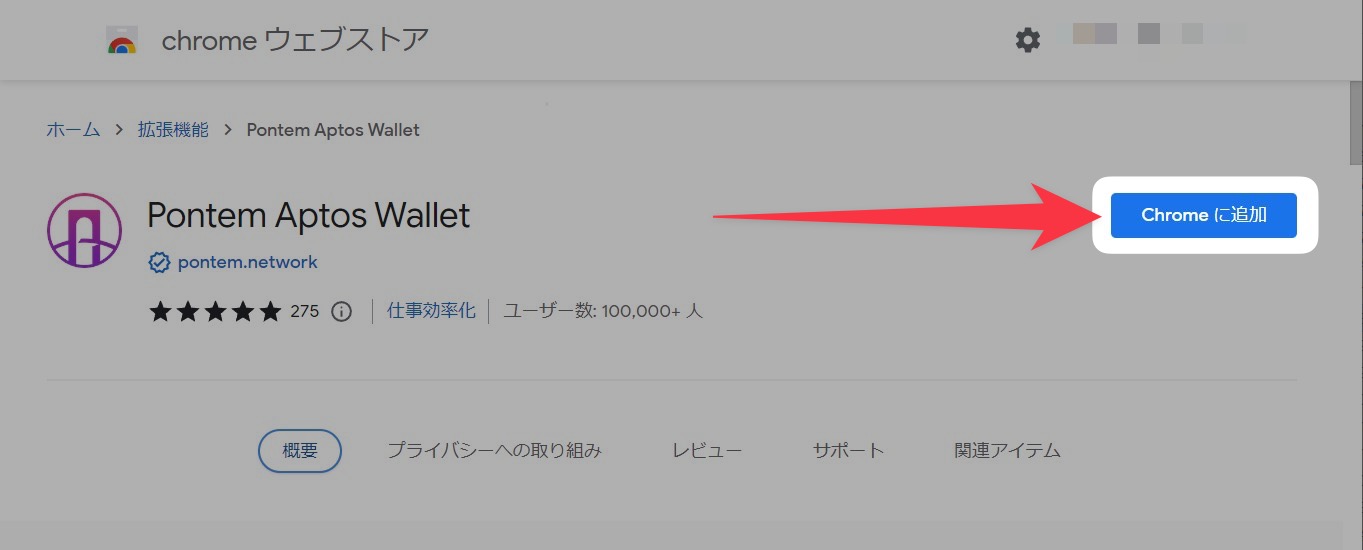
▼「Pontem Aptos Wallet」を追加しますか?と表示されるので、要求される権限を確認して「拡張機能を追加」をクリックします。
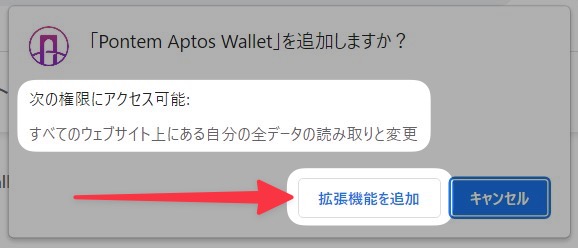
以上でインストールは完了、とっても簡単ですにゃ〜
▼インストール後、URLバー右横の①「拡張機能アイコン(パズルピースアイコン)」をクリックして開く拡張機能一覧から②「Pontem Aptos Wallet」のピンをオンにしておくと、URLバー横に固定表示されるのでよく使う場合は便利です。
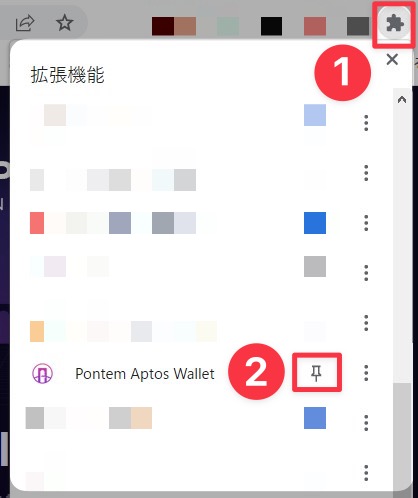
Pontem Wallet初期設定手順
▼拡張機能をインストールすると自動的に下記のようなページが開くので「Create Wallet(ウォレットを作成する)」をクリックします。

▼Create a password(パスワードを作成)と表示されるので、①任意のパスワードを2回入力して②「terms of use(利用規約)」を確認後チェックを入れ、③「Create」をクリックします。

このパスワードはウォレットのロック解除時のパスワードとなりますにゃ〜
9文字以上である必要がありますにゃ〜
▼Your wallet is created!(あなたのウォレットは作成されました!)と表示されたら完了です!「Finish(終了)」をクリックします。
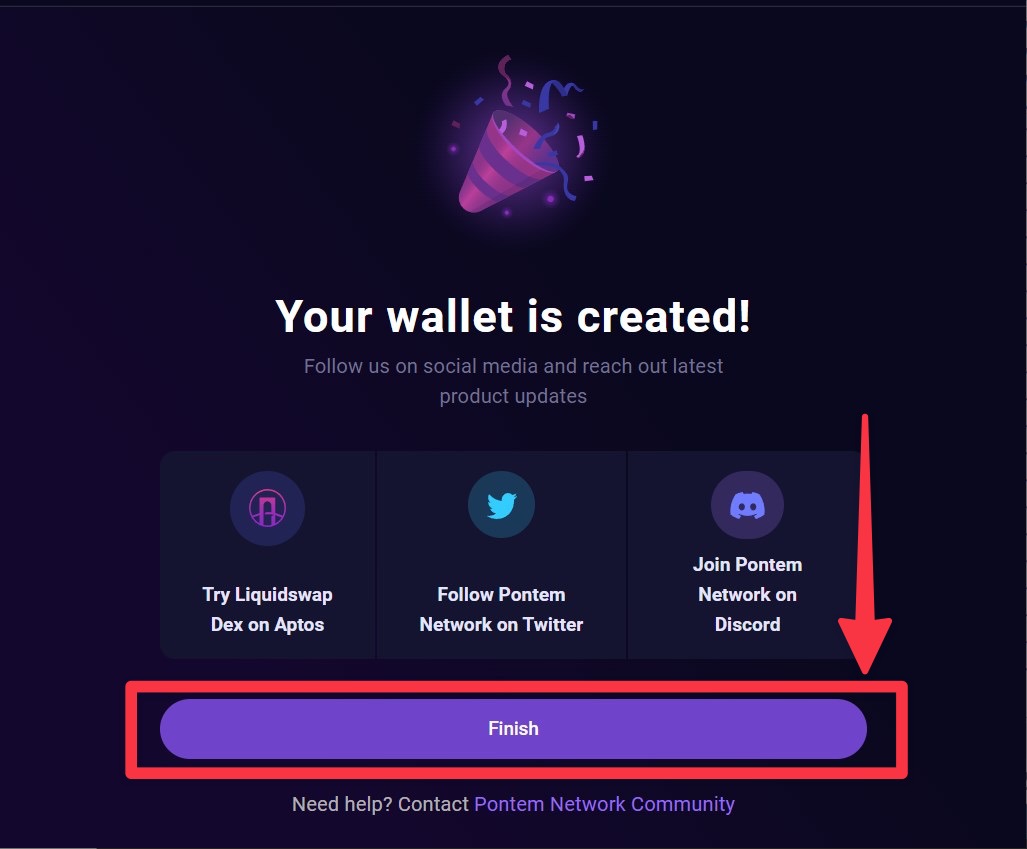
あれ?シークレットリカバリーフレーズの設定はないのですかにゃ?
そう思った方はウォレットをいくつも作成している熟練者ですね!
Pontem Aptos Walletにももちろんシークレットリカバリーフレーズはあるので次のセクションで設定していきます。
シークレットリカバリーフレーズを保存する
▼ウォレット画面がwebページで開いたら「Please confirm mnemonic(ニーモニックをご確認ください)」の「Resolve(解決する)」をクリックします。
シークレットリカバリーフレーズとはウォレットを完全に復元できるフレーズで、紛失したり他人に知られたりすると資産を失うことにつながるとても重要なフレーズとなります。
そんなシークレットリカバリーフレーズがいきなり表示されるので、周りに人の目がないことを確認してからクリックするようにしてください。

「mnemonic(ニーモニック)」とはいわゆるシークレットリカバリーフレーズのことを指してますにゃ〜
▼12個のランダムな英単語からなる①シークレットリカバリーフレーズが表示されるので紙などに順番通りにメモして、②「I saved my recovery passphrase(リカバリーパスフレーズを保存した)」にチェックを入れ③「Continue(続ける)」をクリックします。
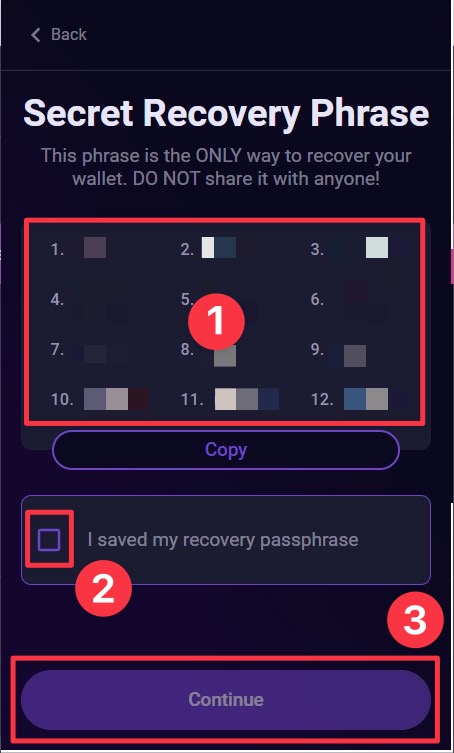
▼Confirm secret phrase(シークレットフレーズの確認)と表示され、先程の12個のシークレットフレーズのうちいくつかが欠けた状態で表示されるので、欠けた場所に該当する単語を若い数字から順番に下の単語候補からクリックして「Confirm(確認)」をクリックします。
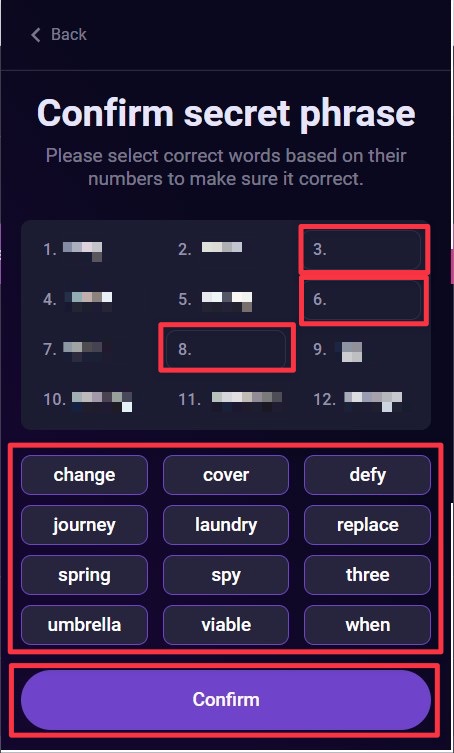
▼「Success!(成功!)」と表示されたらOKです!
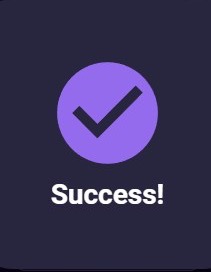
シークレットリカバリーフレーズはくれぐれも他人に知られないよう厳重に保管しておきますにゃ〜
以上でウォレットの初期設定は完了です、お疲れ様でした!
おわりに
本記事がどなたかの参考になれば幸いです。
今回は以上となります。
最後まで読んでいただきましてありがとうございました!
それではまた〜✧٩(ˊωˋ*)و✧










コメント