とっちゃん@nyanco! です。
今回は海外の暗号資産取引所KuCoin(クーコイン)で口座開設・セキュリティ設定までしてみたので、その手順を画像付きで分かりやすく解説いたします。
本記事はパソコン画面での解説となりますにゃ〜
KuCoinはスマホアプリもあるのでスマホユーザーの方はそちらがオススメですにゃ〜
本記事は投資を推奨する意図はありません。投資するかの最終判断はご自身で判断、また必ず余剰資金の範囲内でお願いします。
KuCoinとは
はじめにKuCoin(クーコイン)についてサラッとご紹介。
KuCoinとは、2017年9月に設立されたセーシェルに本部を構える海外の中央集権型取引所(CEX)です。
CoinMarketCapの取引所番付でも常に上位に位置する大手の暗号資産取引所となりますにゃ~
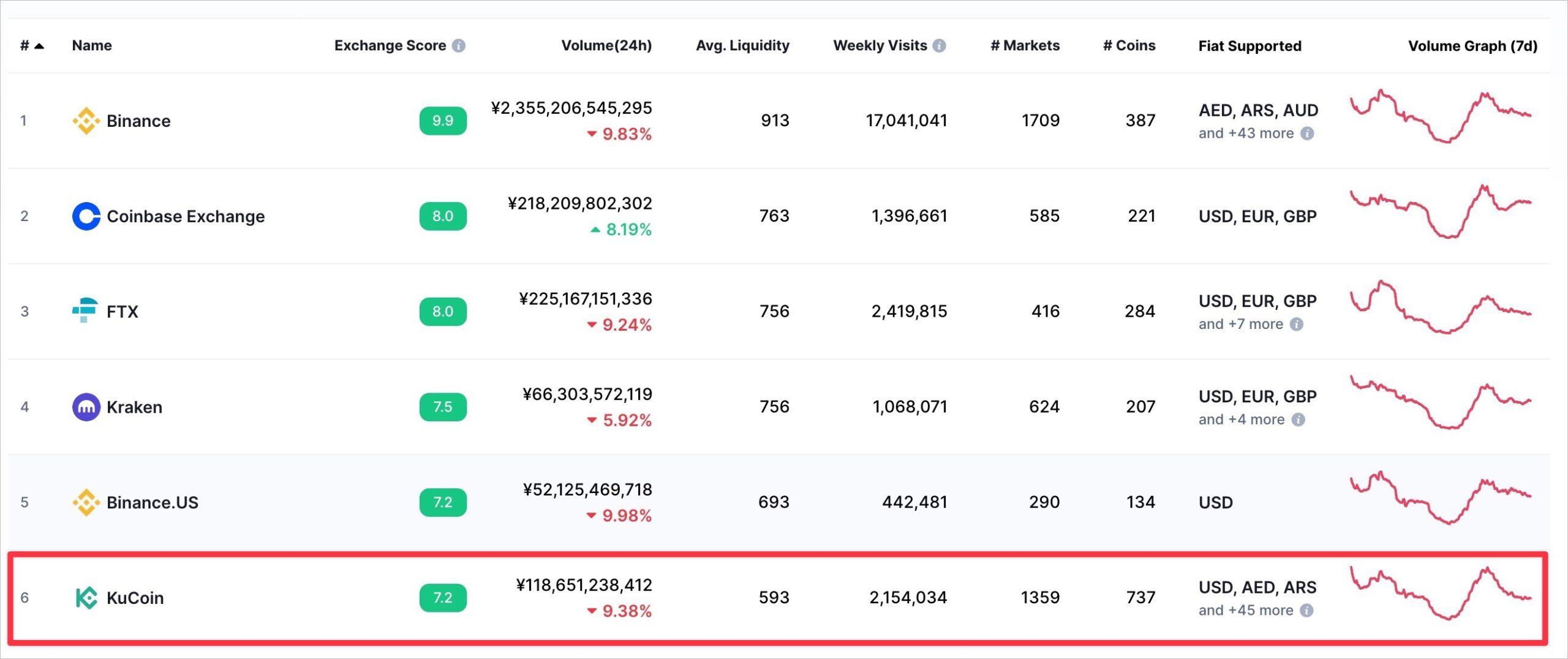
海外の取引所ですが、しっかり日本にローカライズされており日本語対応もバッチリかつ分かりやすいユーザーインターフェイスで初心者でも使いやすくなってます。
特徴の一つは何と言っても取扱う仮想通貨が700種以上とかなり豊富なこと!
今ホットなSweatcoinの$SWEATやTerraの$LUNCなどもモチロン扱われてますにゃ~
宝くじ感覚で草コインを探すのもアリですにゃ〜
また$KCS(KuCoin Shares)というKuCoin独自トークンもあり、こちらを6KCS(執筆時現在約7,600円)以上保有しているだけでKuCoinの収益の一部を分配という形で毎日もらえる不労所得も得られます。
毎日チャリンチャリンは嬉しいですにゃ~
他にも$KCS保有者には、手数料割引やIEOや新商品のローンチに優先的に参加できたりといった特典があるので、KuCoinを利用するなら持っておきたいコインですね!
また、「KCC(KuCoin Community Chain)」という独自のブロックチェーン(Binanceでいう「BSC」)もあり、$KCSはそのチェーンの基軸通貨でもあります。
KuCoin口座開設方法
それでは、KuCoinの口座開設手順について解説していきます。
口座開設(アカウント登録)方法
まずはKuCoinのwebサイトにアクセスします。
▼下記リンク(招待コード付【QBSSSCFX】)から登録すると取引手数料がずっと10%割引になります!
取引手数料10%割引は期間限定ではなく「ずっと」なのでとってもお得ですにゃ~
最大500USDがもらえる!
今ならイベント期間中に新規登録したユーザー対象に、最大500ドル相当のミステリーボックスがゲットできるキャンペーン開催中です!
※口座開設後、入金や取引などのタスクを完了する必要があります。
▼アカウント登録画面になるので「メール」にご自身のメールアドレス、「パスワード」に任意のパスワードを入力、招待コードは自動入力されているのでそのまま、利用規約を確認して問題なければ「今すぐ口座開設」をクリックします。
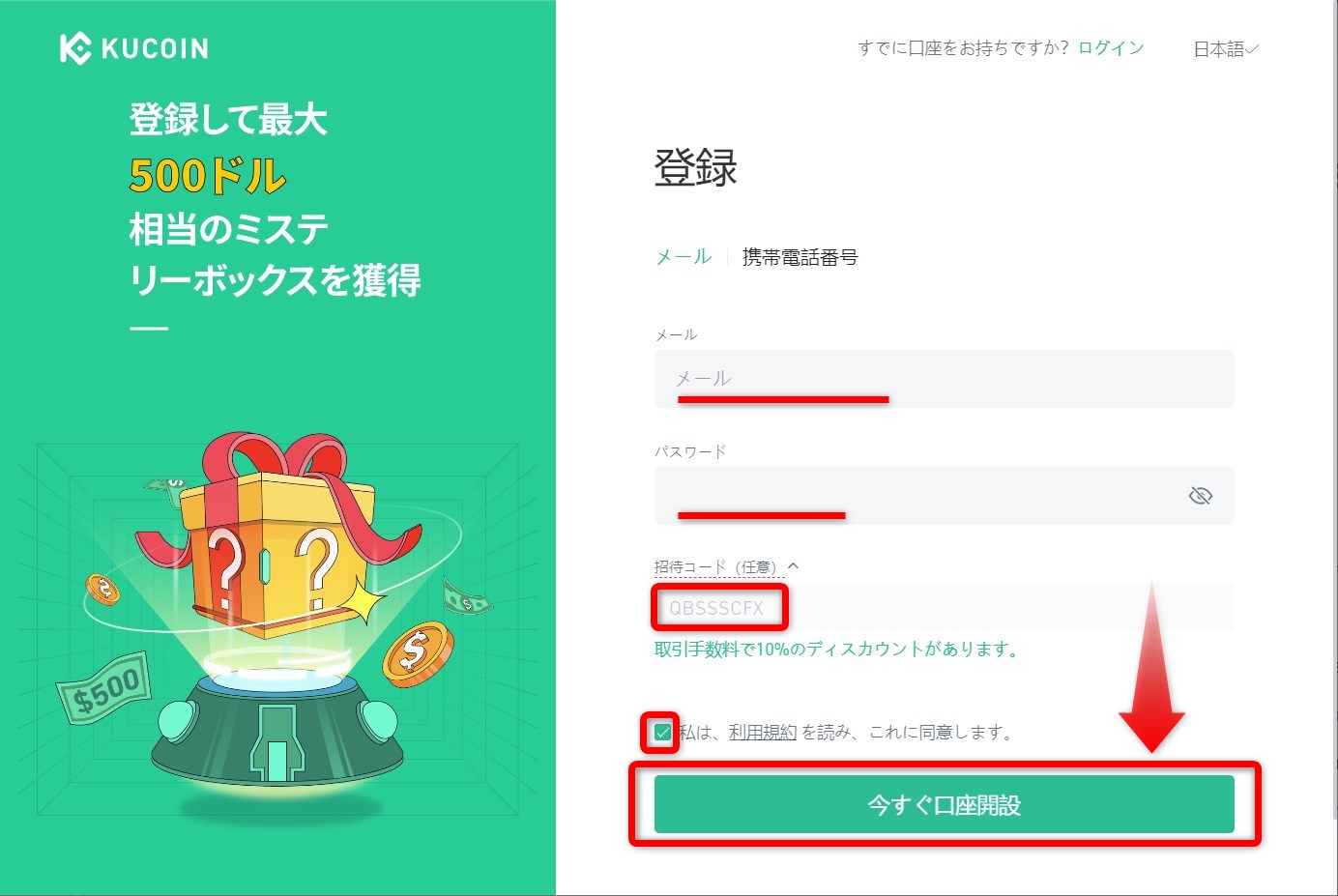
パスワードは10~32文字、大文字・小文字・数字を最低1つずつ、スペースは不可となりますにゃ~
メールアドレスではなく携帯電話番号を使ってのアカウント登録も可能です。
▼「私はロボットではありません」とボット対策が表示されるのでチェックボックスにチェックを入れます。
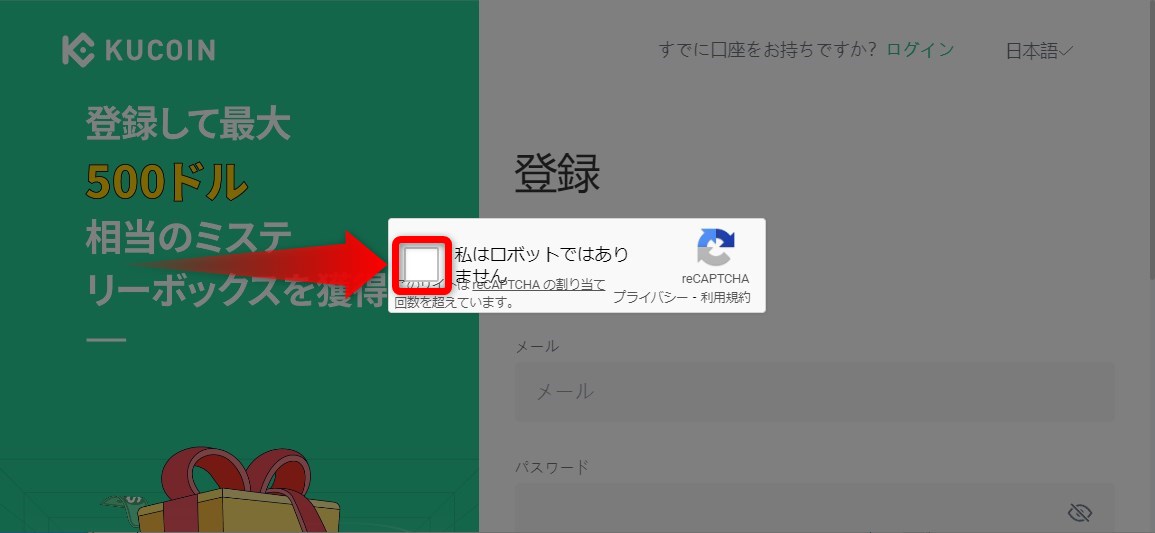
▼アカウントをアクティベートと表示され、先ほど入力したメールアドレス宛に6桁の数字コード(確認コード)が送られてくるので入力またはコピペして「アカウントをアクティベート」をクリックします。
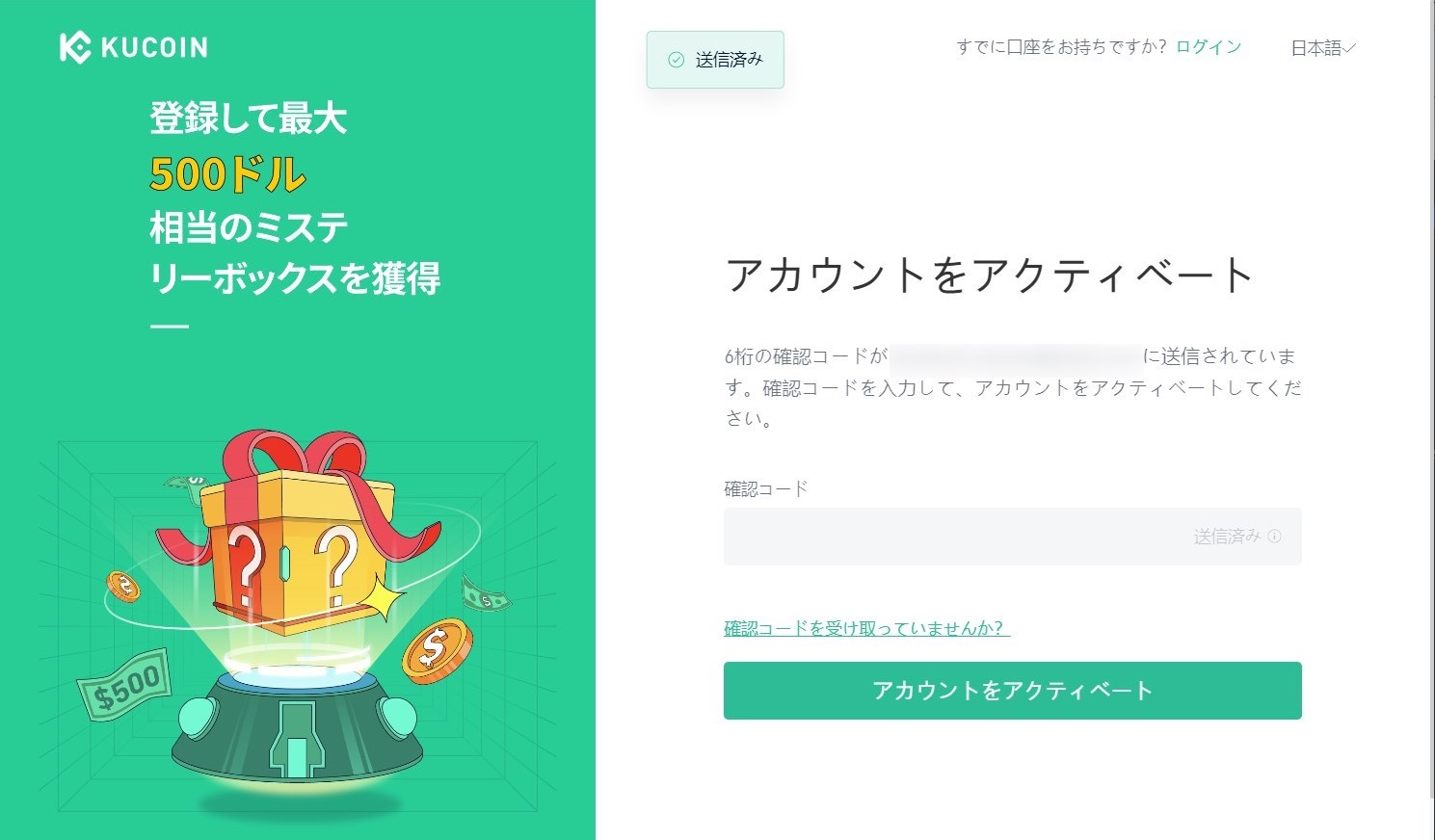

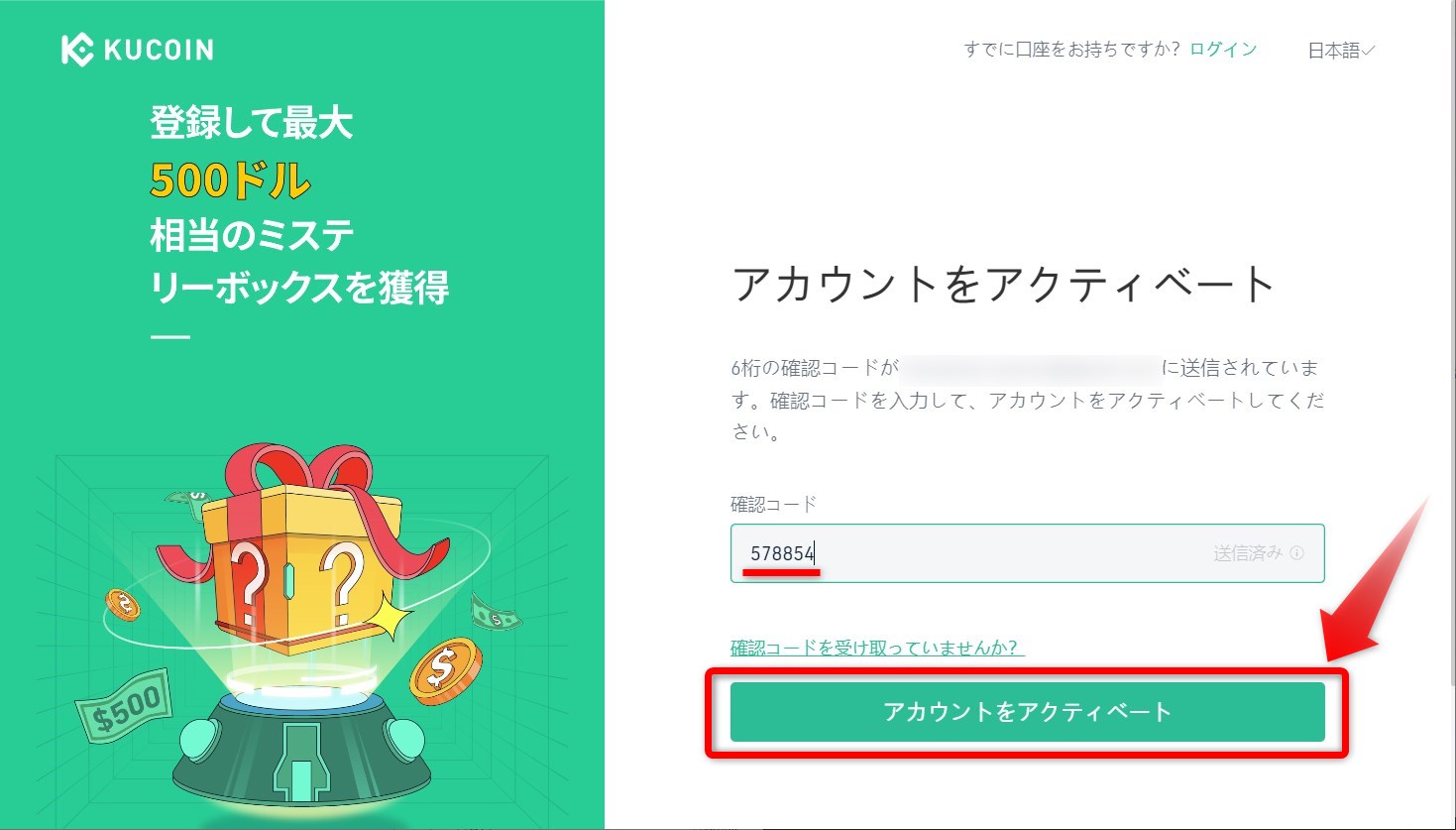
▼「登録成功」と表示されたら口座開設完了です!「ミステリーボックスを受け取りました」と出てますが、一旦「後で」をクリックします。

ミステリーボックスは期間限定イベントであるため、登録時期によっては発生しないことがあります。ご了承ください。
▼ちなみにミステリーボックスの確認は上部メニュー「初心者エリア」から確認できます。
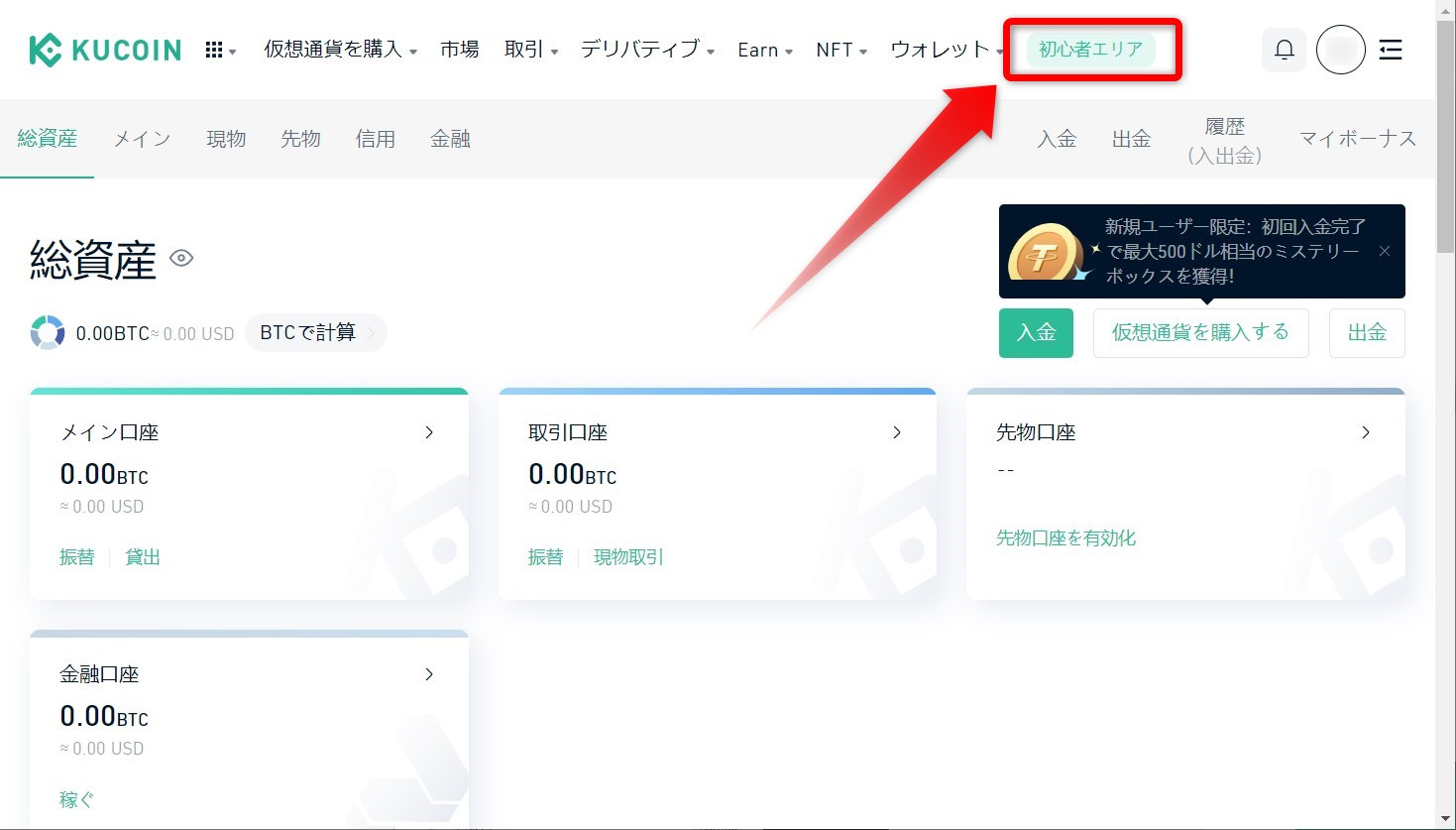
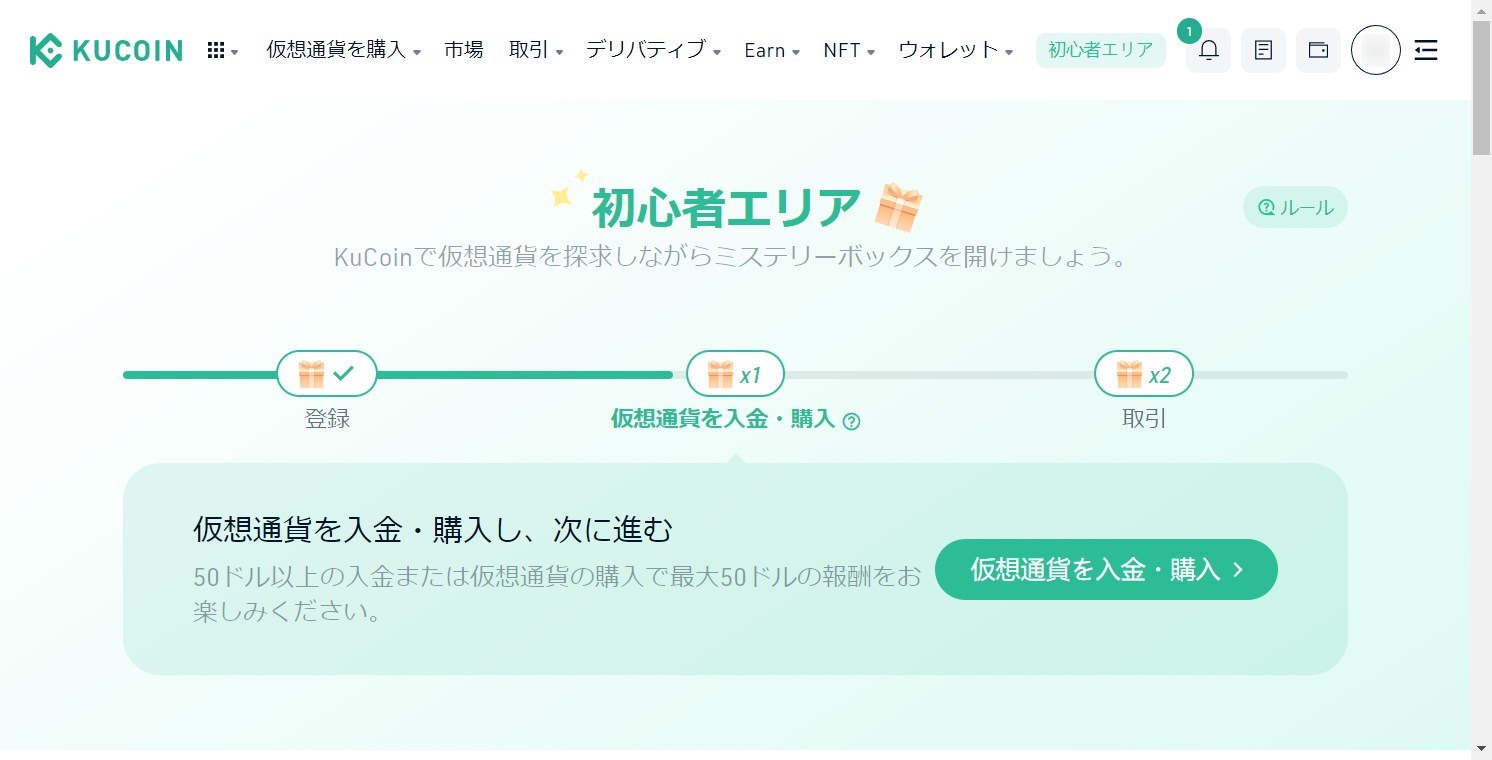
セキュリティ設定:Google認証
口座開設ができたら、続いてセキュリティ強化としてGoogle認証の設定をしておきましょう。
Google認証とはいわゆる2FA(二段階認証)ですにゃ~
ちょっと面倒にはなりますが資産を守るためには必要不可欠ですにゃ~
「Google Authenticator(Google認証システム)」というスマホアプリが必要なので、まだインストールしてない方は下記よりインストールしてください。
▼アプリがインストールできたらKuCoinサイトにログインし、上部メニュー右にある「メルアドの頭2文字が表記された丸いアイコン」をクリック→「口座のセキュリティ」をクリックします。

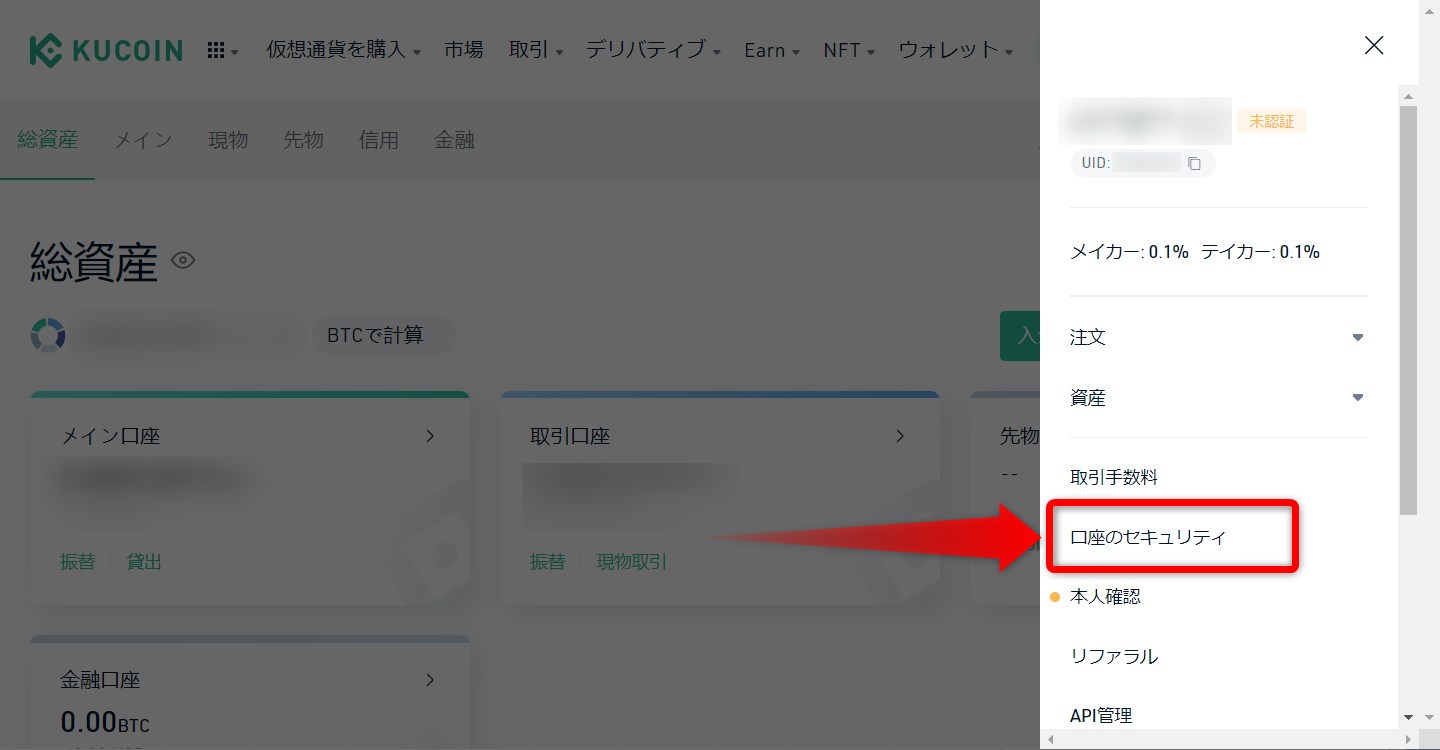
▼「セキュリティ設定」ページになるので、「Google認証」の「登録」をクリックします。

▼「Google認証の設定」ページになるので、まずは「メール認証コード」を入力するため「コードを送信する。」をクリックします。

▼口座開設した時に登録したメールアドレス宛に「KuCoin Verification Code」という件名で6桁の数字コードが記載されたメールがすぐに届くのでコピーして「メール認証コード」フォームにペーストし、「次へ進む」をクリックします。
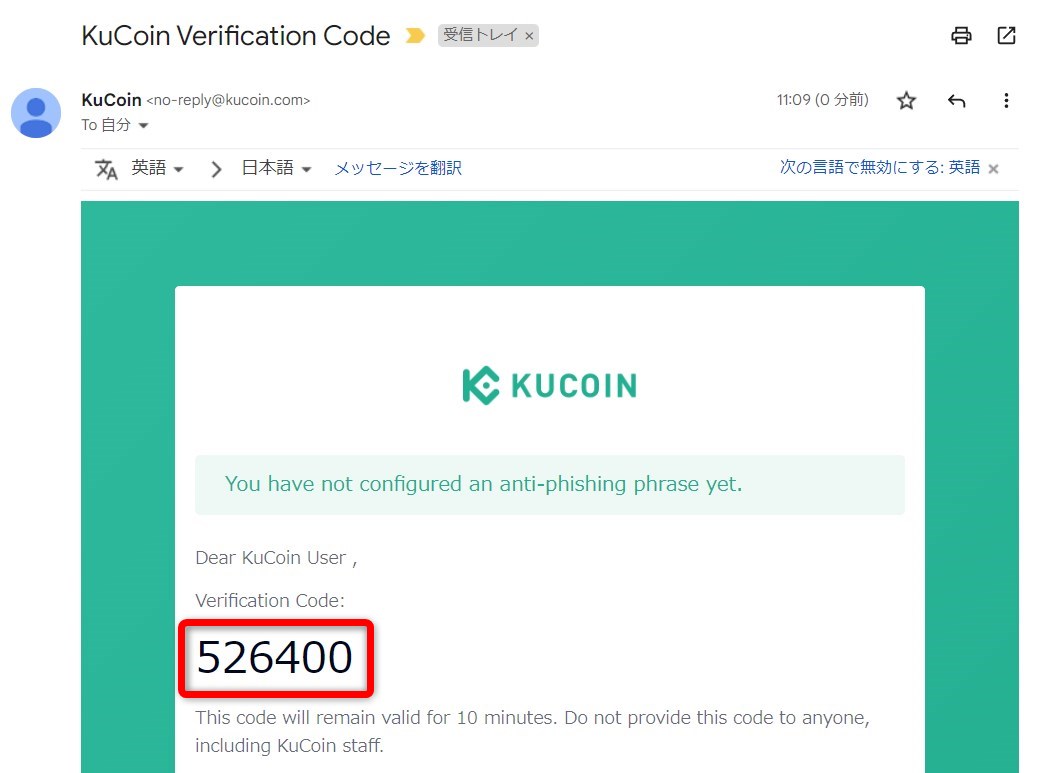

「メール認証コード」の有効時間は「コードを送信する。」をクリックしてから60秒なのでチャチャっとやりますにゃ~
間に合わなくても認証コードは再発行できるので無駄に焦らなくても大丈夫ですにゃ~
▼「Google認証のQRコードとキー」が表示されるので「Google Authenticator」アプリを起動し画面右下の「+」→「QRコードをスキャン」をタップするとカメラが起動(初回はアプリがカメラを利用することの許可を求められるので「許可」)するのでQRコードを読み取ります。

QRコードとキーはスマートフォンの機種変更時などに必要となるので印刷などして保管しておきましょう。「Google Authenticator」アプリからエクスポートすることも可能です。
※QRコードは株式会社デンソーウェーブの登録商標です。
▼QRコードを読み取ると「Google Authenticator」アプリに「KuCoin」が追加されるので、表示されている6桁の数字コードをKuCoinサイトの「Google認証コード」フォームに入力して「有効化」をクリックします。
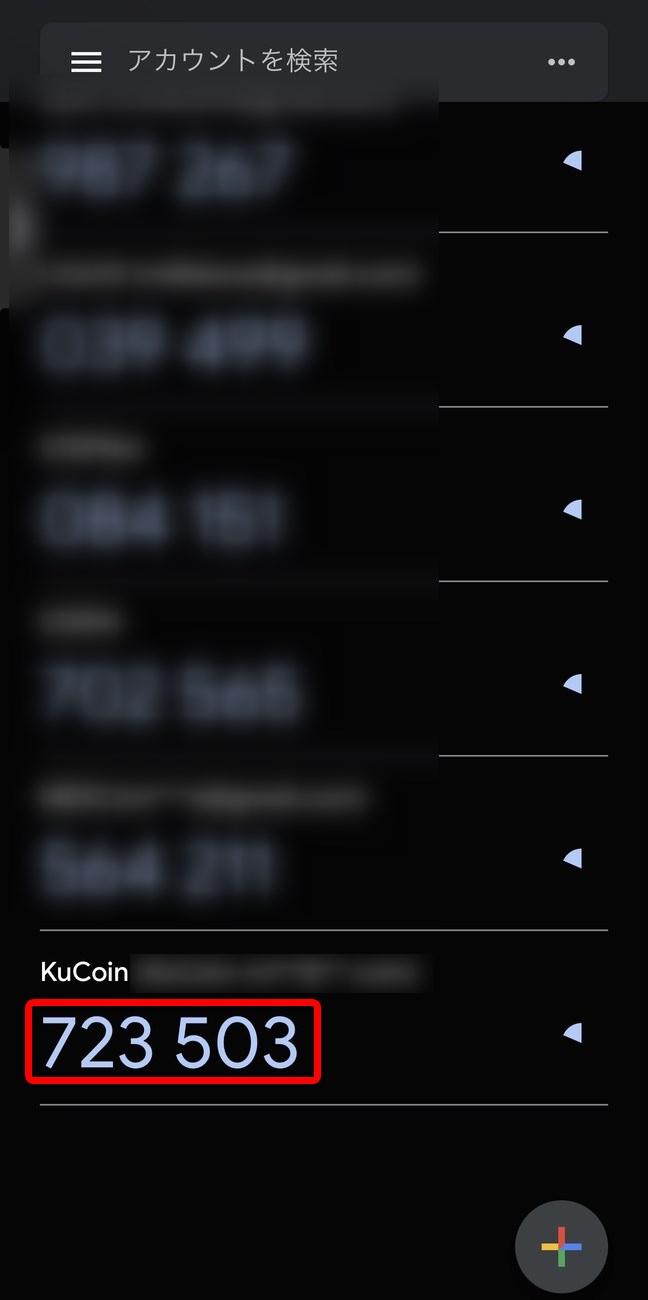
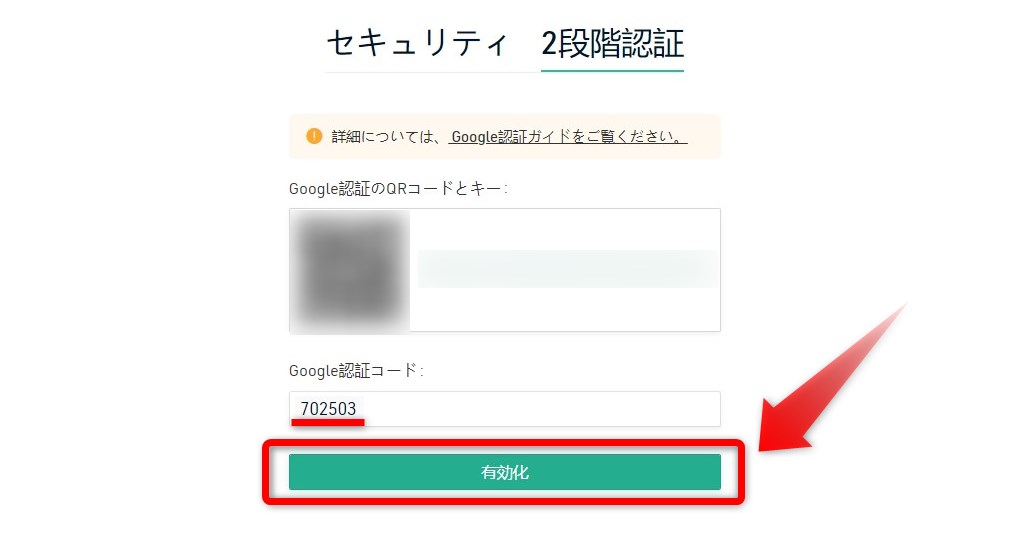
「Google Authenticator」アプリに表示されているコードは30秒ごとに自動生成されるのでちょっと目まぐるしいですが、焦らず落ち着いて入力したらOKです。
▼「セキュリティ設定」ページに戻ってきて「Google認証」にチェックが入っていれば2FA設定完了です!
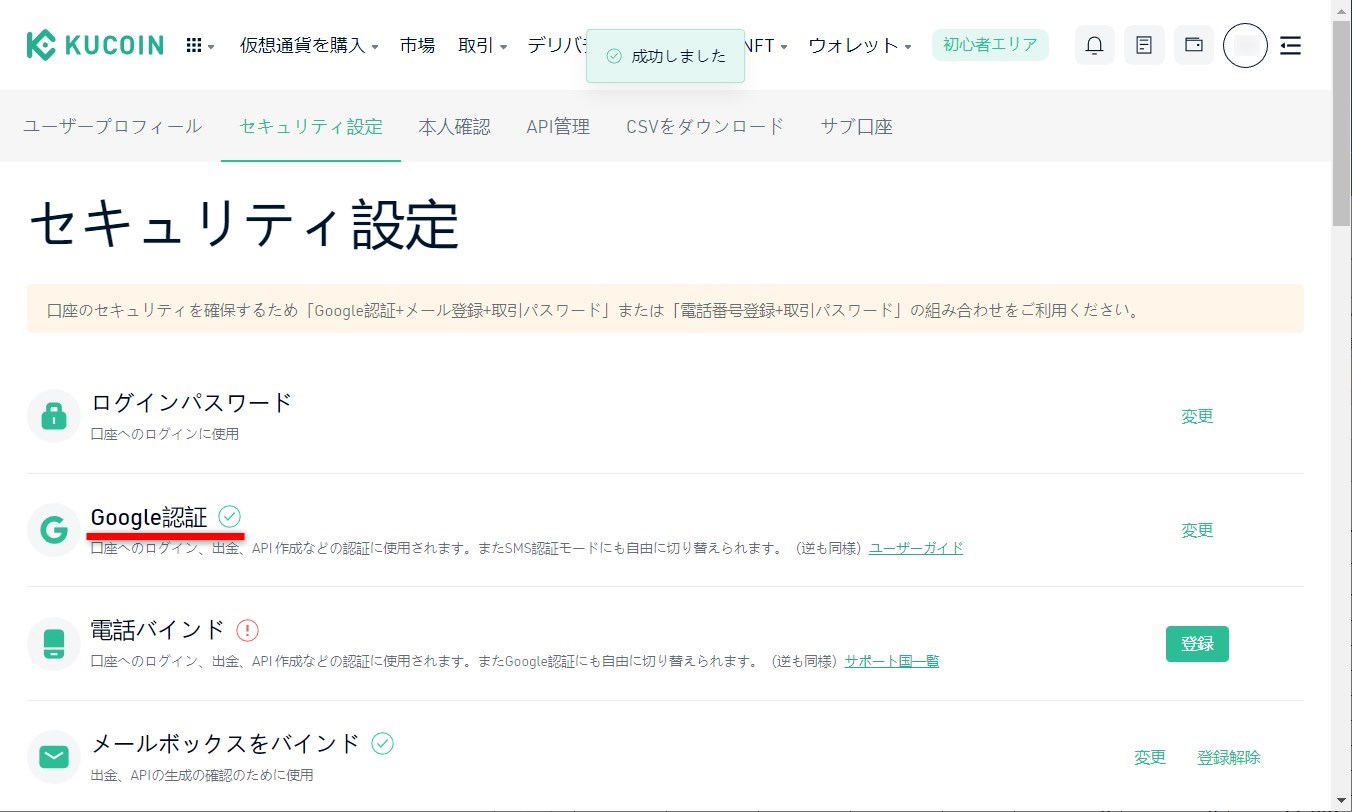
セキュリティ設定:電話バインド
続いて「電話バインド」という、携帯電話番号にSMS(ショートメッセージサービス)でワンタイムコードを受け取るセキュリティ設定もしておきましょう。
「バインド」とは「結び付ける」という意味で、携帯電話番号とアカウントを関連付けるイメージですにゃ~
▼「電話バインド」の「登録」をクリックします。

▼「電話番号をバインドする」ページになるので、先ほどの「Google認証」設定時と同様に「メール認証コード」と「Google認証コード」を入力して「続行」をクリックします。
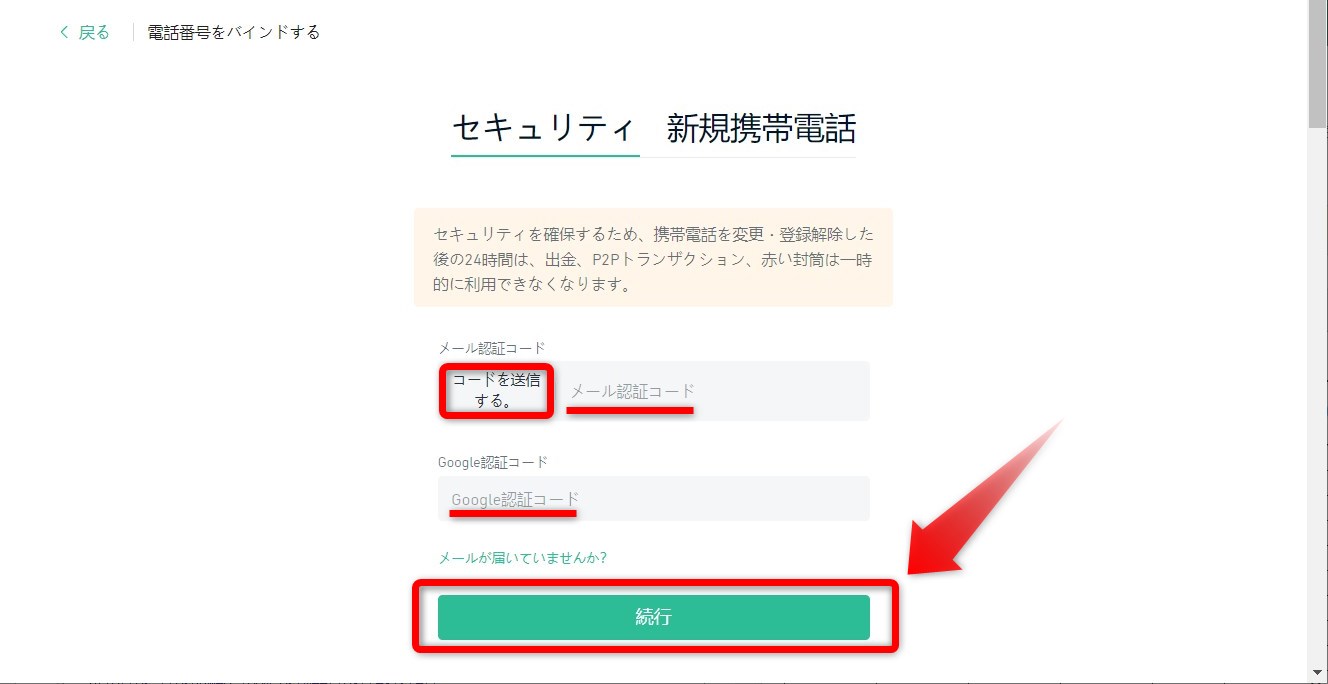
▼「新規携帯電話」タブに切り替わるので、「国コード」フォームに「+81」と入力してエンターキーを押すか、または候補に現れる「Japan」をクリックします。
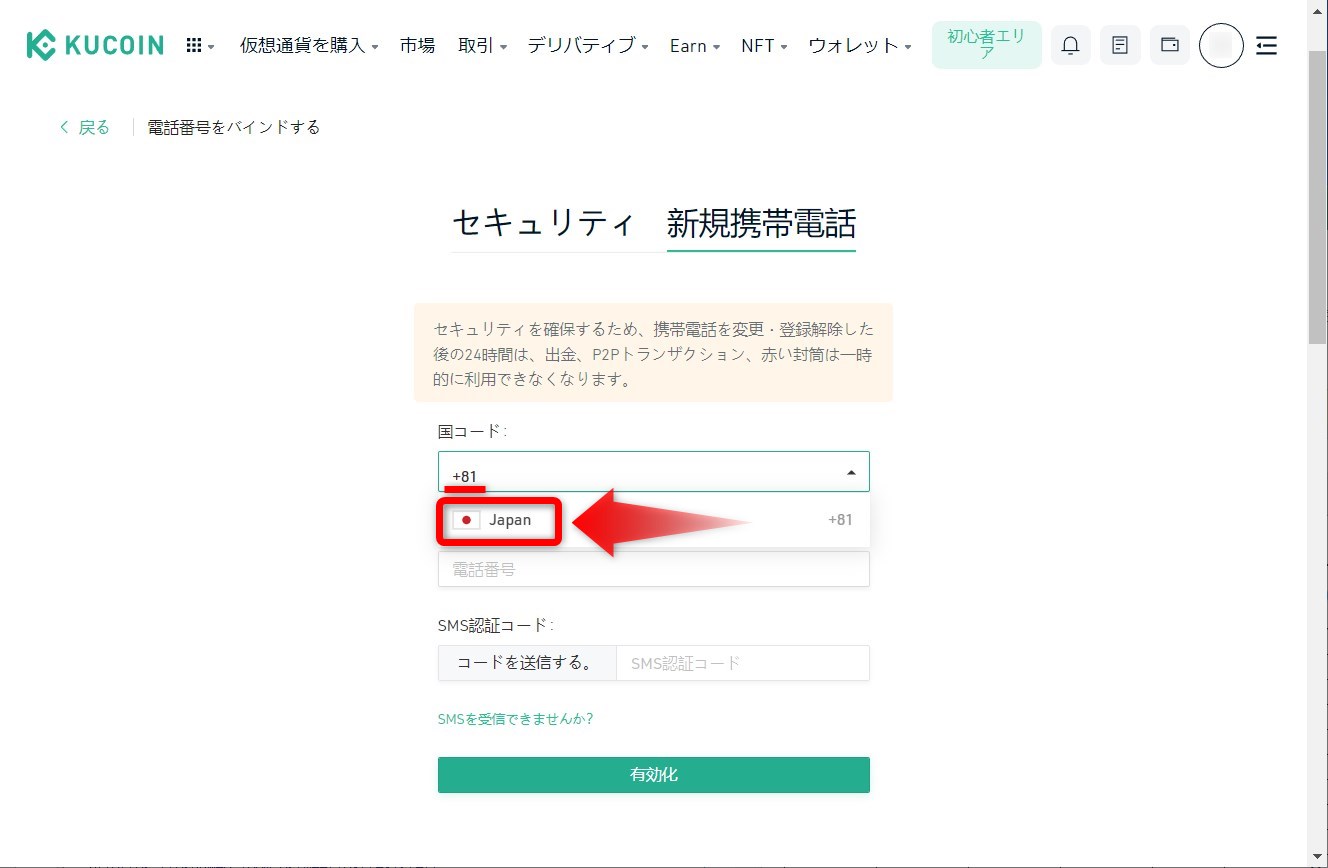
「+81」とは「日本」を表す「国コード」となりますにゃ~
▼続いて「電話番号」に携帯電話番号を入力して「SMS認証コード」の「コードを送信する。」をクリックします。
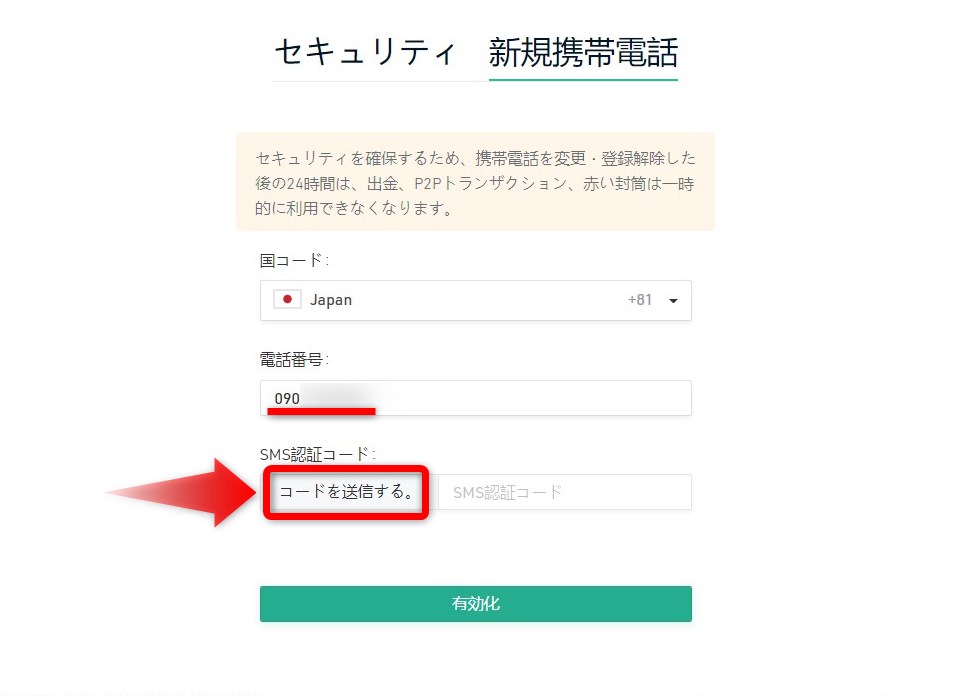
▼するとすぐに携帯電話に [KuCoin]Verification code:~ という6桁の数字コードが記載されたSMSが届きます。

▼6桁の数字コードを「SMS認証コード」フォームに入力して「有効化」をクリックします。

「SMS認証コード」も「コードを送信する。」をクリックしてから有効時間が60秒しかないので素早く行いますにゃ~
でも間に合わなくても再発行できるので大丈夫ですにゃ~
▼「セキュリティ設定」ページに戻ってきて「電話バインド」にチェックが入っていれば設定完了です!
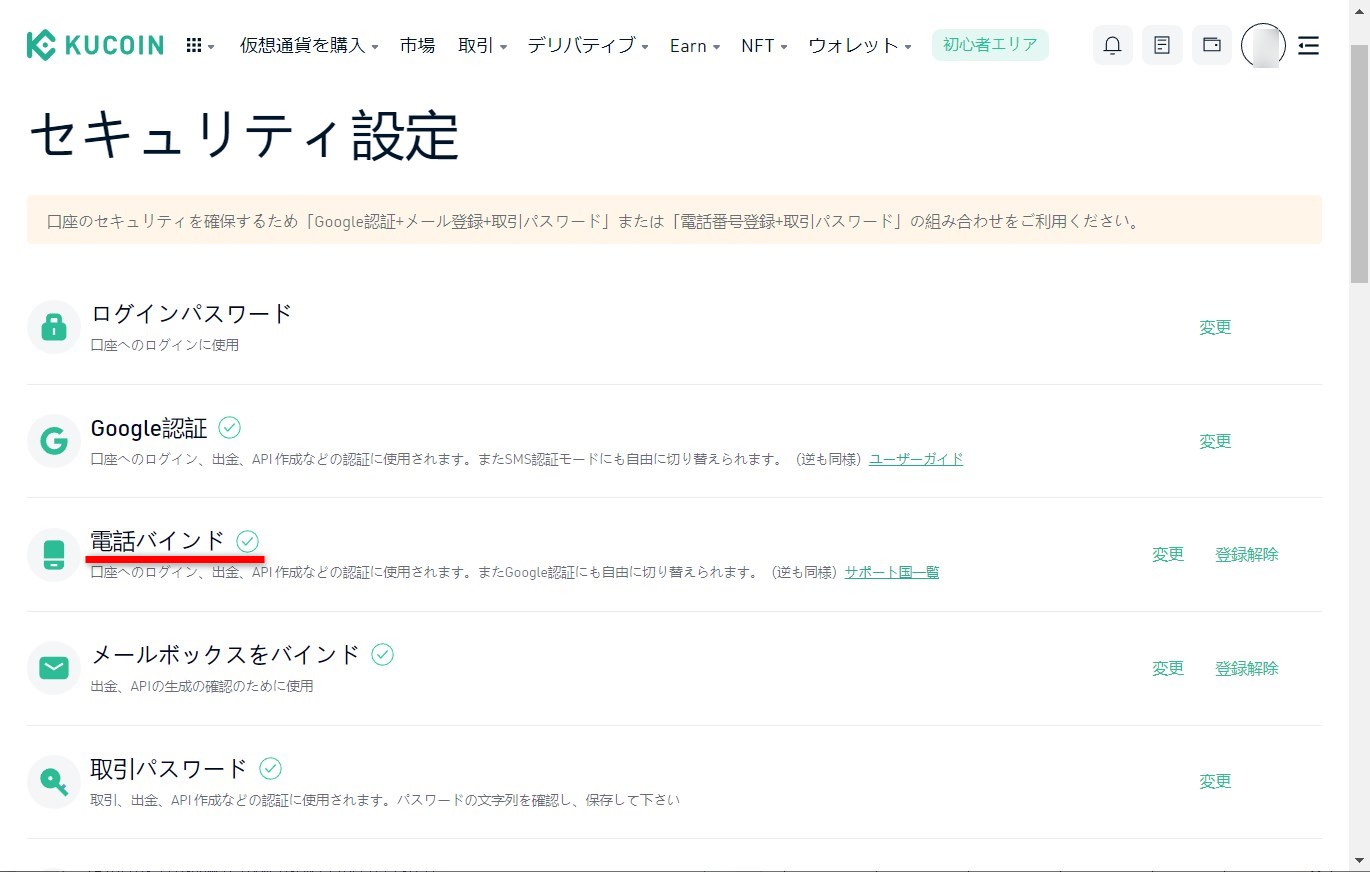
以上で最低限のセキュリティ設定は完了となります、お疲れ様でした!
おわりに
本記事がどなたかの参考になれば幸いです。
今回は以上となります。
最後まで読んでいただきましてありがとうございました!
それではまた〜✧٩(ˊωˋ*)و✧







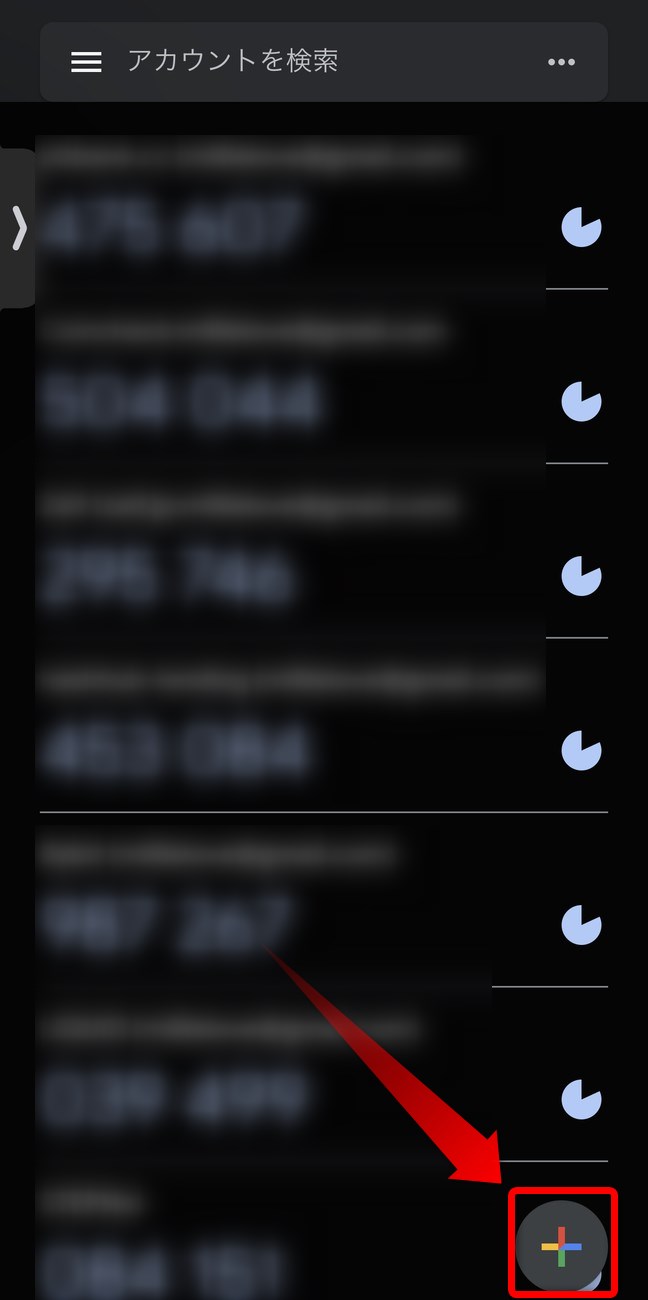



コメント