とっちゃん@nyanco! です。
今回はPython(パイソン)の導入から動作確認までの環境構築をWindowsでやってみたので画像付きで手順を解説するよというお話です。
Pythonとは可愛いヘビのロゴが印象的な、アプリ開発・人工知能・データ解析からブロックチェーンまでと色々できちゃうプログラミング言語のことですにゃ~
Pythonをダウンロード
まずはこれがなきゃ始まらない、Python本体をダウンロードしていきます。
▼下記Python公式サイトよりダウンロードできます。
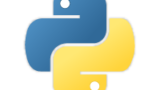
▼「Download Python x.xx.x」をクリックするとダウンロードが開始されます。
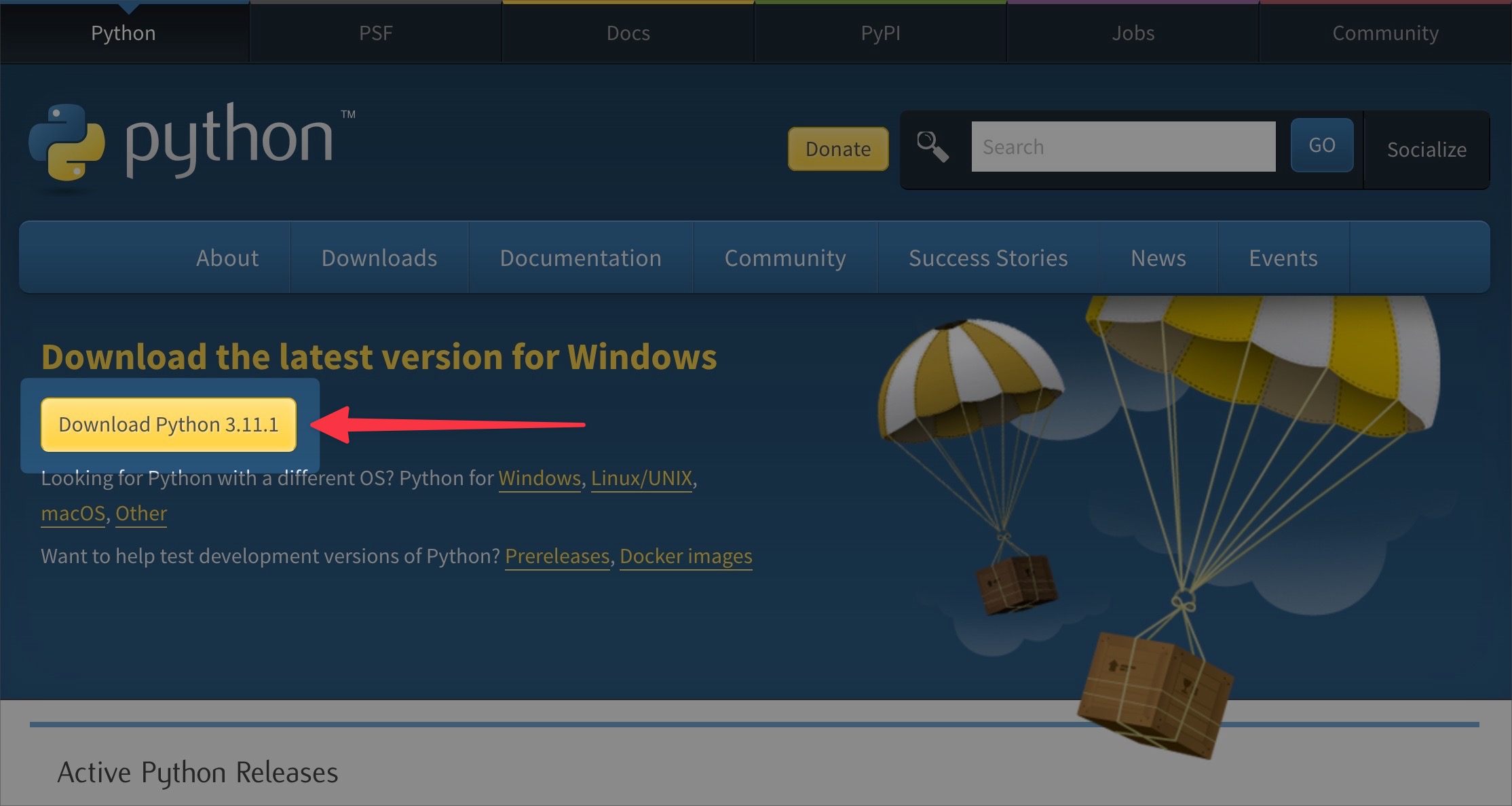
Windows、macOS、Linux/UNIXなど各OSバージョンがありますが、自動で最適なバージョンをダウンロードしてくれるようですにゃ~
執筆時現在のバージョンはPython 3.11.1でした。
基本は最新バージョンで良いかと思いますが、過去バージョンを入手したい場合は「Looking for Python with a different OS? Python for…」の後の任意のOSをクリックするとオールドバージョンがアーカイブされているページに移動できます。
Pythonをインストール
▼続いてダウンロードされた実行ファイル「python-x.xx.x-xxxxx.exe」をダブルクリックして開きます。
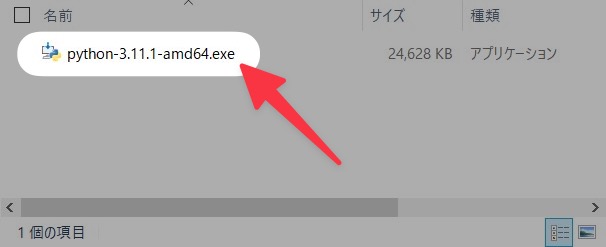
ちなみに筆者の場合は「python-3.11.1-amd64.exe」というファイル名でした。末尾の「-amd64」というのはAMD社のCPUのパソコンだからのようで、ダウンロードするパソコンによって異なってきます。
▼「Install Python xxxx」とインストーラーが表示されるので、「Add python.exe to PATH」にチェックを入れてから「Install Now」をクリックします。
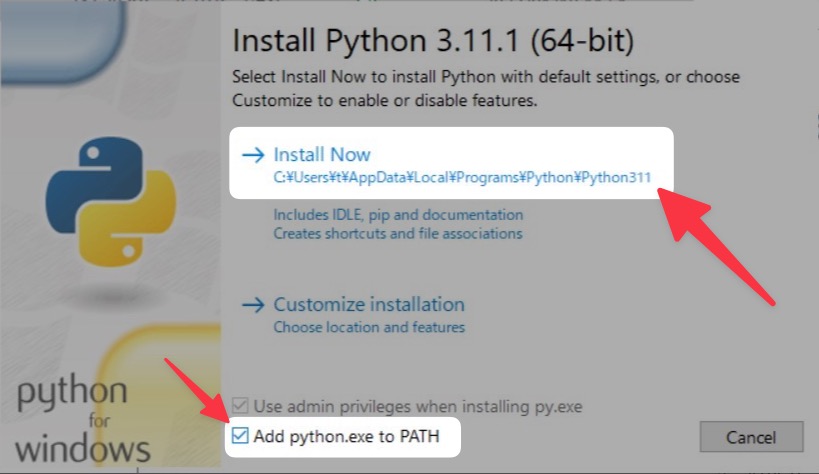
「Add python.exe to PATH」にチェックをいれておくと、いわゆる「環境パスを通す」と言われる作業を自動でしてくれますにゃ~
「環境パス」は後から自力で設定もできますが、慣れないと手こずったりするのでここで設定しておく方がベターかと。
▼インストールが開始されるのでしばらく待ちます。

通常であれば十数秒程度で完了しますにゃ~
▼「Setup was successful」と表示されたらインストール完了です!「Close」で閉じておきます。
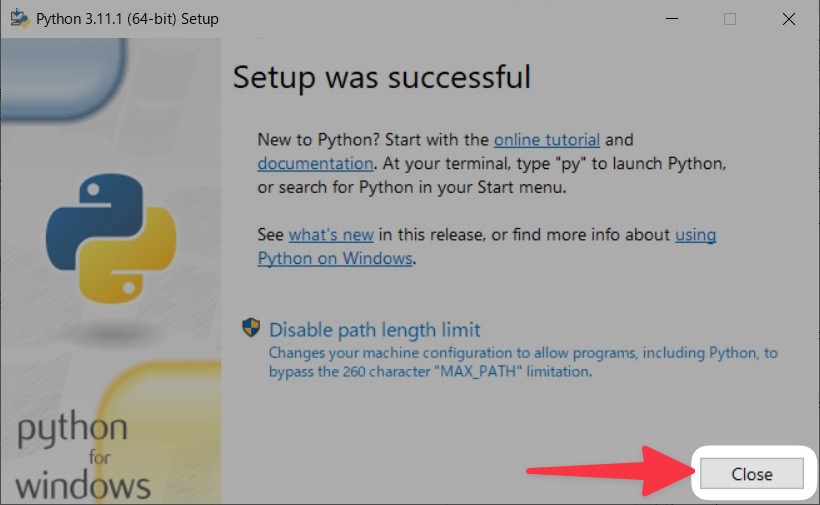
Python動作確認
最後にPythonがちゃんと動作するかの確認をしていきます。
やることは簡単で、「コマンドプロンプト」もしくは「PowerShell」で「python」というコマンドを入力するだけ!
ちなみに「PowerShell」は「コマンドプロンプト」のパワーアップバージョンというイメージですにゃ~
「コマンドプロンプト」「PowerShell」の起動方法は色々ありますが、ベーシックな方法は下記となります。
- コマンドプロンプト:「ここに入力して検索」から「cmd」と入力で表示される候補「コマンド プロンプト」をクリック
- PowerShell:「ここに入力して検索」から「powershell」と入力で表示される候補「Windows PowerShell」をクリック
今回は通称「黒い画面」でお馴染みの「コマンドプロンプト」でやってみます。
▼「コマンドプロンプト」ウィンドウが開いたら下記のように「python」と入力してエンターキーを押します。
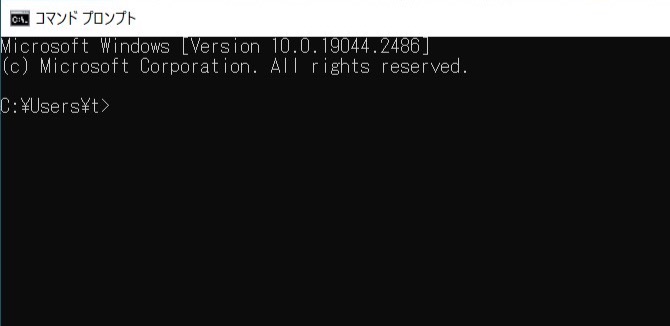
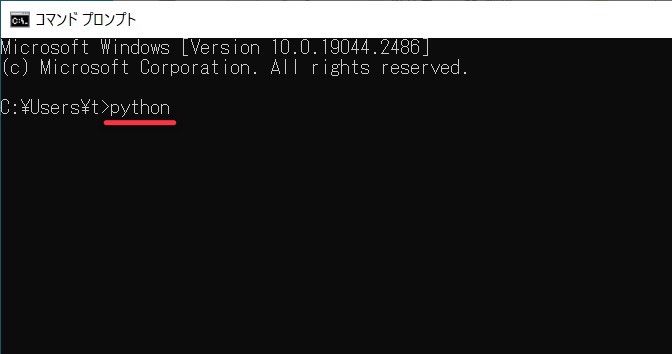
▼下記のように「Python x.xx.x (tags/~」のように表示されたらOKです!
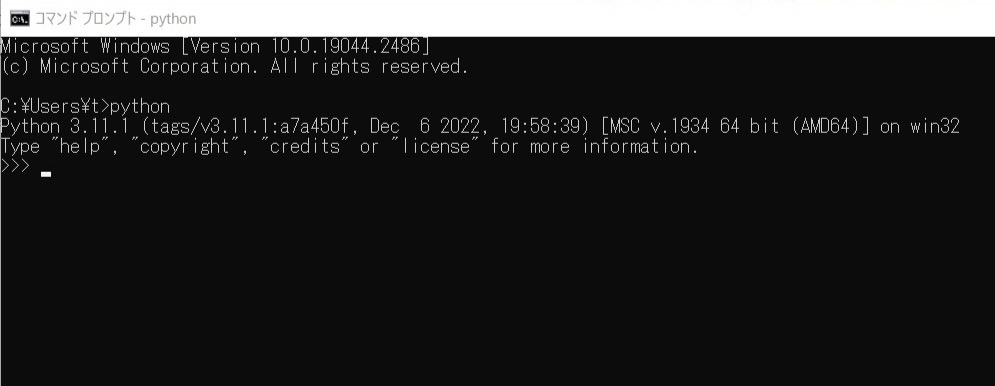
ちなみに「python」はインストールされてるバージョン情報などを表示してくれるコマンドとなりますにゃ~
おわりに
本記事がどなたかの参考になれば幸いです。
今回は以上となります。
最後まで読んでいただきましてありがとうございました!
それではまた〜✧٩(ˊωˋ*)و✧







コメント