とっちゃん@nyanco! です。
今回はWindowsデフォルトアプリ「フォト」で動画をサクッと効率良くトリミングする方法についてご紹介です。
あくまでチクチク手作業がベースで、決して劇的な方法ではないのでその点はご了承くださいにゃ〜
大量動画トリミング作業発生!
先日、業務で大量の動画データの前後の不要部分をトリミング(切り取り)する作業が発生。
不要な部分は動画によってマチマチなので一括処理するのも難しく、1つ1つ開いて確認・トリミング編集というなかなか面倒な作業となります。
そこで、手動でやらざるを得ないにしても少しでも効率化ができないかと思い色々試して辿り着いた方法をここにご紹介します。
Windows標準アプリ「フォト」を使用
アプリはWindowsデフォルトアプリ「フォト」を使うので、Windows10以上のユーザーであれば追加でソフトをインストールすることなくすぐに実践できます。
Macユーザーはごめんなさいですにゃ~
「フォト」は本来はその名の通り「写真」を簡易編集・管理するアプリですが、簡易な動画編集ソフトとしても使えます。
デフォルトアプリは使い勝手悪い!と決め付けてた自分がバカだったと思うほど、動画トリミングに関しては使い勝手が良いアプリですにゃ~
Windows「フォト」で効率良く動画データをトリミングする方法
Step0. 事前準備1:動画データの「関連付け」
まずは事前準備として、ファイルをダブルクリックですぐに「フォト」で開けるように動画データの関連付けをしておきます。
▼動画ファイルを右クリック→「プロパティ(R)」→プログラム「変更(C)…」→「今後の .xxx ファイルを開く方法を選んでください。」で「このアプリを今後も使う」を「フォト」にして「OK」をクリックで関連付けOKです。
ダブルクリックして「フォト」で開けばOKですにゃ〜
動画ファイルの拡張子が複数種類ある場合は、全部の拡張子の関連付けをしておくと後がスムーズです。
▼拡張子を表示させる方法については下記記事をどうぞ!
Step0-1. 事前準備2:動画データの「一括バックアップ」
もうひとつ事前準備として、編集する動画データを一括バックアップしておくと何かあった時にも復旧可能なのと、「上書き保存」できて非常に効率アップなのでオススメです。
一括バックアップと言ってもやることは「バックアップ」という新規フォルダを作成し、そのフォルダに編集前データを一括コピーするだけでOKですにゃ~
Step1. 「フォト」で開いて「トリミング」する
事前準備ができたらいざ作業開始!です。
▼トリミングしたい動画データをダブルクリックして「フォト」で開きます。
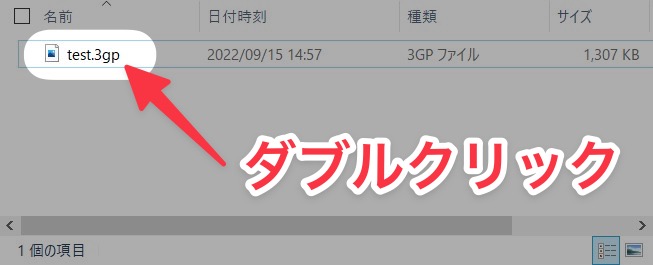
▼ウィンドウ上部メニューに「トリミング」アイコンがありますが、効率良く作業するためには欠かせないショートカットキー「ctrl」+「E」で呼び出します。

▼「トリミング」モードに切り替わるので、ここは目と耳で確認しながらスライダーを動かして前後の不要な部分をカットします。
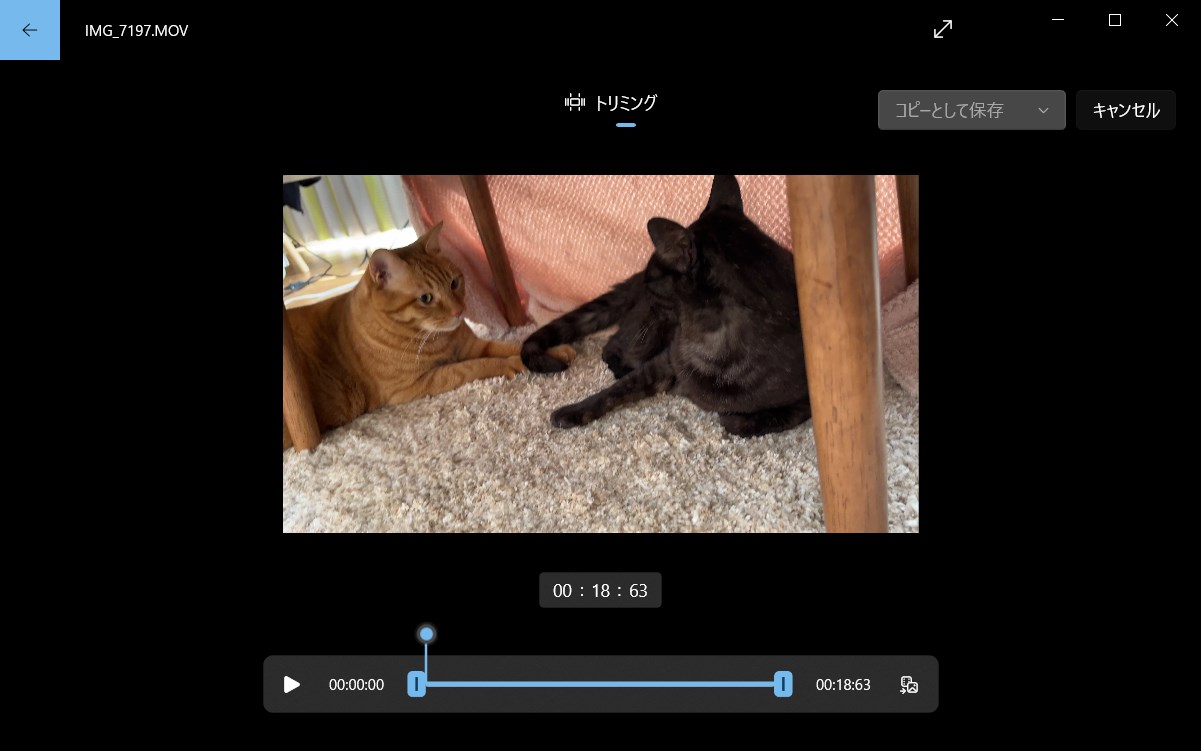
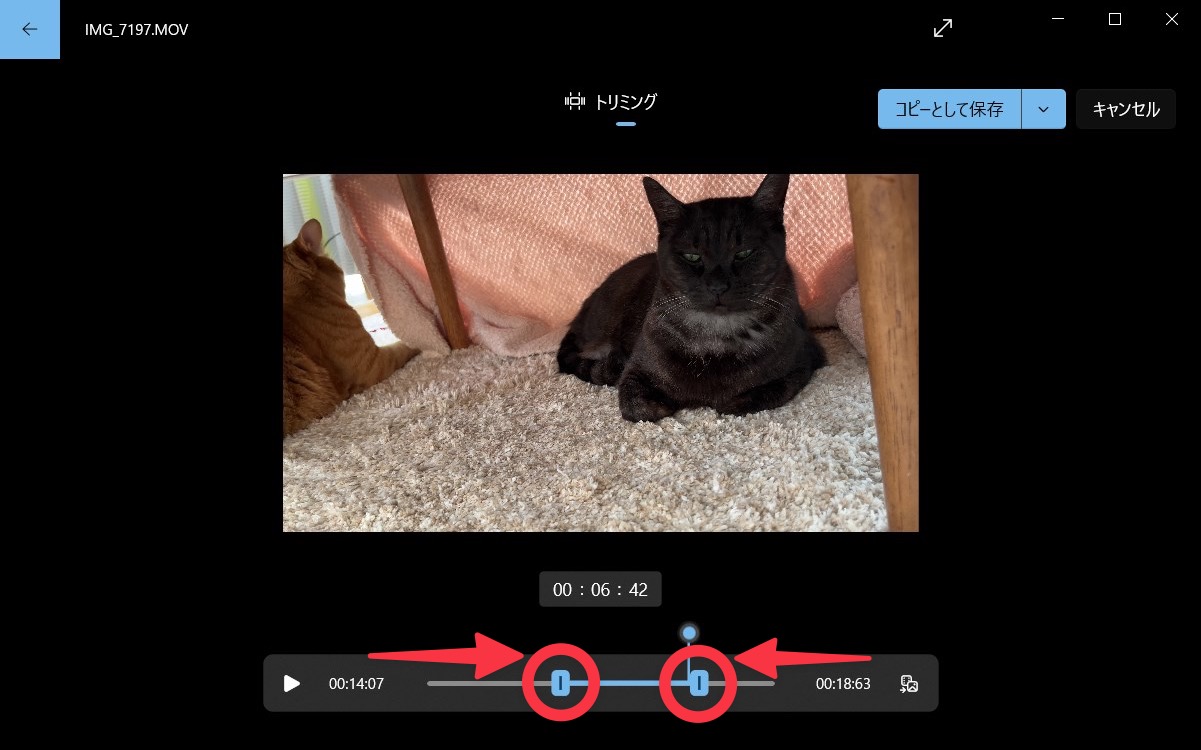
【Tips】トリミング位置の微調整方法
マウス操作ではトリミング位置の微調整がなかなか難しいですにゃ~
マウスでは大雑把にしか調整できませんが、キーボードのカーソルキーを使うと位置の微調整(ナッジ)ができるので覚えておくと便利です。
やり方はめちゃくちゃ簡単で、トリミング位置調整のスライダーバーをクリックして下記操作をするだけ!
- カーソルキー左右:コンマ単位で微調整
- カーソルキー左右 + shiftキー:1秒単位で微調整
こいつは便利ですにゃ~
痒いところにも手が届きますにゃ~
Step2. データを保存して完了
▼トリミングが完了したらショートカットキー「ctrl」+「S」で「上書き保存」します。

▼保存の進捗が表示されるのでしばし待ちます。
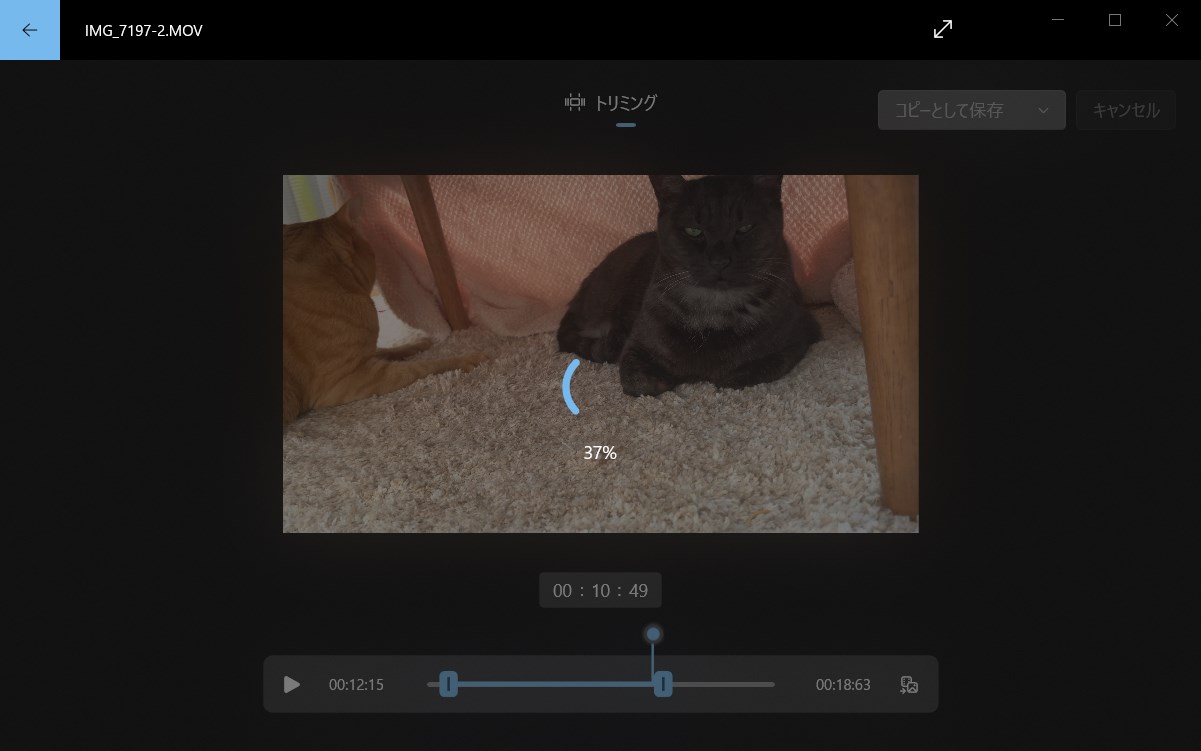
保存は動画の長さやPCスペックによってはかなり時間がかかりますにゃ~
ここは致し方なしですにゃ~
保存が完了したらウィンドウを閉じ、次の動画データを開くStep1. に戻るという一連の流れをひたすら動画データの数だけ繰り返していきます。
まとめると以下のような流れですね。
- 動画データをダブルクリックで開く
- 「ctrl」+「E」でトリミングモードに切り替える
- トリミング作業
- 「ctrl」+「S」で上書き保存して閉じる
- 1.に戻る
チクチク手作業ではありますが、トリミング位置がバラバラである限り今のところこれ以上思いつきませんでしたにゃ〜
AIが使えるようになれば違ってくるかもですがにゃ〜
▼ちなみに「上書き保存」以外にも「コピーとして保存(「shift」+「ctrl」+「S」)」も用意されてますが、こちらは保存場所や名前をつける手間があり効率悪いので「上書き保存」をオススメします。
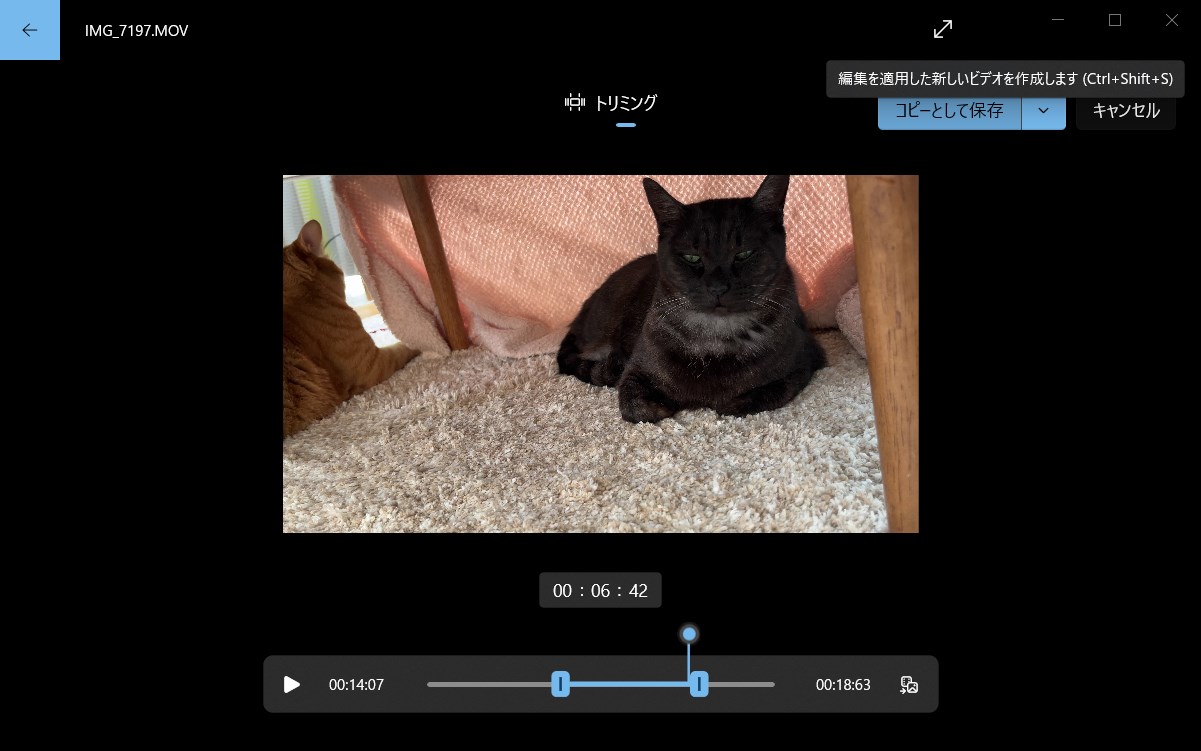
事前準備2でトリミング前のデータを一括バックアップしてるので「上書き保存」一択ですにゃ〜
おわりに
本記事がどなたかの参考になれば幸いです。
今回は以上となります。
最後まで読んでいただきましてありがとうございました!
それではまた〜✧٩(ˊωˋ*)و✧





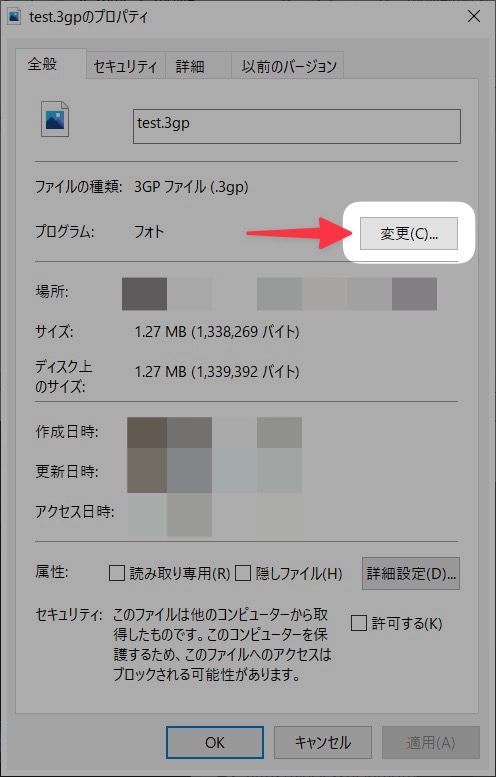
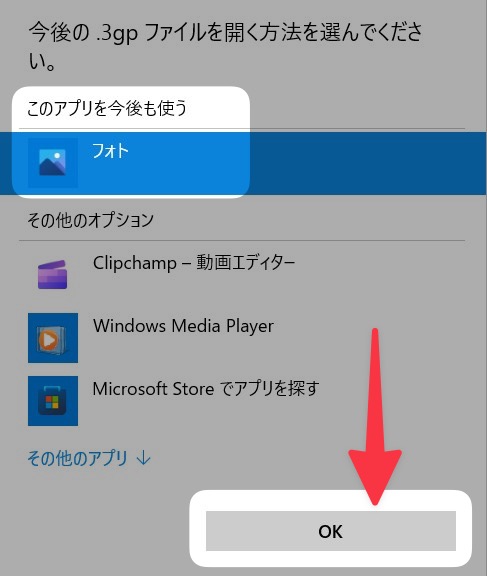






コメント