とっちゃん@nyanco! です。
はじめてのスマートウォッチにオススメ!itDEAL SMART WRISTBAND W8の特徴や機能のご紹介です。
「多機能」&「コスパ良し」という2点で、はじめてのスマートウォッチにおすすめな商品「itDEAL スマート リストバンド W8」です。
楽天市場やAmazonでもベストセラーとなっており、多数のレビューが確認できます。
安価な価格帯のスマートウォッチもたくさん種類があるので、どれにするか迷ってる方の参考になれば幸いです。
SMART WRISTBAND W8の特徴・機能
デバイスの特徴
まず、パッケージと内容物はこんな感じで本体と使用説明書のみです。

続いてウォッチ本体の特徴から。
操作ボタンは1つで超シンプル
ウォッチの操作ボタンとしては、モニター画面の下にある「〇」ボタン(タッチボタン)のみというシンプルな作り。
操作方法も、「タップ」か「ロングタップ」かの2種類のみで、こういったデバイスの操作が苦手な方でも慣れるのは早そうなシンプル設計です。
基本、操作は下記のような認識で良いかと。
ロングタップ:機能の実行
フル充電で6日持つバッテリー
使い方にもよりますが、一度フル充電すると6日は充電要らずで使えます。
現行のアップルウォッチは毎日充電が必要とのことなのでここは大きな差と言えますね。
筆者の使い方でも平均5~6日ごとに充電している感じです。
充電ケーブルが不要
本体自体がUSB用の充電端子になっており、充電ケーブルが不要という面白くて便利な作りになってます。
充電端子は、穴が開いている方のリストバンドを取り外すと出てくるので、直接パソコンなどのUSB端子に接続して充電ができます。
▼充電端子はこちら

▼このようにパソコンなどのUSB端子に直接挿して充電します

アプリ連携なしで使える基本機能
ウォッチ単体だけでも色々な計測できます。
こちらはスマートフォンに専用アプリ「H Band」を入れずとも使える機能です。
1. Sport(走っている人のアイコン)
メイン画面からタッチボタンを1回タッチで「Sport」モード待機状態になります。
この状態でタッチボタンをロングタップすると「Sport」モードに入ります。
「Sport」とはいいつつも、基本はランニングする時に使うという認識で良いかと。
「Sport」モードではランニング中の「経過時間」「心拍数」「消費カロリー」「歩数」が確認できます。
「Sport」モード中にタッチボタンを1回タップで「Pause」、2回タップで「Exit」と表示されるので、その表示中にタッチボタンをロングタップでそれぞれ「Sport」モード一時停止・「Sport」モード終了となります。
2. 歩数計り/カロリー/道程(足跡のアイコン)
メイン画面からタッチボタンを2回タッチで「歩数測り/カロリー/道程」モードになります。
ウォッチ着用時の一日累計値が表示されます。
反映はリアルタイムではないものの、数分おきくらいには更新されます。
3. 血圧(血圧計(ポンプっぽいやつ)のアイコン)
メイン画面からタッチボタンを3回タッチで「血圧測定」モードになり、その画面のまま数十秒待つと血圧が測定され、数値が表示されます。
この時、腕の位置は心臓と同じくらいの高さにするとより正確な数値が計測できるとのことです。
4. 心拍数(ハートのアイコン)
メイン画面からタッチボタンを4回タッチで「心拍数測定」モードになり、その画面のまま数十秒待つと心拍数を測定され、数値が表示されます。
5. 睡眠時間確認(月のアイコン)
メイン画面からタッチボタンを5回タッチで「睡眠時間確認」モードになります。
直近の睡眠時間が表示されます。
リアルタイムに反映はされず、起床して十数分後に反映されてる感じです。
アプリ連携しておくと、アプリでより詳しい睡眠データ(浅い眠り・深い眠り)が確認できます。
6. Turn off(電源のアイコン)
メイン画面からタッチボタンを6回タッチで「Turn off」モードになります。
この画面でロングタップするとウォッチの電源をオフにできます。
専用アプリを連携すると使える機能
ここから先の機能をフルで使うには、専用アプリH Bandをスマートフォンにインストールして連携する必要があります。
iPhone版、Android版アプリがあります。
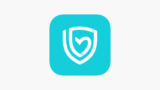
アプリ連携してできることは、主にお知らせ機能がメインですが、計測したデータを蓄積していくにはアプリ連携が必要です。
お知らせ
色々なお知らせ(通知)をウォッチの振動とモニター画面で知らせてくれます。
メッセージアラート【アプリ連携要】
電話の着信やSMSの受信、その他LINEやTwitter、Instagram、Gmailなどのアプリの通知をW8で確認できます。
しかし、通知が来る時と来ない時があるので、筆者はオマケ機能的に考えています。
そもそもウォッチ自体に通信機能はなく、スマートフォンからのBluetoothが届く範囲にウォッチがないと機能しないので、スマホを見た方が早いので。
アラーム設定【アプリ連携要】
H Bandアプリでアラーム設定が20個まで作成でき、その時間になるとウォッチが振動して知らせてくれます。
「睡眠」や「運動」など、何のアラームかを分かりやすくするためにアイコンが付けれるのですが、その説明書の日本語訳が笑えます ww
▼なんとなく意味は分かりますが… 笑

ただ、目覚ましとしては下記の点から使わない方が無難かなと思います。
・たまに動作しないことがある
座りがちな通知【アプリ連携要】
座り過ぎを検知して振動で教えてくれます。
検知する時間帯(8:00〜18:00の範囲制限あり)と、頻度(30〜240分)を任意で設定できます。
デスクワークやテレワークしている時など、健康管理に役に立つ機能です。
心拍数警報【アプリ連携要】
設定した心拍数の上限を越えると振動で教えてくれます。
腕を回す【アプリ連携要】
初めは「何だこの機能は?」と思いましたが、腕を傾けるとウォッチの画面がスリープから立ち上がる設定でした。
ウォッチの画面は基本数秒で真っ黒(スリープ状態?)になるのですが、手首を回転させる動作(いわゆる腕時計を見る仕草)を検知して自動で画面が点灯する仕様です。
適用時間帯と反応感度の調整もできます。
もっと(その他の機能)
バインディング機器
スマートフォンとウォッチの接続設定。
オフにするとウォッチで計測したデータがクラウド保存されないので、基本オンにしておく設定のようです。
血圧プライベートモード【アプリ連携要】
「正しい血圧数値を測る為、降圧薬を飲んでいない時の血圧数値を設定してください」
「設定された血圧数値は個人には有効しますが、他人には適用されません」
という案内がありますが、いまいち良く分からず…
スイッチ設定【アプリ連携要】
こちらでウォッチの機能を追加できます。
・装着モニタリング
・HR 自動モニタリング(Heart Rrate:心拍数)
・BP 自動モニタリング(Blood Pressure:血圧)
・携帯を検索(ウォッチ画面に追加されます)
・タイマー機能(ウォッチ画面に追加されます)
筆者は、装着モニタリングとタイマー機能以外は全てオンにしてます。
特に心拍数と血圧の自動モニタリングをオンにしておくと、細かくデータ(心拍数:30分毎、血圧:1時間毎)が記録されるので面白いです。
写真【アプリ連携要】
こちらはスマートフォンのカメラをウォッチで遠隔操作できる機能です。
ウォッチのタッチボタン、もしくは腕をシェイクすると撮影ができます。
地味に便利な機能ですが、下記のようにアプリからカメラを呼び出す手間がまぁまぁ面倒くさいのであまり使わないかも… ^^;
H Bandアプリ起動 → 設定 → 私のデバイス W8 → 写真
スマートフォン標準のカメラアプリで使えたらかなり使いやすそうです。
ちなみにフロントカメラに切り替えも可能です。
カウントダウン【アプリ連携要】
「インターフェース表示」をオンにすると、ウォッチでカウントダウン(タイマー)機能が使えるようになります。
カウントダウンの時間はH Bandアプリで設定します。
個人的にあまり使ってない機能です。
メイン画面のスタイル設定【アプリ連携要】
予め用意された6種類の中からメイン画面(時計と日時表示)のデザイン変更ができます。
デザイン変更といっても、1~5まではテキストの色変更といった感じで、6はアナログ時計モードになります。
個人的には全ての文字が白のデザインが欲しかったですかね~(晴天時の外だとデフォルトの赤い文字が非常に見にくくなるので)。
ファームウェアのアップデート【アプリ連携要】
ウォッチのファームウェア(制御用プログラム)のアップデートがアプリからできます。
データのクリア【アプリ連携要】
ウォッチに保存されているデータをアプリから初期化できます。
女性向け機能:生理周期機能【アプリ連携要】
アプリ連携時に性別を「女性」にするとこちらの機能が使えるようになるようです。
初期設定として、現在の生理状態を設定することで、ウォッチの画面で生理状態がアイコンで「安全な日」「排卵期1」「排卵期2」「生理期」と確認ができるようになるようです(当方男性なので試していません)。
おわりに
こうして書き出してみるとかなり多機能だと再認識できました~。
ただ、機能がたくさんあっても使うか使えるかはまた別問題ではありますが、コスパを考えるとエントリーモデルとしては優秀であると思います。
初めてのスマートウォッチの購入を考えてる方、ぜひチェックしてみてはいかがでしょうか?
本記事がどなたかの参考になれば幸いです。
今回は以上となります。
最後まで読んでいただきましてありがとうございました!
それではまた〜✧٩(ˊωˋ*)و✧




コメント