とっちゃん@nyanco! です。
ロリポップ!レンタルサーバーの「ロリポップ!FTP」がなかなか便利だったというお話です。
レンタルサーバー上のファイルにアクセスするには普通はFFFTPやDreamWeaverなどのFTPソフトを使いますが、「ロリポップ!FTP」を使うと大抵のことはweb上でできちゃいました。
このwebFTP機能(?)は大抵のレンタルサーバーにも実装はされてますが、ロリポップのはUIが良いからか結構直感的にやりたいことができて良い感じです。
今回はWordPressをインストールしたフォルダ内で「.htaccess」ファイルをバックアップ、直接編集という作業をやってみました。
「.htaccess」ファイルをバックアップ
まず、「ロリポップ!FTP」へは、ユーザー専用ページの左メニュー「サーバーの管理・設定」>「ロリポップ!FTP」から移動できます。
WordPressをインストールしたフォルダをクリック
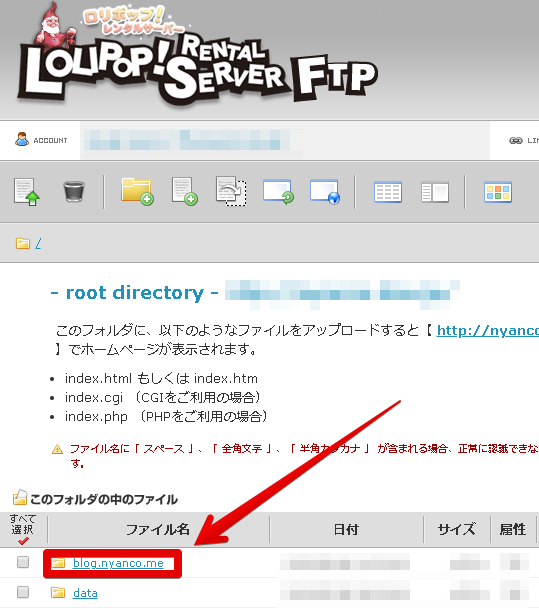
バックアップファイルを保管するフォルダを作成
「新規フォルダ作成」ボタンをクリック
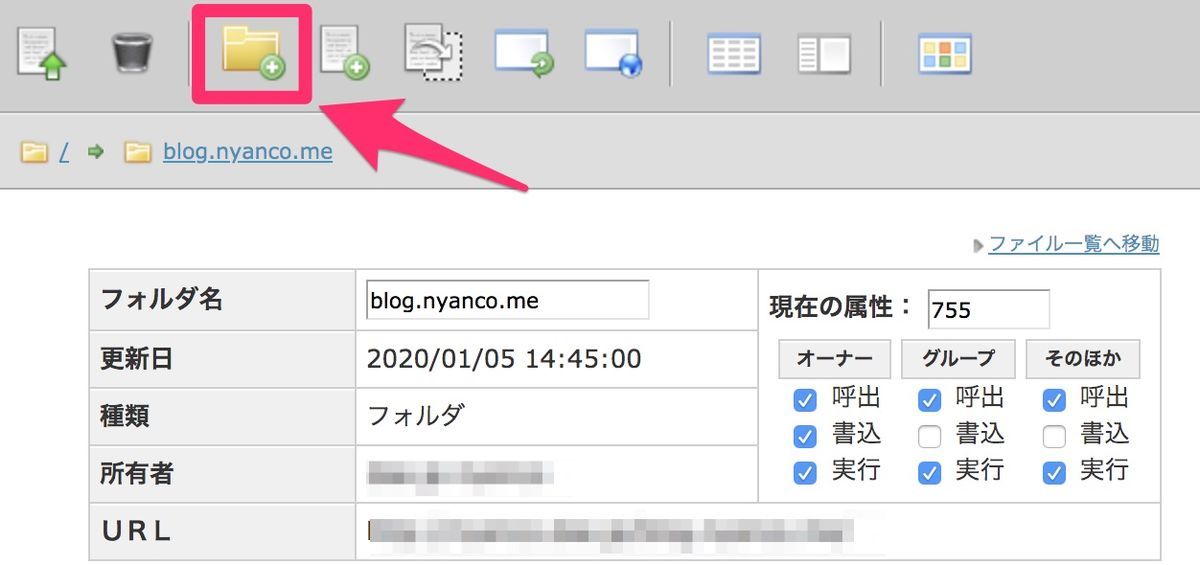
「フォルダ名」に任意の名前(ここではバックアップの「BU」としました)を入力後、「保存する」ボタンをクリック

▼確認アラートが出るので「OK」をクリック
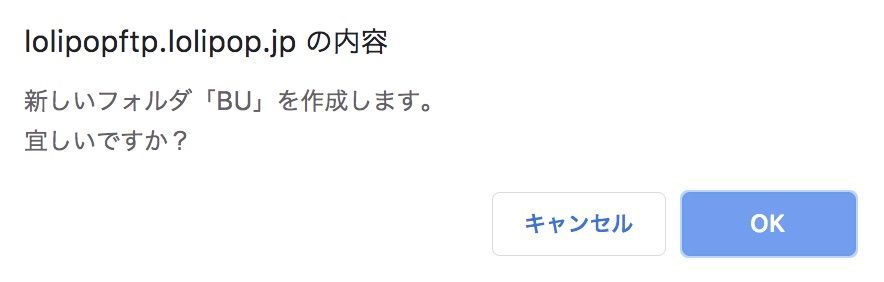
※ブラウザによって表示が異なることがあります。ちなみにこちらはChrome。
「.htaccess」ファイルをバックアップ(コピー)
(1)フォルダが作成されたのを確認
(2)「.htaccess」ファイルにチェックを入れる
(3)「ファイルのコピー」ボタンをクリック
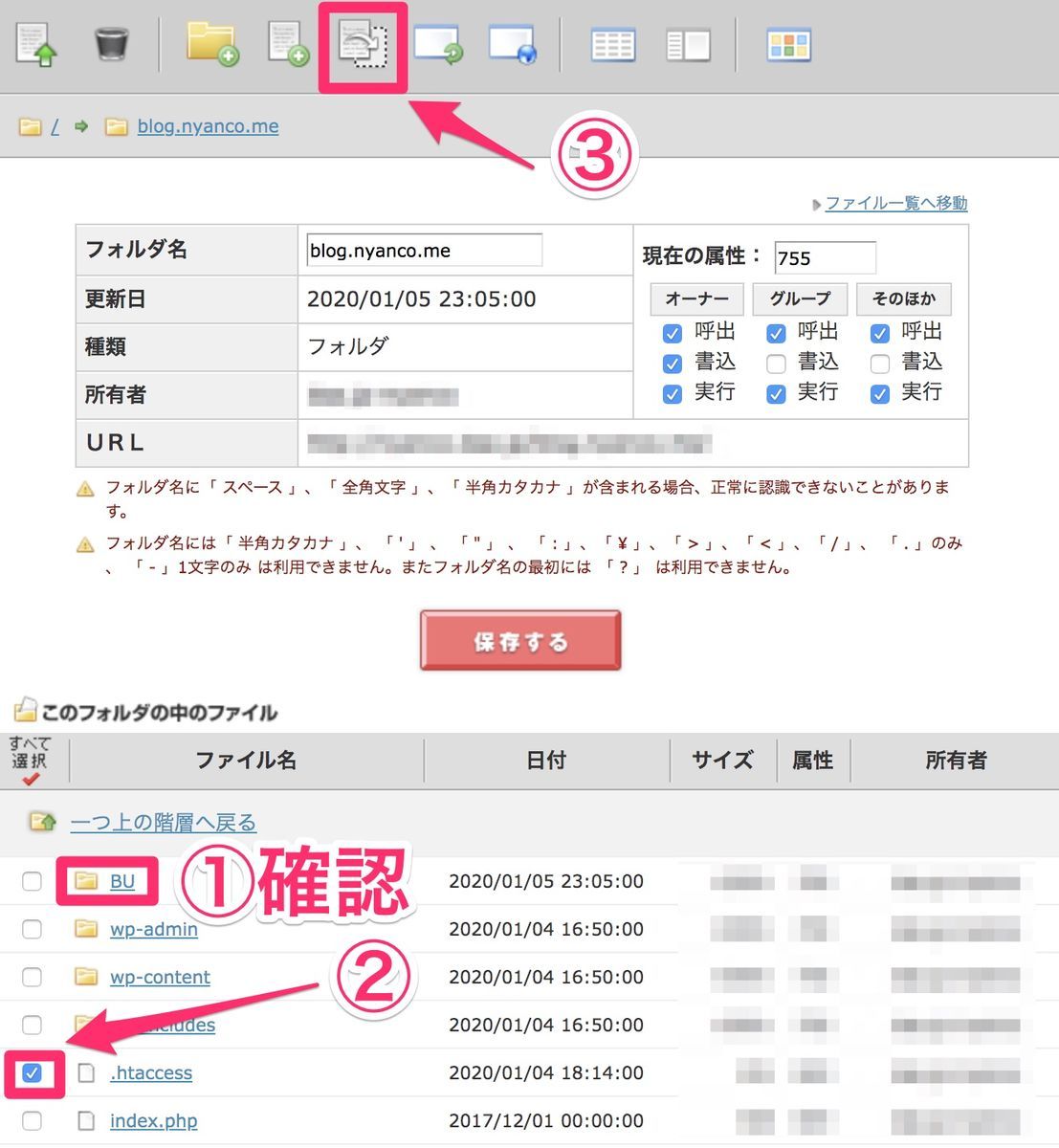
バックアップ(コピー)先フォルダを指定
(1) 第一階層からコピーしたいフォルダを表示するため、WordPressをインストールしたフォルダ名の左横にある「+」ボタンをクリックして展開する
(2)「BU(先ほど作成したフォルダ)」にチェックを入れる
(3)「このフォルダへコピーする」ボタンをクリック
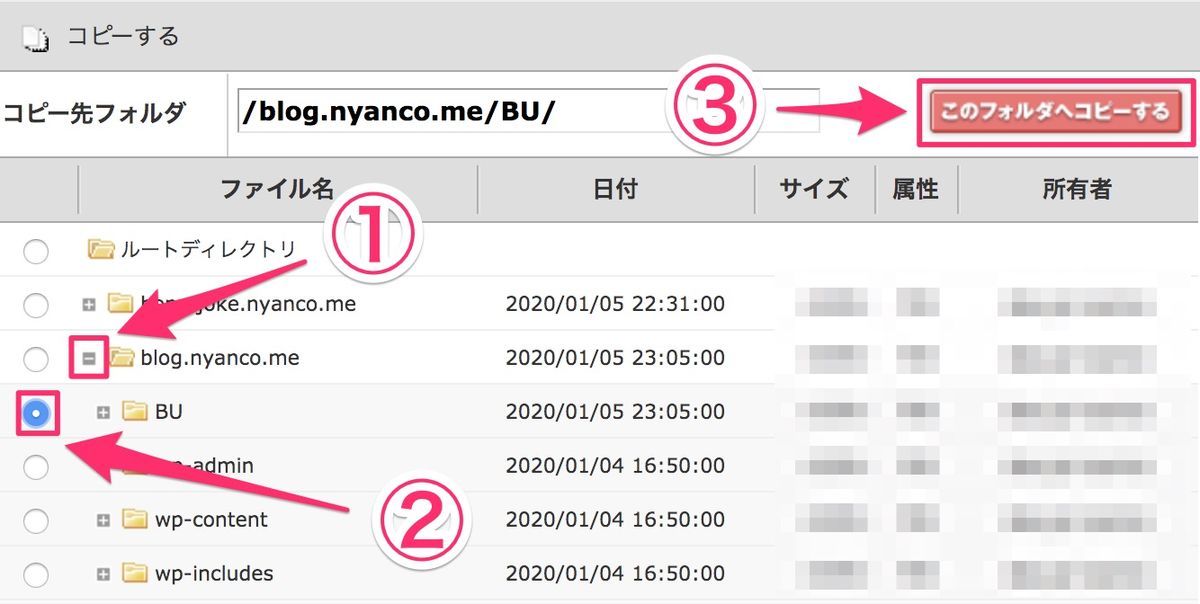
▼確認アラートが出るので「OK」をクリック
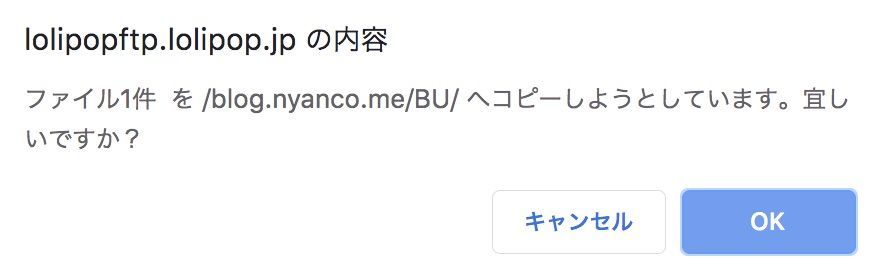
コピーされたのを確認
▼無事に「BU」フォルダ内にコピーされました!
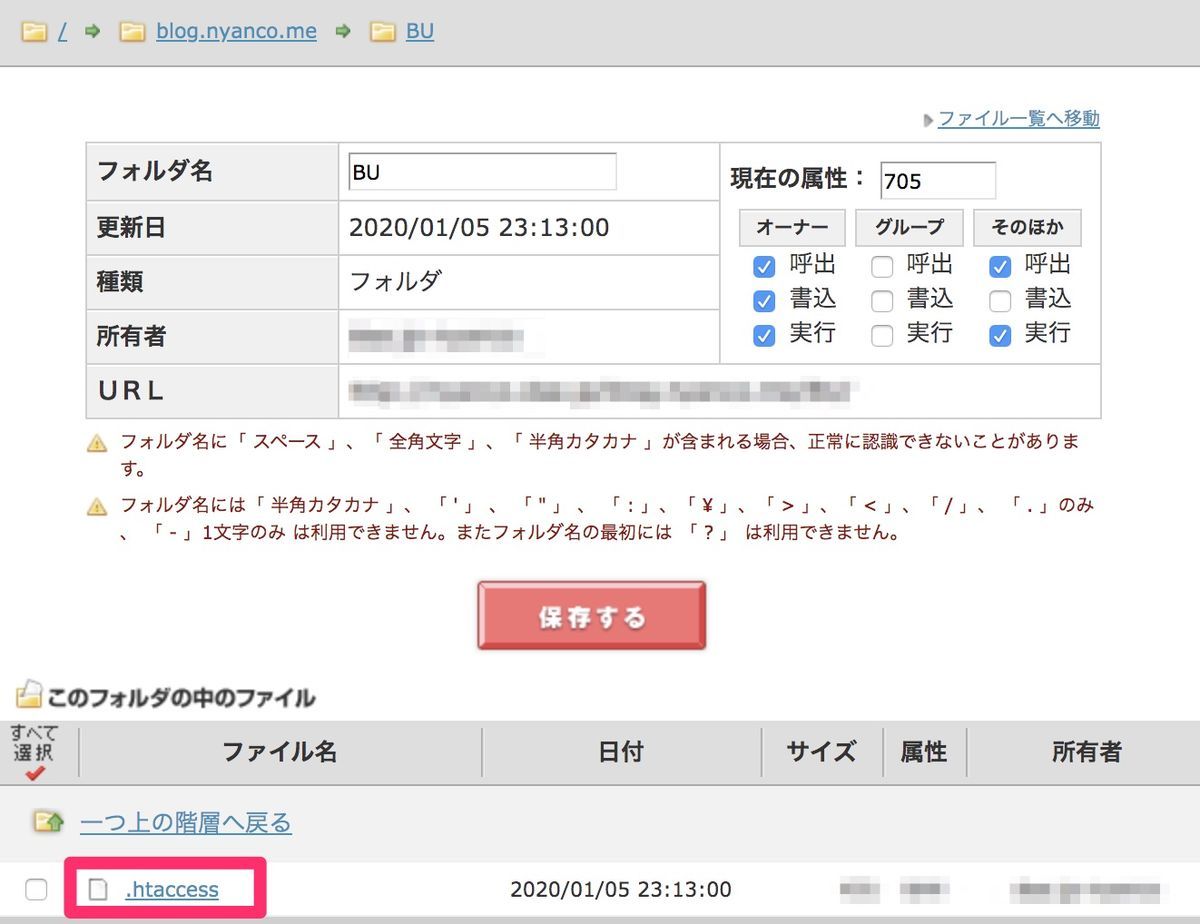
「.htaccess」ファイルを直接編集
続いて元の「.htaccess」ファイルを直接編集していきます。
WordPressをインストールしたフォルダに移動して、「.htaccess」をクリック
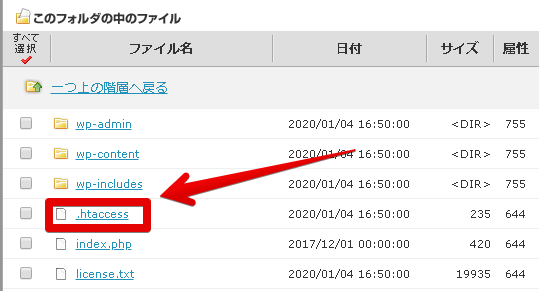
「ファイルの編集」をクリックすると、直接編集できるようになります。
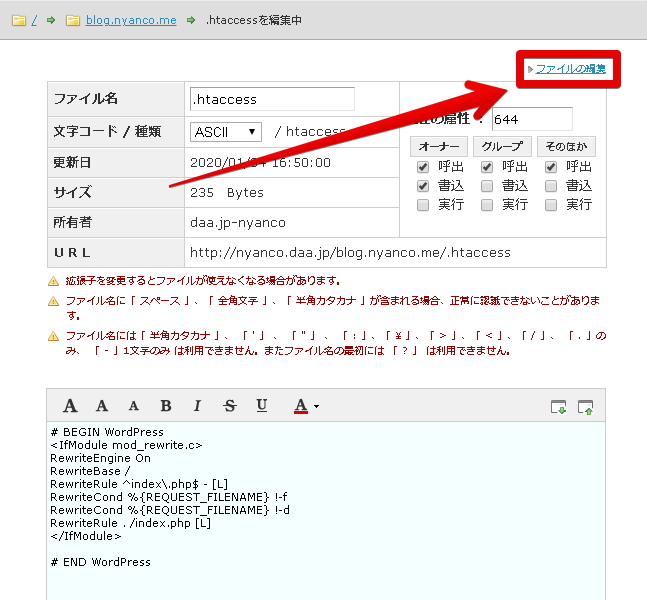
編集が終われば、「保存する」ボタンをクリックでOK!
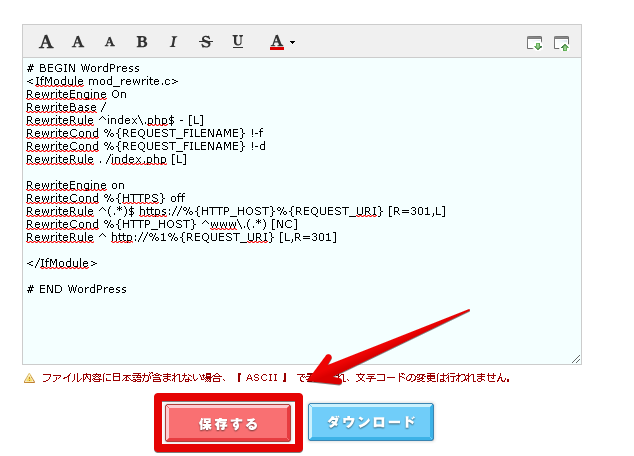
webページを確認して、意図した状態になってれば完了です。
まとめ
いかがでしたでしょうか?
サーバーに直接アクセスしているため少し動きが遅いですが許容範囲だし、十分に使えるツールだと思います。
もちろんローカルで作業した方が効率良いこともありますが、ちょっとした修正なんかは「ロリポップ!FTP」でOKなんじゃないかと。
注意点としては、サーバー上ファイルを直接編集するため、記述を誤るとwebページの表示が崩れたり、触るファイルによっては最悪何も表示されなくなってしまうことも起こり得ますので、バックアップは必須です。
今回は以上となります。
最後まで読んでいただきましてありがとうございました!
それではまた〜✧٩(ˊωˋ*)و✧

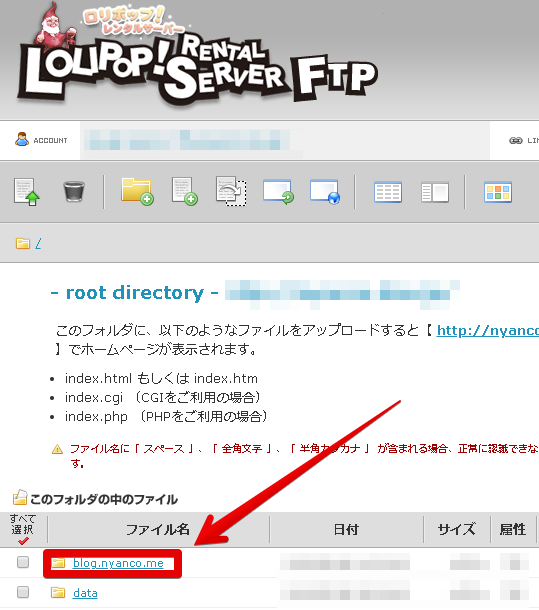
コメント