とっちゃん@nyanco! です。
今回は、Macの複数出力装置で簡易サラウンドシステムが超簡単に!というお話です。
iMacで作業しながら「Google Home Mini」で音楽を聴いている時、ふとこんなことを思い付きました。
「Google Home Miniの音質も良いけど、iMacのスピーカーも音質良いし、同時に音を流すことってできないのかな?」
早速調べてみるとありました!
特別なアプリなどは不要で、Mac標準機能でできるようです。
(iMac以外でも!)
なかなかニッチなニーズだと思いますが、標準でできちゃうとはすごいですね〜Mac!
今回は「Google Home Mini」と「本体内蔵スピーカー」から同時出力を試してみたので、そのやり方の備忘録です。
前準備
まずは「Google Home Mini」とMacを事前にペアリングしてBluetooth接続しておきます。
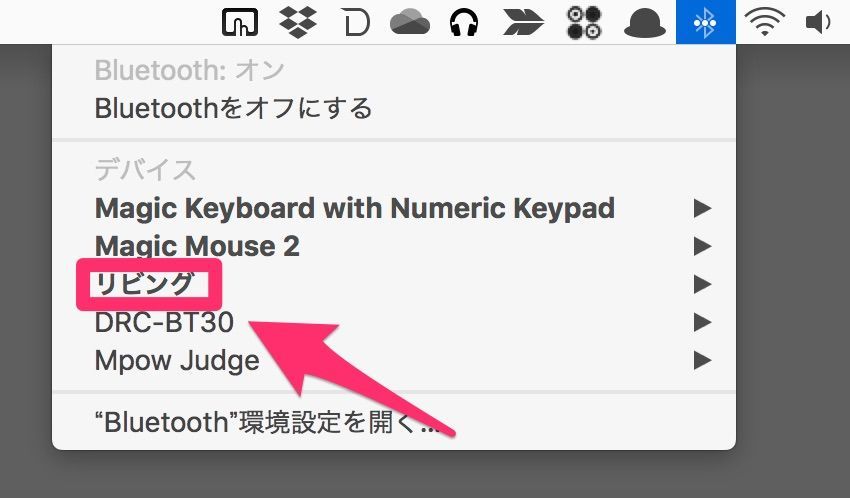
太字になっていれば接続OK!
※ちなみに「リビング」という名称は「Google Home Mini」を設定する時につけた名称なので人それぞれ異なります。
「Audio MIDI設定」で設定
「Audio MIDI設定」というアプリを起動します。どこにあるのかというと…
「Finder」の「移動」メニューの「ユーティリティ」をクリック。
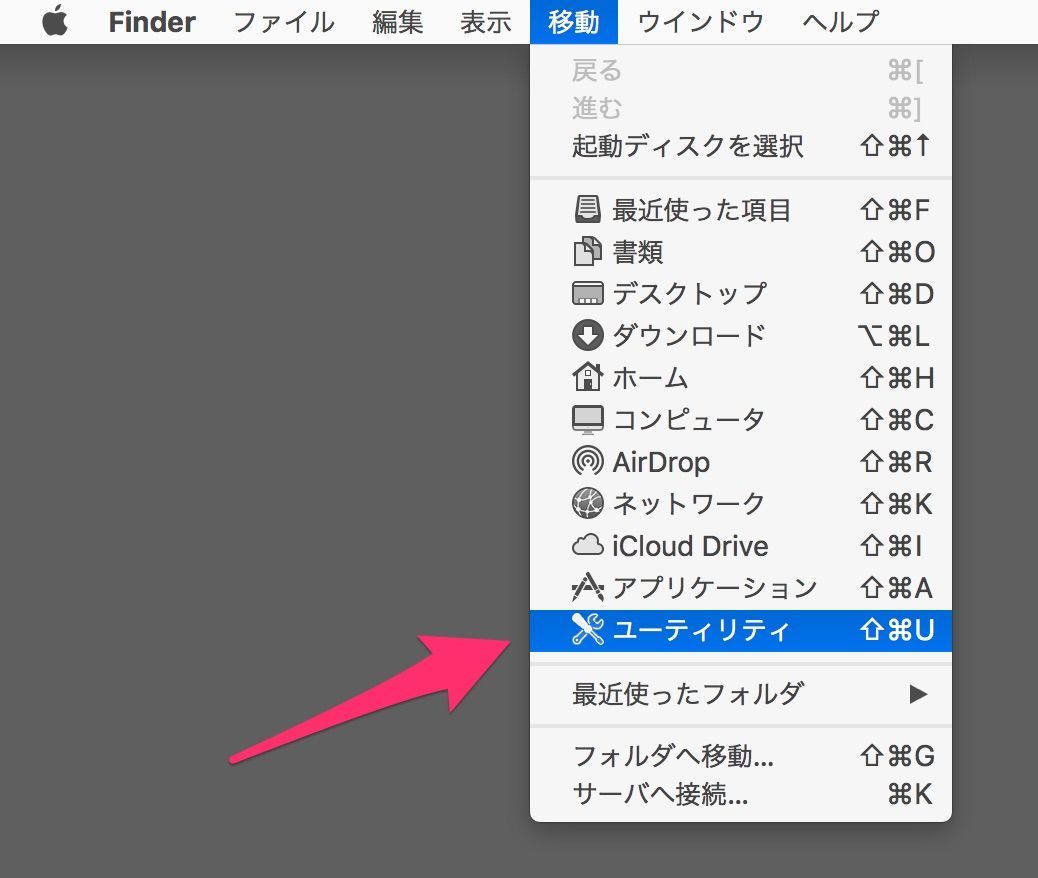
「ユーティリティ」というフォルダの中にある「Audio MIDI設定」をダブルクリックします。
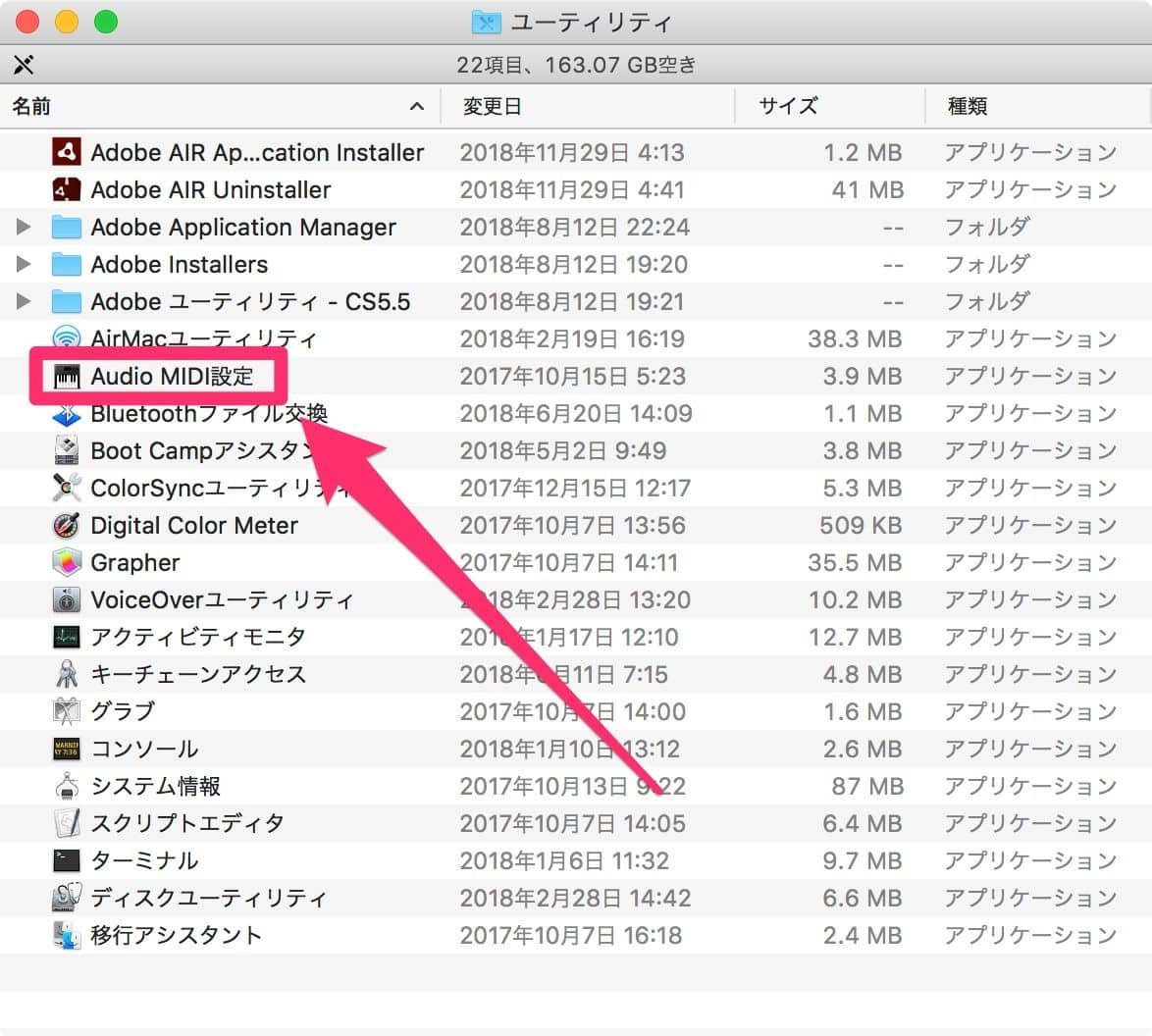
アプリが起動したら、画面左下の「+」をクリックし、「複数出力装置を作成」をクリックします。

すると、左側に「複数出力装置」という項目が追加されます。
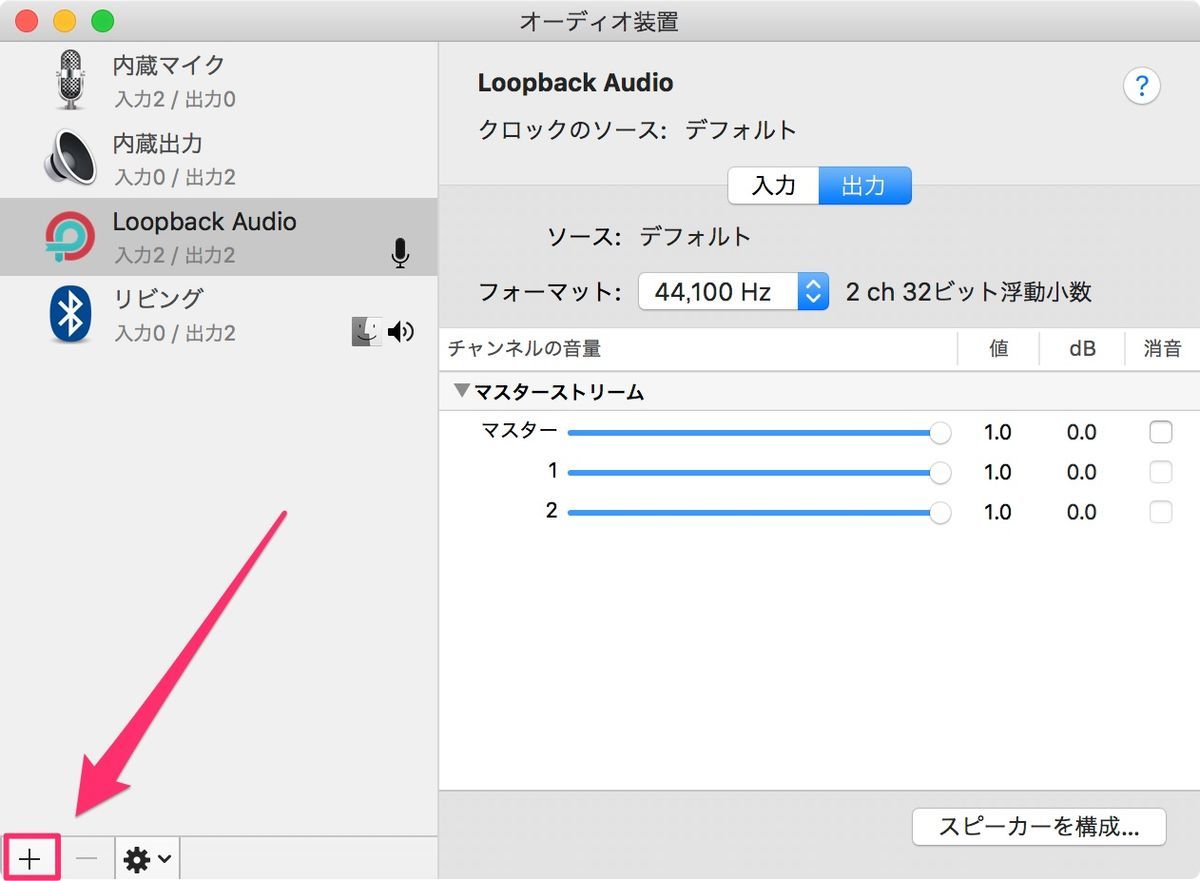
あとは画面右側の「オーディオ装置」から音を鳴らしたいものにチェックしたら完成!
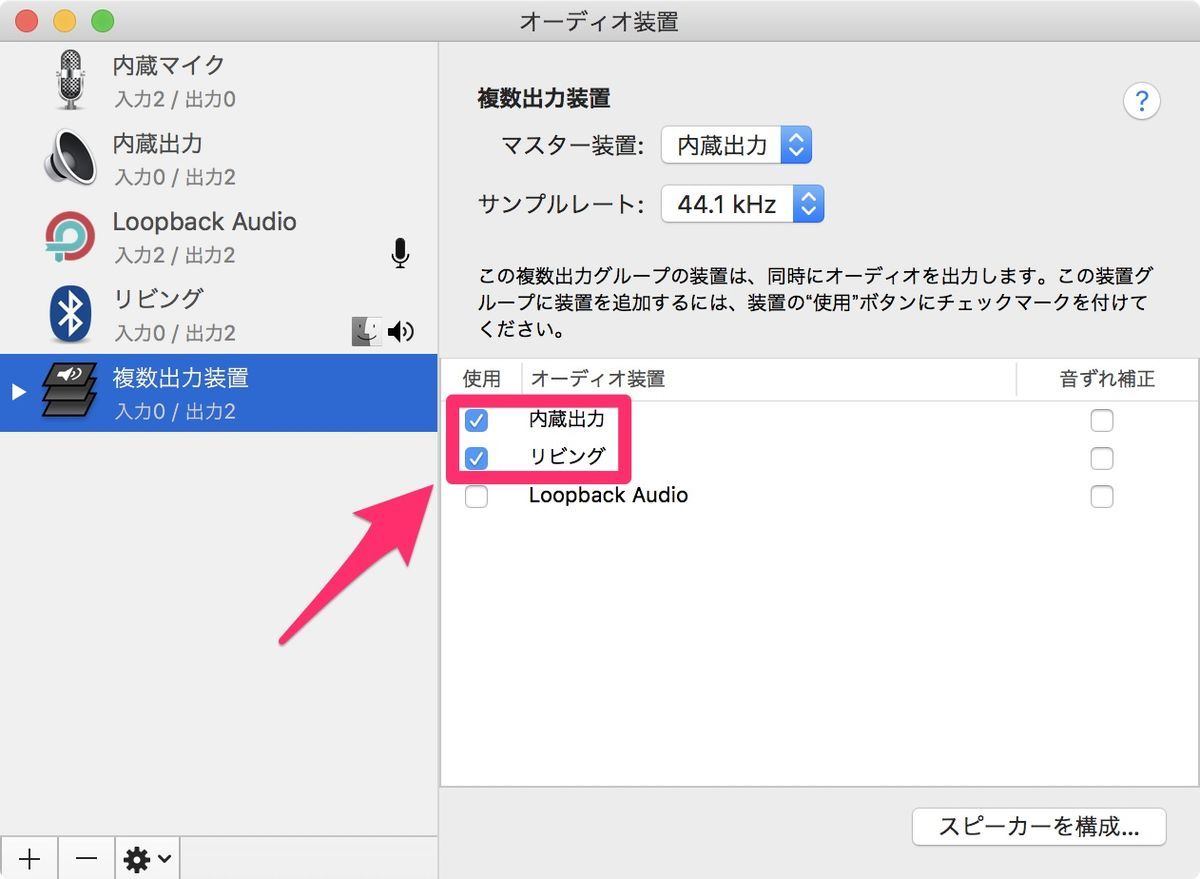
今回は、以下のような設定となります。
- 内臓出力:iMac内蔵スピーカー
- リビング:Google Home Mini(「リビング」という名称は人それぞれ異なります)
他にもMacに接続しているオーディオデバイスがあれば、ここでチェックすると簡単に出力装置として追加できます!
最後にFinderメニューバーの右にある「ボリューム調整」のアイコンをクリックして「複数出力装置」をクリックすると、設定したオーディオ機器から同時に音が出力されるようになります!
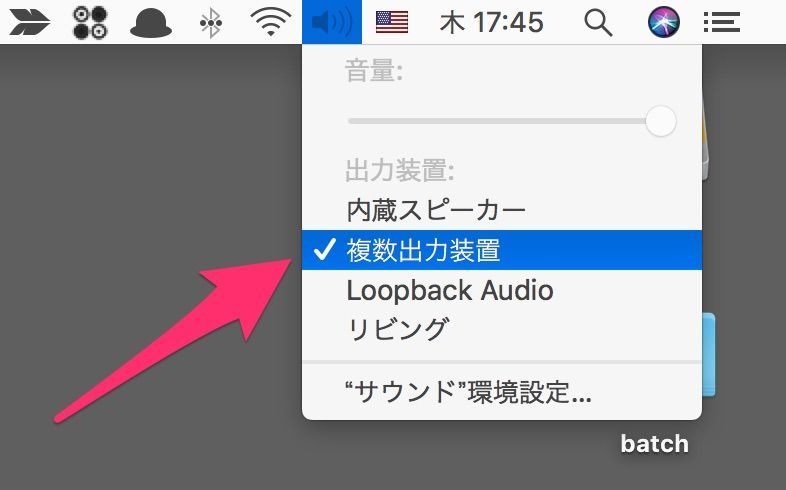
スピーカーを設置する場所と音を聴く場所にもよりますが、複数のオーディオ機器から同時出力というのは、ステレオ感(音の拡がり方)が半端ないです。
スピーカーを増やせばサラウンドシステムが簡単に構築できちゃいます!!
実際にやってみるととっても簡単で楽しいですが、注意点もあります。
注意事項と細かい設定など
従来の音量調整ができなくなる
なぜか「複数出力装置」で音を出力していると従来のボリューム調整ができなくなります。
具体的にいうと、「サウンド設定」やMacのキーボード操作で音量操作ができなくなるのです。
では音量調整はどうするのかというと、音を再生しているアプリ(iTunesやyoutubeなど)側で音量を調整することになります。
また、外部スピーカーに音量調節機能がついている場合はそこでも調節可能です。
個人的にはキーボード操作で音量調整ができないのはちょっとストレスです。
マスターボリュームとして操作できる仕様なら良かったのに…
音ズレしている時
オーディオ機器の音がズレている場合は、「Audio MIDI設定」の「音ずれ補正」にチェックを入れるとマシになるようです。

自分の場合、あまり気になったことはないのでこの機能は使ったことはないのですが…。
まとめ
一昔前なら結構お金がかかっていた贅沢な音響システムが、MacとBluetoothスピーカー(もちろん有線スピーカーでも)さえあれば気軽にできてしまうというこの機能。
自分でお店をやられてる方や、イベント会場など広い空間でBGMを流したい時などに利用するのも良いのではないでしょうか?
良い時代になりましたね〜 ^^
今回は以上となります。
最後まで読んでいただきましてありがとうございました!
それではまた〜✧٩(ˊωˋ*)و✧


コメント