とっちゃん@nyanco! です。
今回は、Wondershare様よりオールインワンPDF編集ソフト「Wondershare PDFelement(エレメント)」のレビュー依頼を頂きましたので、ユーザー目線で色々調べて使ってみた感想をお届けします。
開発元「Wondershareソフトウェア」について
はじめに、気になる人は気になる開発元について調べてみたのでざっくりとご紹介。
中国のシリコンバレーにある世界的IT企業
「Wondershareソフトウェア」は、2003年に設立された中国広東省深圳(深セン)市に本社を構える企業です。
▼「Wondershareソフトウェア」公式ページはこちら。
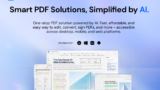
広東省深セン市は四川省成都市と同じく中国のシリコンバレーと呼ばれる地域ですにゃ〜
ちなみにHUAWEI、テンセント、DJIなど世界にその名を轟かす企業も深セン市発ですにゃ〜
Wondershareソフトウェアも、そのプロダクトが世界150か国以上・年間3,000万人以上のアクティブユーザーに使われているという超大手IT企業です。
「Wondershareソフトウェア」の信頼性は?
年間3,000万人以上のアクティブユーザーがいるという点だけでも問題ないと言えますが、日本企業の「HITACHI」も製品ユーザーであったり、「深セン証券取引所」に上場している上場企業であったりと、十分に信頼のおける企業であると言えます。

「Wondershareソフトウェア」の主力製品
「Wondershareソフトウェア」の製品はどんな物があるか、主力製品をいくつかピックアップしてみると…
- 動画編集ソフト「Filmora」
- 作図ソフト「EdrawMax」
- マインドマップツール「MindMaster」
- オールインワンPDF編集ソフト「PDFelement」
クリエイター向けのソフトだったり、オフィス作業効率化を目的としたツールなどがありました。
そういえば「動画編集」「PDF編集」などのキーワードで検索していると、「Wondershare」という名前を良く見かけることがありますにゃ〜
本記事では、オフィス業務では欠かすことができない「PDF」を直接編集ができるソフトウェア「PDFelement」についてご紹介していきます。
「PDFelement」の概要
主な特徴
「PDFelement」の主な特徴はこんな感じです。
- PDFに関するあらゆる作業がこれ一本で可能
- スキャンデータもOCRで編集可能
- Windows・macOSに対応
- 「無料版」があるが「透かし」が入る
- 「有料版」にも「標準版」と「プロ版」がある
「PDFelement」は「無料版」があり、機能面では有料版と変わらず使えるのですが、保存後のPDFに下記のような「透かし」が強制的に入る制限があります。

「無料版」はあくまでお試し版で、使ってみて気に入ったら有料版をどうぞという感じですにゃ〜
料金体系
以下、公式ページから料金体系の引用です。
| プロ版 | 標準版 | |
|---|---|---|
| 年間プラン | 8,280円(税込) | 4,980円(税込) |
| ライフタイムプラン | 9,980円(税込) | 5,980円(税込) |
「ライフタイムプラン」とは、いわゆる「買い切りプラン」のことです。
買い切り価格もサブスクリプション価格とさほど変わらないので、個人的に長く使いそうだと感じたら「ライフタイムプラン」一択な気がしますにゃ〜
また、他にも「グループ・チーム向け」「学生・教員向け」の価格設定もあります。
「PDFelement」の主な機能
PDFelementは多機能でできることが非常に多いのですが、その中でも日常的に良く使いそうな機能をピックアップして紹介していきます。
- PDF閲覧・編集(テキスト・オブジェクト・ページ編集など)
- 【プロ版】スキャンPDFをOCR機能でテキスト化
- 【プロ版】PDFを圧縮してファイルサイズダウン
- PDFからOfficeファイルなどに変換
- 注釈・コメントなどを追加可能
さすがオールインワンを謳うだけあって、PDFに関するあらゆることが網羅されてますにゃ〜
ちなみに「標準版」では使えない「プロ版」のみの機能は下記の通り。
- PDF変換のバッチ処理
- OCR光学文字認識、OCRのバッチ処理
- PDF圧縮
- フォームフィールド作成
- 電子署名
さすが「プロ版」というだけあって「バッチ処理」など高度なことができますにゃ〜
ただ、一般的に使う分には「標準版」で十分な気もしますにゃ〜
以下、各機能を実際に使ってみてのレビューをお届けします。
PDF閲覧機能
PDFelementは編集ソフトとしてだけではなく、PDFの内容を確認するPDFビューアーソフトとしても使えます。
閲覧ソフトとしてだけなら「無料版」でも閲覧・印刷も「透かし」が入ることなく制限なしです。
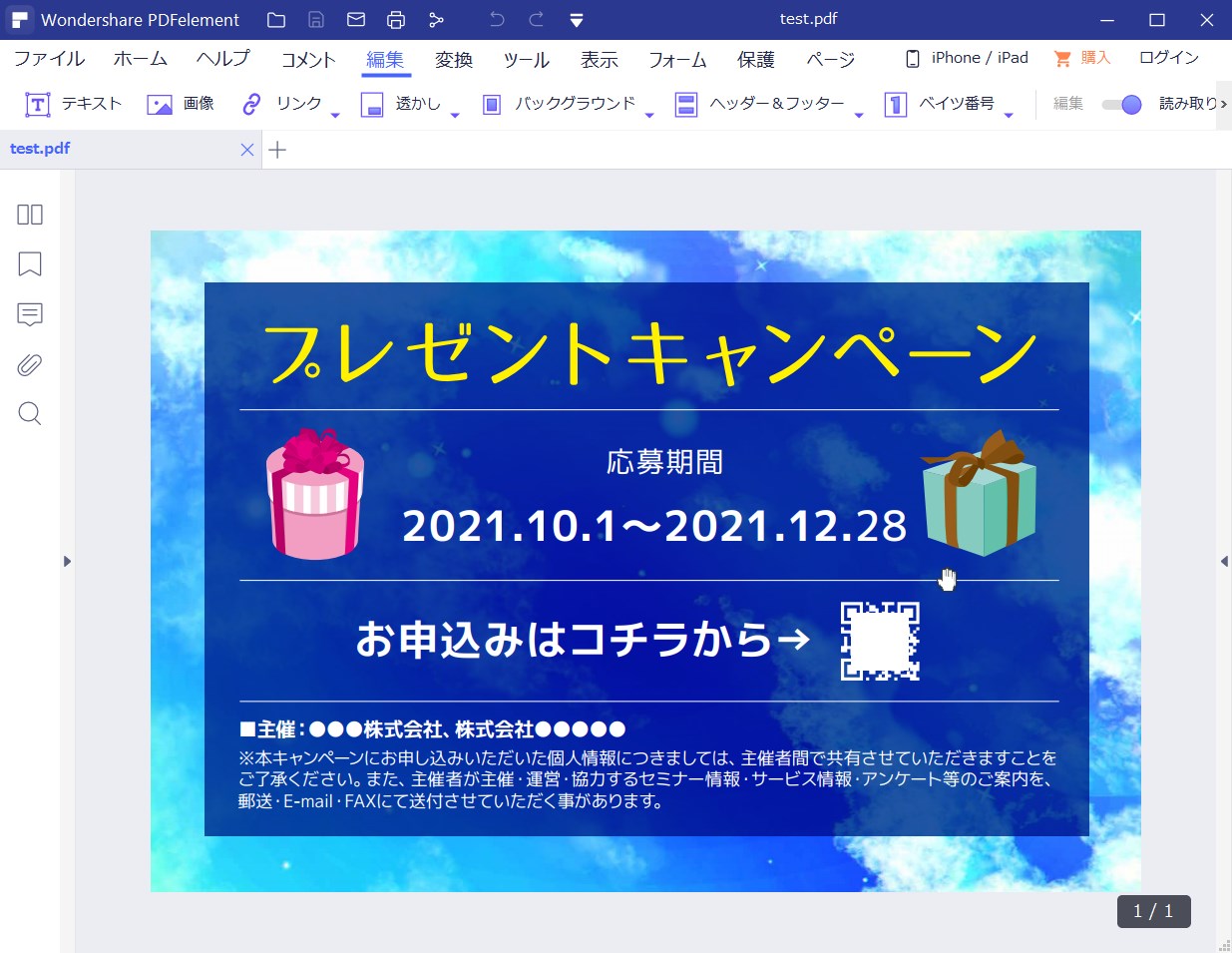
閲覧モード 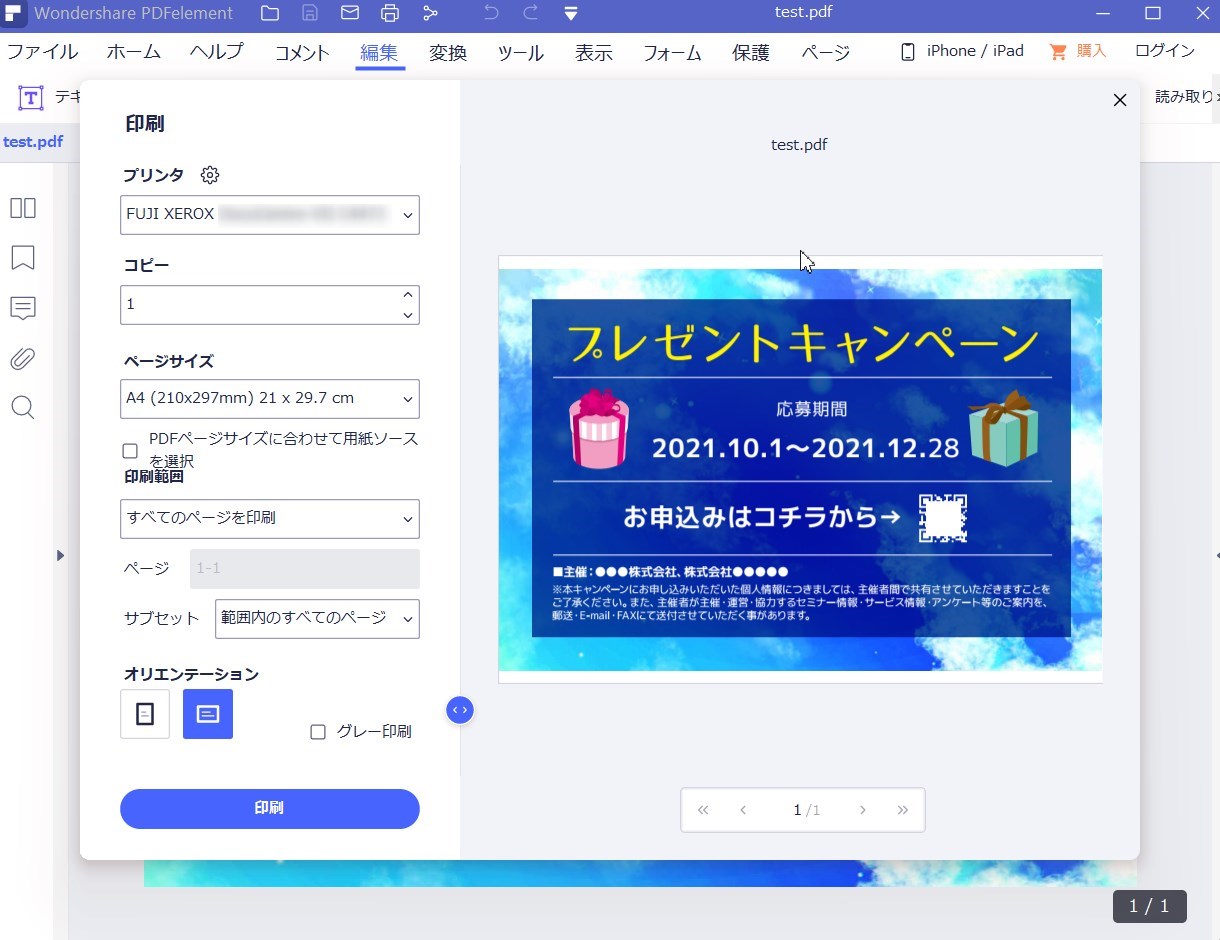
印刷画面
PDFの本家、Adobe(アドビ)にもAdobe Acrobat Readerという無料のビューアーソフトはありますが、遜色なく使うことができますにゃ~
PDF編集機能
本ソフトの真骨頂と言えるのがこのPDF編集機能。
▼上部メニューの「編集」タブに切り替えると編集モードになります。
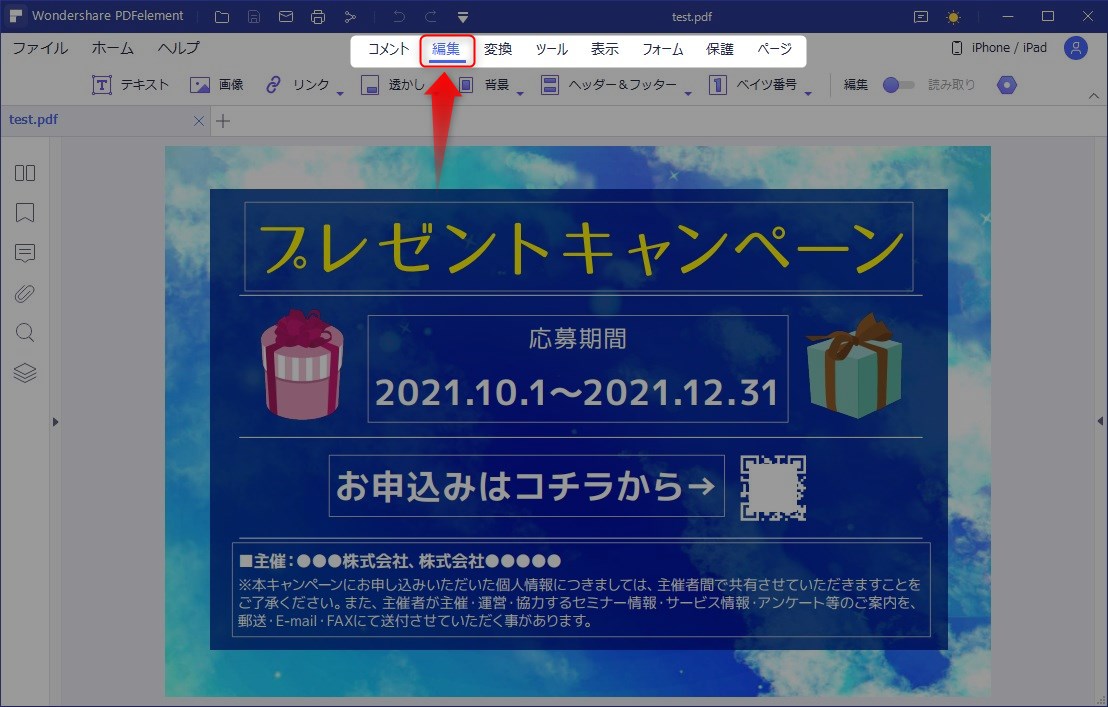
操作感はMicrosoftのパワーポイントに近く、ガイド機能などもあって直感的に操作できます。
PDFのテキストをちょこっとだけ修正したいけど、元データがないからできないにゃ~
なんて時も、PDFelementがあれば元データ要らずで直接PDFを修正可能!
PDFのちょっとした修正例を動画を交えてご紹介します。
テキスト編集
キャンペーンチラシで応募期間が変更になった!なんて時でも…

このように、まるでPDFをパワーポイントのデータのごとく簡単に文字修正ができます!
フォントもパソコンにあるものなら指定可能ですにゃ~
また、新規でテキストを追加することもできますにゃ~
オブジェクト(画像)の削除・移動・追加

このように、簡単なレイアウト変更もPDFのまま出来てしまいます。
新規オブジェクトはエクスプローラーからドラッグ&ドロップで追加できるのでかなりサクサク編集できますね。
オブジェクトのサイズ変更や回転・反転、透明度までも調整できるなんて、これはもはやレイアウト編集ソフトと言えますにゃ~
もちろん「ctrl」+「Z」で編集を元に戻すこともできますにゃ~
【プロ版】スキャンデータをOCR処理して編集可能PDFに変換
こちらは【プロ版】のみの機能ですが、使えると便利なのでご紹介。
本来、スキャンしたPDFは文字も含め1枚の画像になっているので、テキストの編集はおろかテキスト検索もできないですが、OCR(光学的に文字を認識する技術)処理をすることでそれが可能になります。
実際にスキャンしたデータを使って、PDFelementはどこまでの精度でOCR処理ができるのか試してみました。
▼スキャンしたPDFを読み込ませると、PDFelementがスキャンされたものであると認識し「OCR処理」を推奨してくるので、上部メニューの「OCR処理」をクリックします。
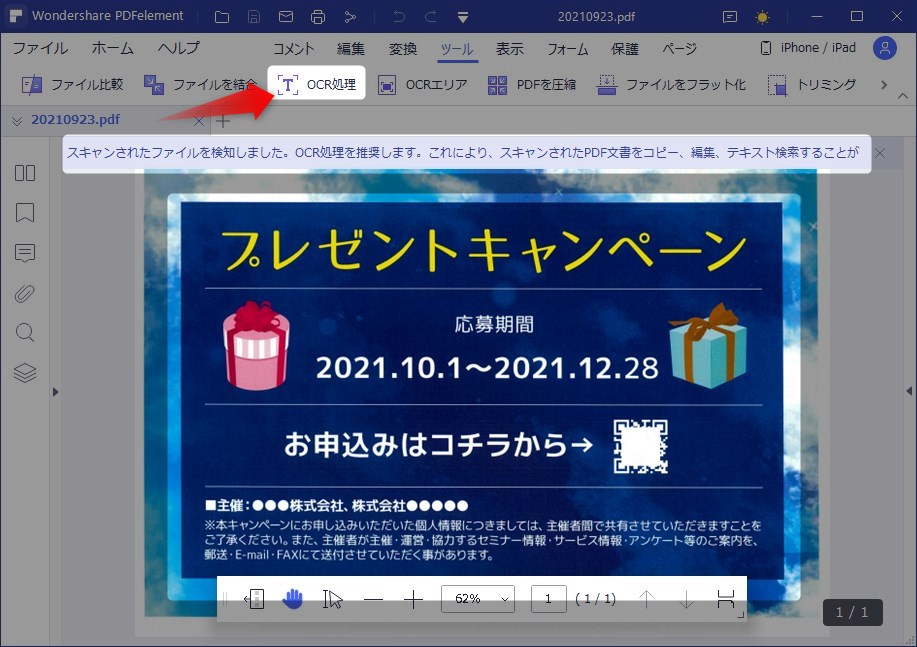
▼「OCR処理」を初めて使う場合は下記のように「OCRコンポーネント」のダウンロードが必要なので、画面の指示に従ってダウンロードします。
▼「OCRコンポーネント」のダウンロードが完了したら改めて「OCR処理」をクリックします。
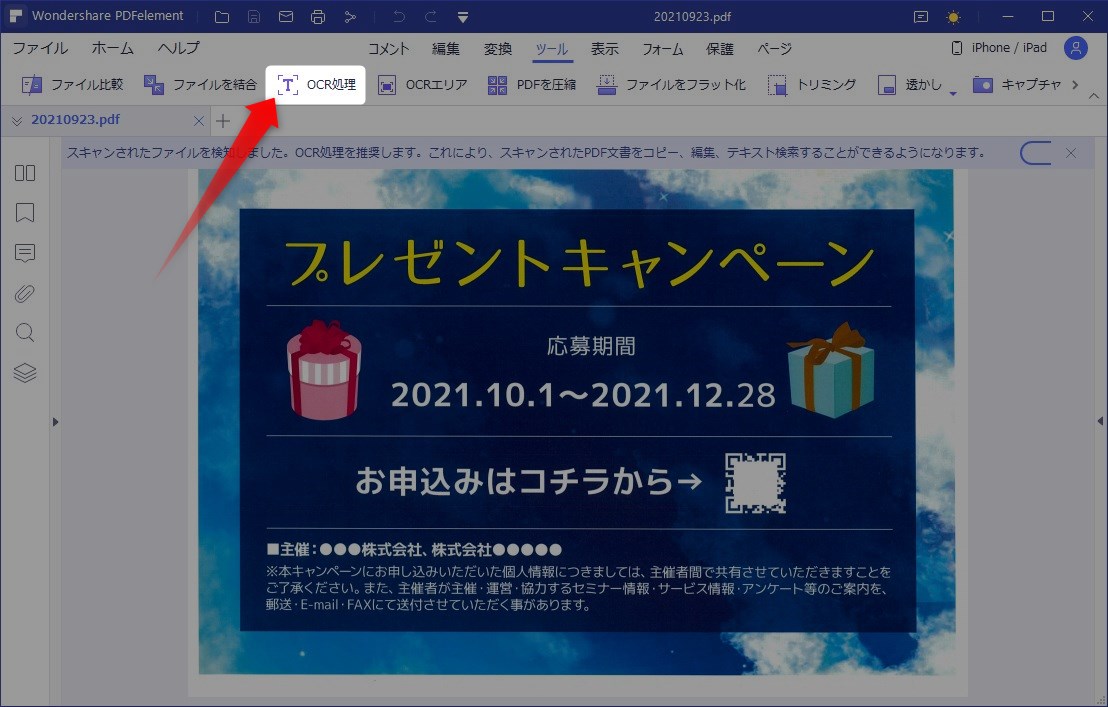
▼「OCR処理」のオプションが表示されるので必要に応じて設定し「適用」をクリックします。
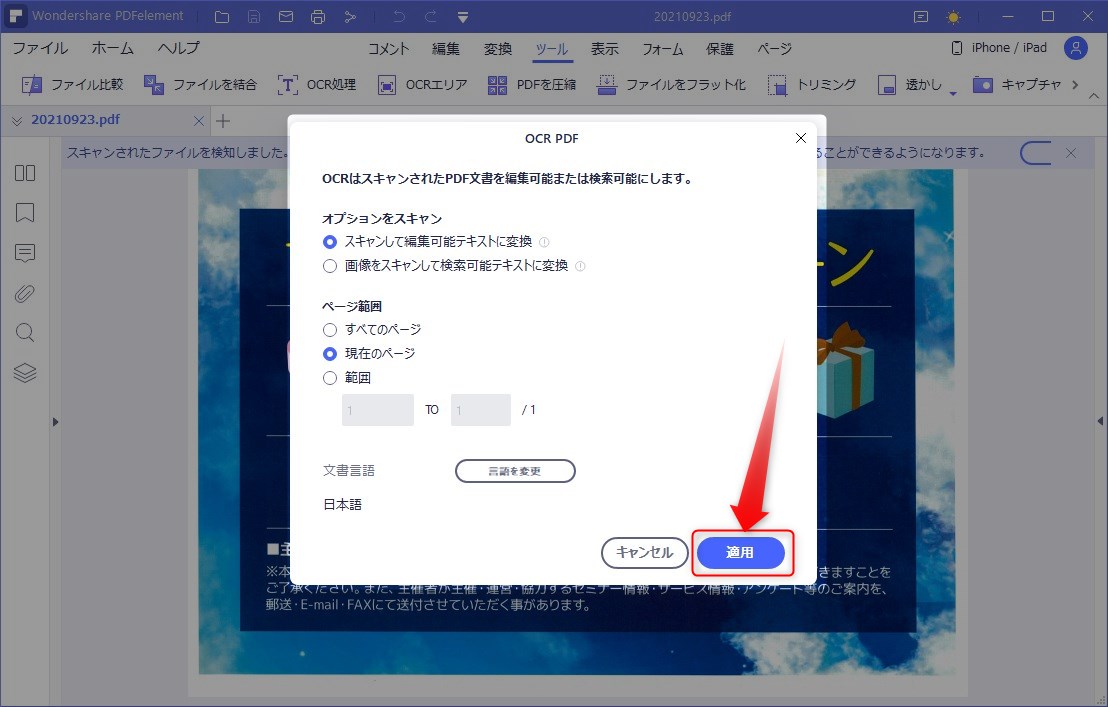
▼「OCR処理」が開始されました。
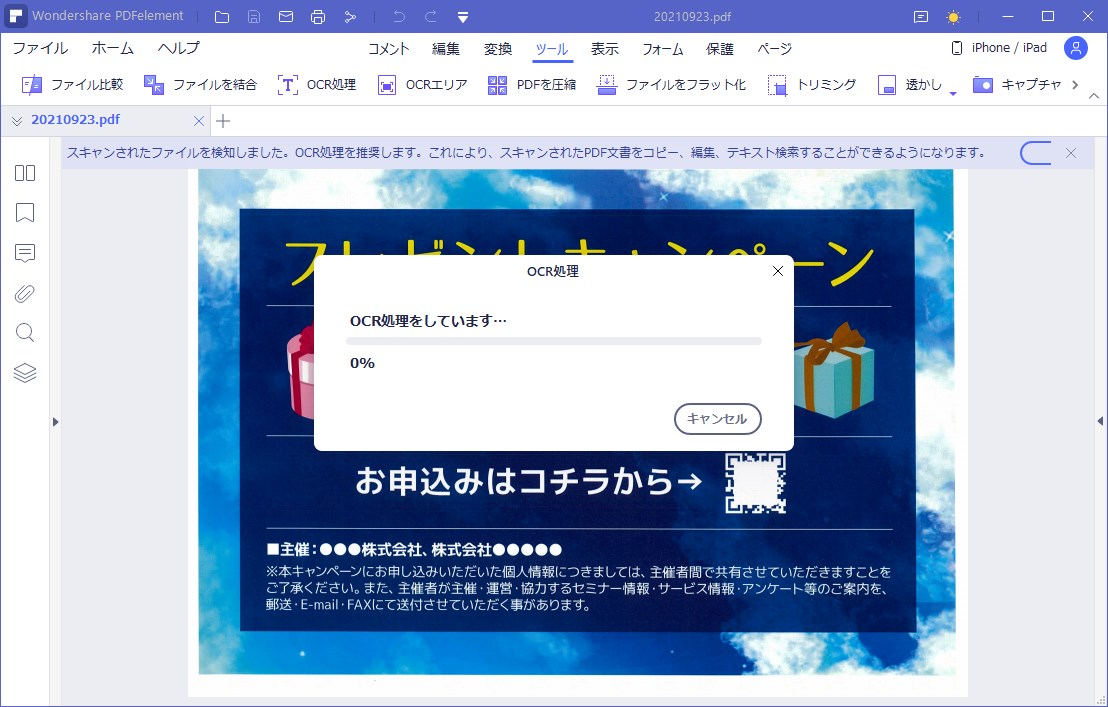
▼処理は数秒で完了し、以下のような結果に!
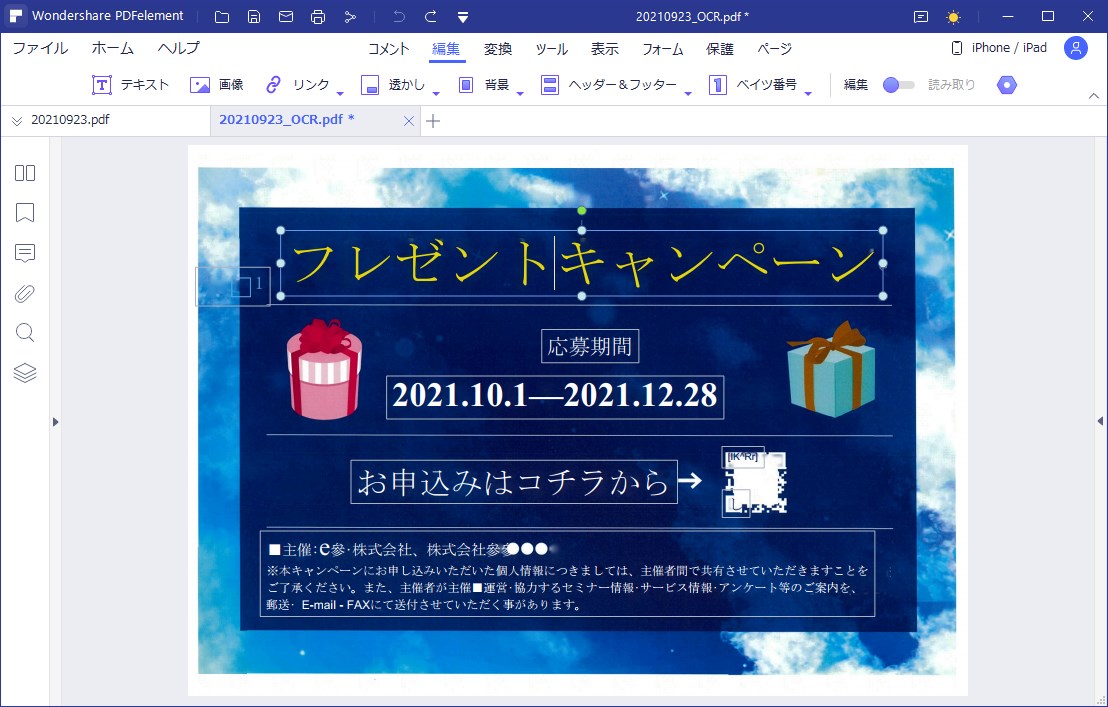
「プレゼント」が「フレゼント」になっていたり、ちょこちょこおかしな変換箇所は見られますが、少し調整するだけで十分使えそうなデータに変換されたと言えます!
▼地味に凄いと思ったのは、テキスト変換されたテキストを動かしても白地にならず、周りに合わせて良い感じに自動で補完されていた点です。
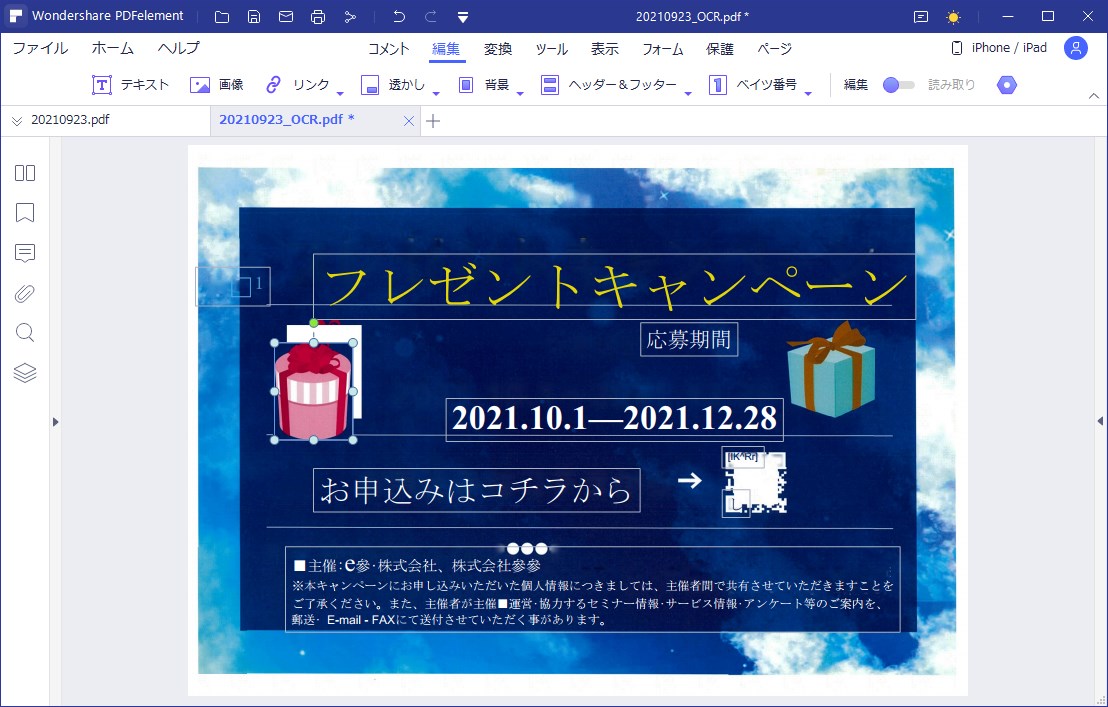
オブジェクトも不完全ながら認識されて動かせるようにはなりましたが、動かすと背景が白地になってしまいました。
ちなみに「OCR処理」はスキャンデータの状態によって結果が大きく左右されますにゃ〜
特に背景がゴチャゴチャしていたり、クセのあるフォントだったり、解像度が低かったりすると全く上手くいかないこともありますにゃ〜
【プロ版】PDFファイルを圧縮
こちらも【プロ版】のみの機能ですが、PDFのファイルサイズをもう少し圧縮してメールで送りたいといったシーンは日常的に良く出くわすし、そんな時に非常に便利なのでご紹介します。
▼まずは動画をご覧ください。
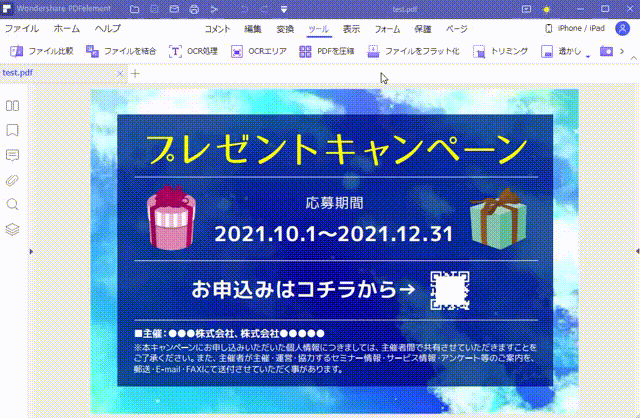
操作手順としては、上部メニューを「ツール」タブに切り替えて「PDFを圧縮」をクリックし、圧縮レベルを「高」「標準」「低」から選択して「適用」をクリックします。
どのくらいサイズが圧縮されるかがプレビュー表示されるので確認し、適切なレベルを選んだ状態で「開く」をクリックします。
圧縮されたファイルが別ファイルとして作成されるので、画質などを確認して問題なければ「ファイル」メニューから「保存」で圧縮完了です!
参考までに、今回のサンプルファイルの各圧縮レベル別結果は下記の通り。
- 圧縮レベル「高」:203.19KB → 66.1KB ※背景画像がかなり荒くなった
- 圧縮レベル「標準」:203.19KB → 124.55KB
- 圧縮レベル「低」:203.19KB → 130.65KB
圧縮レベル「高」だと圧縮率はかなり高くなるものの背景の画像が目に見えてガビガビになってしまうので、「標準」がちょうど良い感じでしたにゃ~
Officeファイルなどに変換
PDFからOfficeファイルなどに変換できる機能を使って、PDFをパワーポイントファイルに変換してみました。
▼上部メニューを「変換」タブに切り替えて「PPTへ」をクリックでパワーポイントファイル変換処理が始まります。
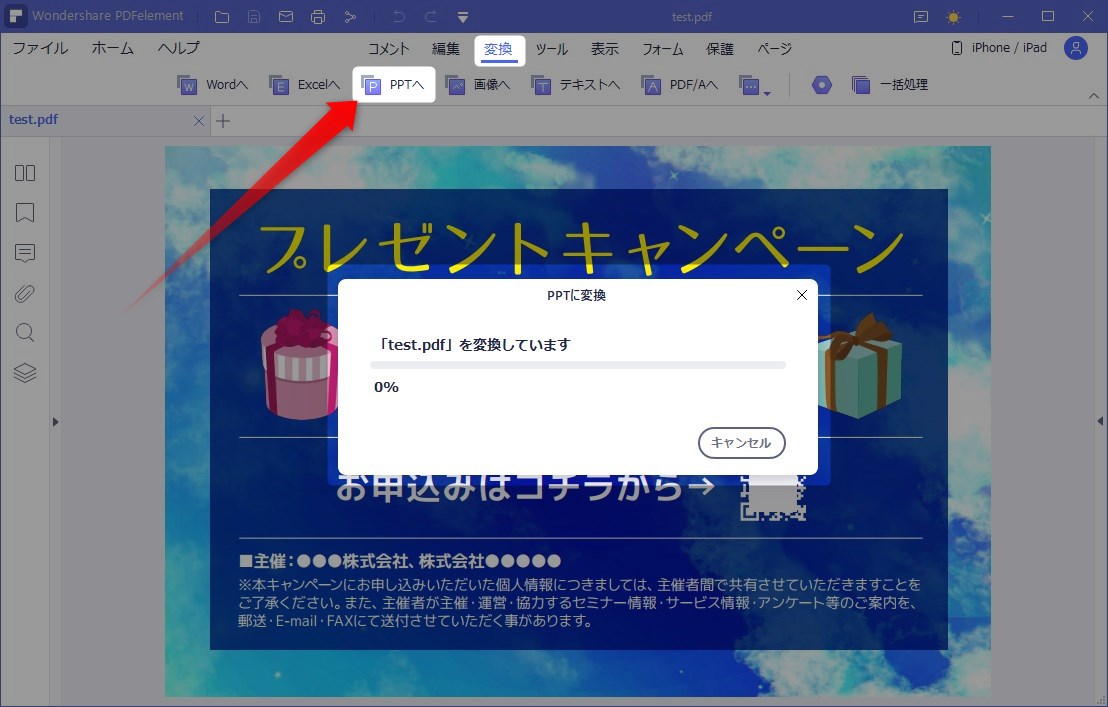
▼数秒で変換処理が完了。PDFと同じフォルダにパワーポイントファイルが生成されています。
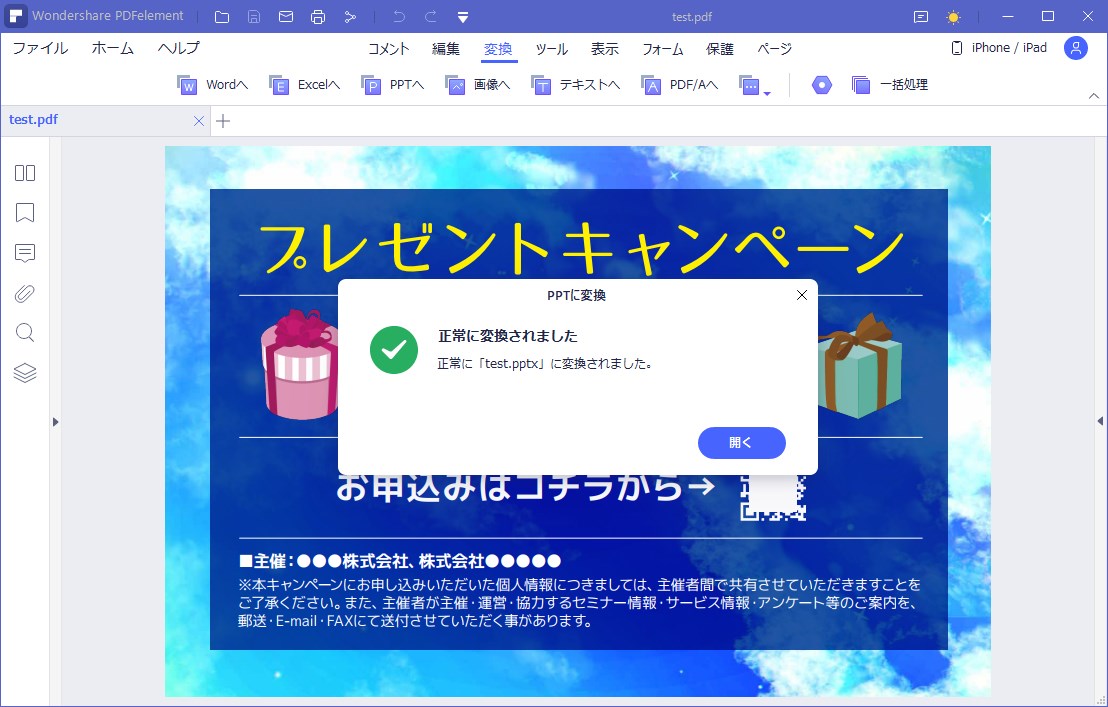
▼変換されたファイルをパワーポイントで開いてみると、このようなデータになっていました。
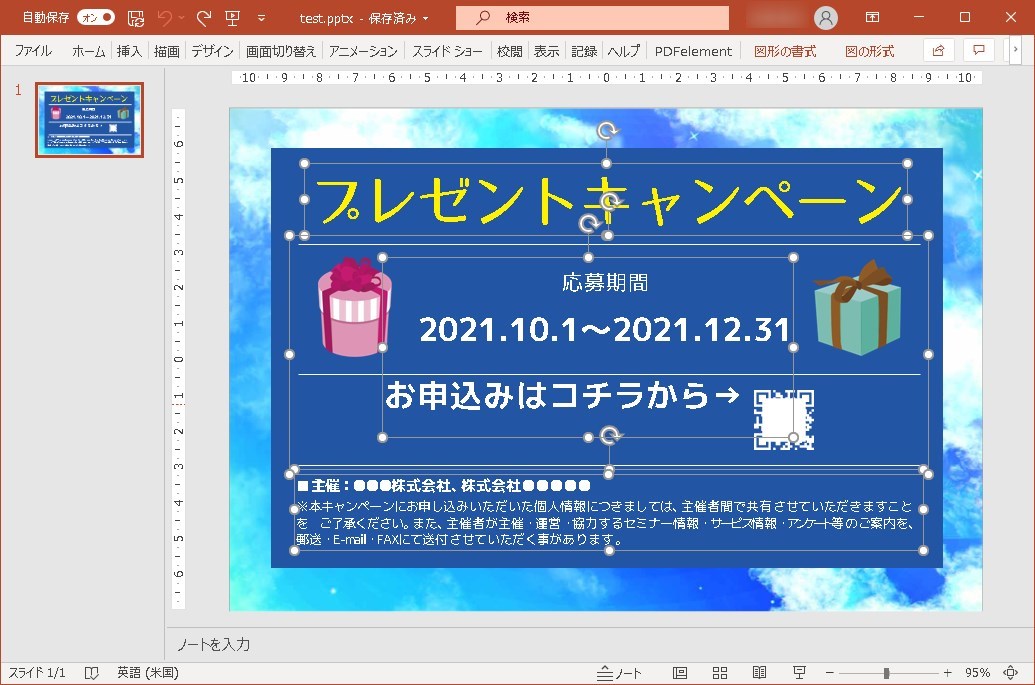
「お申込みはコチラから→」の位置がちょっと上にいっちゃってますが、それ以外は大きく崩れることなく、かなり高精度に変換されてますにゃ〜
PDFに注釈を追加
PDFに注釈・コメント・電子印鑑などを追加できる機能で、注釈を追加してみました。
上部メニュー「コメント」タブに切り替えると色んな形式でコメントや注釈などをPDFに追加できるようになります。
▼下記のような感じで簡単に注釈とその内容を入力できました。

注釈は、先方に向けた修正指示なんかに使えそうですにゃ〜
また、PDF内のテキストやオブジェクトとは別レイヤーになっており、お互い干渉することがないので操作しやすいですにゃ〜
まとめ
PDFelement、多機能過ぎて本記事では一部の紹介となりましたが、これだけの機能が詰め込まれたオールインワンソフトが5,980円で買い切りはとにかく安い!の一言に尽きます。
参考までに本家AdobeのPDF編集ソフトウェア「Acrobat Pro DC」は基本的にサブスクのみかつ年間プランで月1,738円(執筆時現在)なので、Adobeの4ヶ月分以下の価格で永久に使えるということですにゃ〜
また、全体的に強く感じたのはマニュアル不要で使えるユーザビリティの高さと動作の軽快さです。
PDFはパソコンがあまり得意でない人も良く扱うので、この「使いやすさ」というのはかなりポイント高いのでは?と思いました。
おわりに
無料でPDFを編集できるソフトは結構ありますが、ページ編集など単機能のものが多いし、そもそもテキスト編集までできるフリーソフトは筆者の知る限りでは存在しないと思います。
高機能なPDF編集ソフトが欲しいけど、Adobeのソフトはサブスクでランニングコストになるし…とお困りの方、PDFelement「無料版」を一度試してみてはいかがでしょう?
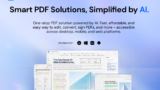
使い勝手の良さにきっと驚くと思いますにゃ〜
本記事がどなたかの参考になれば幸いです。
今回は以上となります。
最後まで読んでいただきましてありがとうございました!
それではまた〜✧٩(ˊωˋ*)و✧









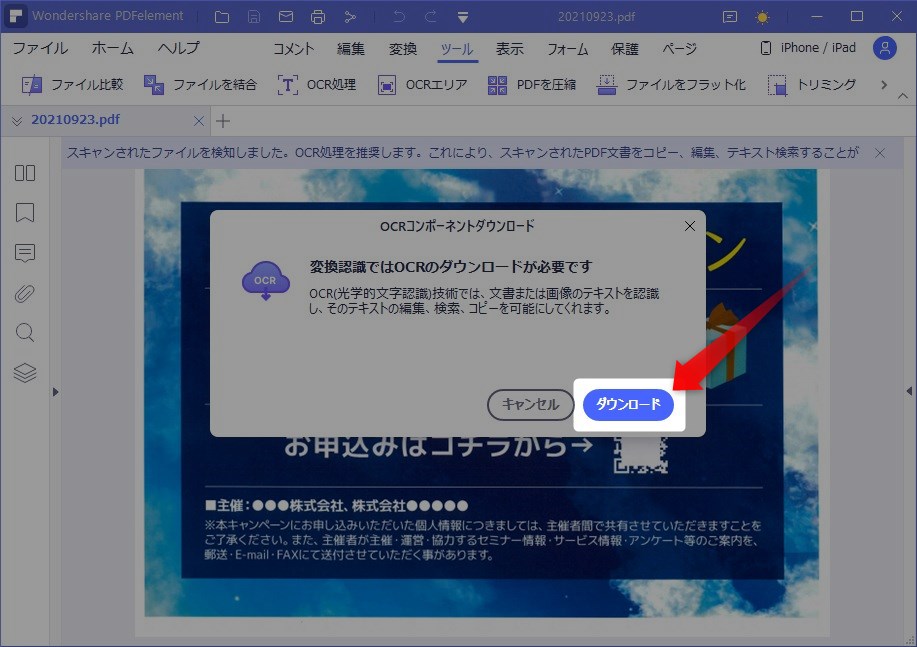
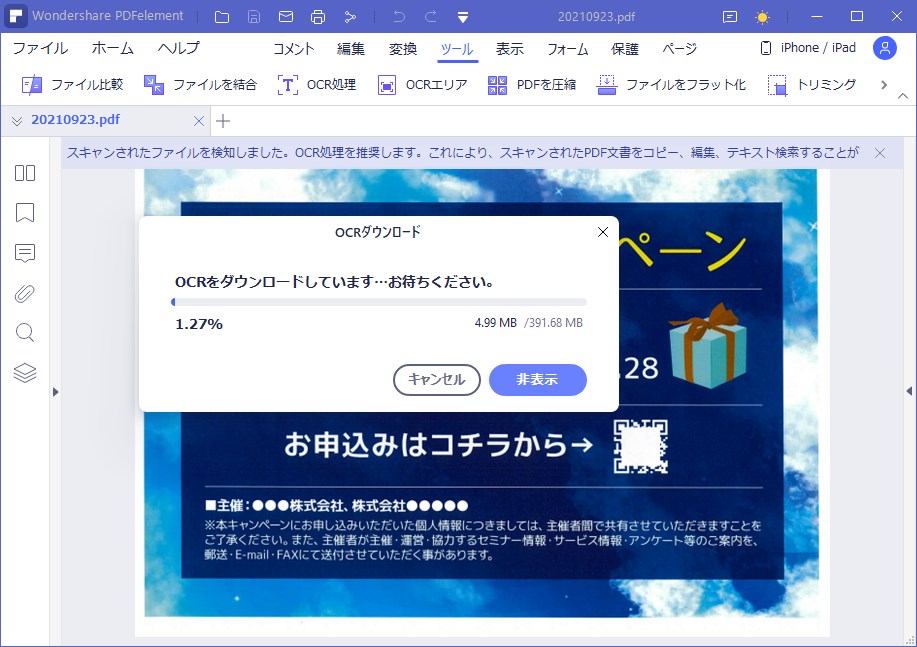
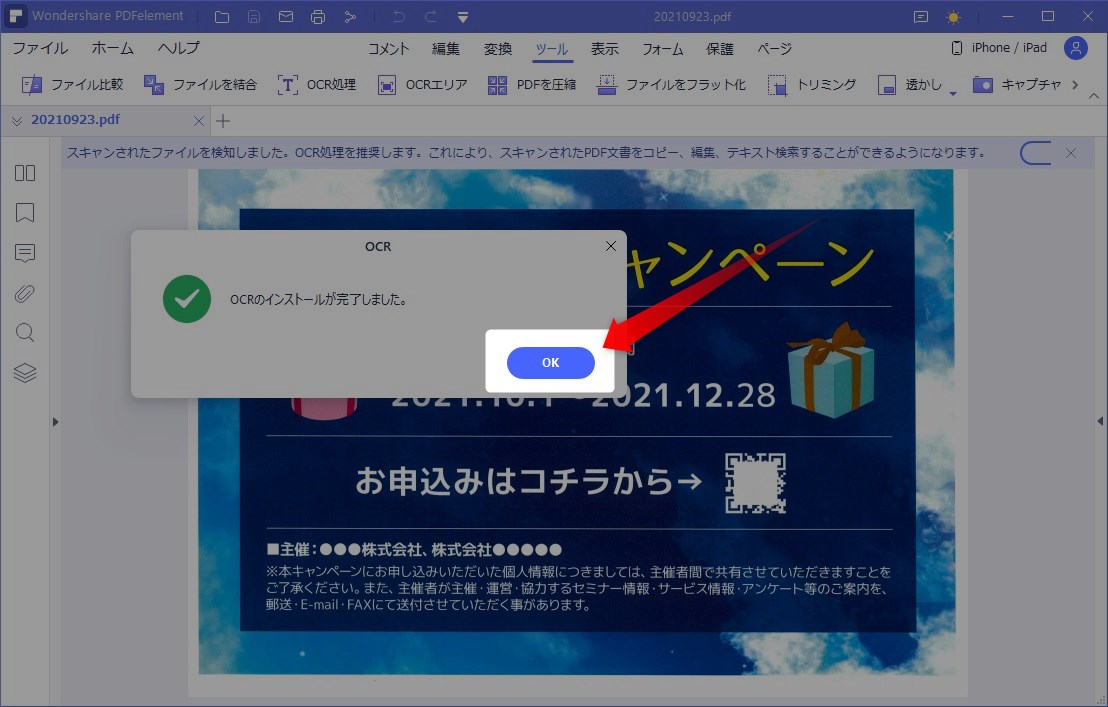
コメント