とっちゃん@nyanco! です。
今回はWindows10で初期設定をする時に「Microsoftアカウント(MSアカウント)」ではなく「ローカルアカウント」で設定する方法のご紹介【画像付】です。
- 「ローカルアカウント」で初期設定する方法が分かりづらくなっている
- 「ローカルアカウント」で初期設定する方法
- 1. お住まいの地域はこちらでよろしいですか?
- 2. キーボード レイアウトはこちらでよろしいですか?
- 3. 2つ目のキーボードレイアウトを追加しますか?
- 4. ネットワークに接続しましょう【要注意!】
- 5. インターネットに接続すると、さらにいろいろな発見があります【要注意!】
- 6. Windows 10 使用許諾契約
- 7. このPCを使うのはだれですか?【ちょっと注意】
- 8. 確実に覚えやすいパスワードを作成します
- 9. このアカウントのセキュリティの質問を作成します
- 10. デバイスのプライバシー設定の選択
- 11. アクティビティの履歴を利用してデバイス間でより多くのことを行う
- 12. Cortanaによる作業の支援を許可する
- 13. これには数分かかることがあります
- おわりに
「ローカルアカウント」で初期設定する方法が分かりづらくなっている
数年前は初期設定の時、「Microsoftアカウント」ではなく「ローカルアカウント(オフラインアカウント)」での設定も明示的に案内があり簡単だったのですが、ここ最近のWindowsはあたかも「Microsoftアカウント」がないと初期設定ができないようになっています。
「Microsoftアカウント」なんて作ってないしわざわざ作るのも面倒ですにゃ~
一般ユーザーにとって「Microsoftアカウント」なんて作成する意味はあまりないと思うのですが、Microsoft的にはどーしてもアカウント作成して欲しい意図があるようですね…
でも大丈夫です!
少々分かりづらいですが「Microsoftアカウント」がなくても初期設定できる方法はあるので、早速その方法をご紹介していきます。
「ローカルアカウント」で初期設定する方法
唐突に始まるコルタナの音声挨拶に毎回ビビらされるwindowsマシンの初期設定。
まぁまぁボリュームの大きいコルタナちゃんの挨拶もマジで要りませんにゃ~
普通に画面の指示に従っていくと「Microsoftアカウント」を作らざるを得なくなりますが、注意すべきは「ネットワークに接続しましょう」という画面です。
サクッとそこまでの流れを画像つきでご紹介します。
画像は、綺麗にスクリーンショットが撮れないので元の画面をベースに筆者が作成したものを使用しています。文言が異なる箇所や、省略している箇所などもありますがご了承ください。
1. お住まいの地域はこちらでよろしいですか?

現在お住まいの地域(国)を選択して「はい」をクリックします。
2. キーボード レイアウトはこちらでよろしいですか?

「Microsoft IME」を選択して「はい」をクリックします。
通常「Microsoft IME」しか選択肢はないはずです。
3. 2つ目のキーボードレイアウトを追加しますか?

キーボードレイアウトを追加できますが、一般的には不要なことが多いので「スキップ」をクリックします。
もちろん必要であれば「レイアウトの追加」をクリックですにゃ〜
4. ネットワークに接続しましょう【要注意!】

はい、ここが【注意ポイント】です!
ここでLANケーブルやWi-Fiの設定をしてしまうと「Microsoftアカウント」を作らざるを得なくなるので、画面左下にある「インターネットに接続していません」をクリックしていきます。
有線LANケーブルを接続している場合は、初期設定が終わるまでLANケーブルを抜いておく必要がありますにゃ〜
5. インターネットに接続すると、さらにいろいろな発見があります【要注意!】

はい、ここも【注意ポイント】です!
どうしても「Microsoftアカウント」を作らせる方に持っていきたい意図が見え見えですが、無視して画面左下の「制限された設定で続行する」をクリックします。
「制限された設定で続行する」なんてちょっと不安になりますが、インターネット接続設定は初期設定が完了した後でも全く問題なくできるので、ここは華麗にスルーしますにゃ〜
ここさえクリアしたら後は画面の指示に従っていくだけで、「ローカルアカウント」で初期設定ができます。
後の流れはサラッと解説していきます。
6. Windows 10 使用許諾契約

Windows10使用許諾契約を確認して「同意」をクリックします。
7. このPCを使うのはだれですか?【ちょっと注意】

ユーザー名を入力しますが、ここもちょっと注意が必要です。
ここで入力した内容がシステムドライブの「ユーザーフォルダ名」になる(下記参照)ので、何かと不具合の起こる日本語ではなく半角ローマ字での入力を激しく推奨します。
C:\Users\【ユーザー名】←ここは半角ローマ字推奨!\…
ちなみに「使用する名前を選んでください」とありますが、「選択」ではなく「入力」の間違いだと思われますにゃ〜
8. 確実に覚えやすいパスワードを作成します

Windowsにサインインするための任意のパスワードを入力して「次へ」をクリックします(この後、パスワードの確認のためもう一度入力します)。
ちなみにフォーム空欄のまま「次へ」をクリックするとパスワードなしでサインインできるようになるようですにゃ〜
9. このアカウントのセキュリティの質問を作成します
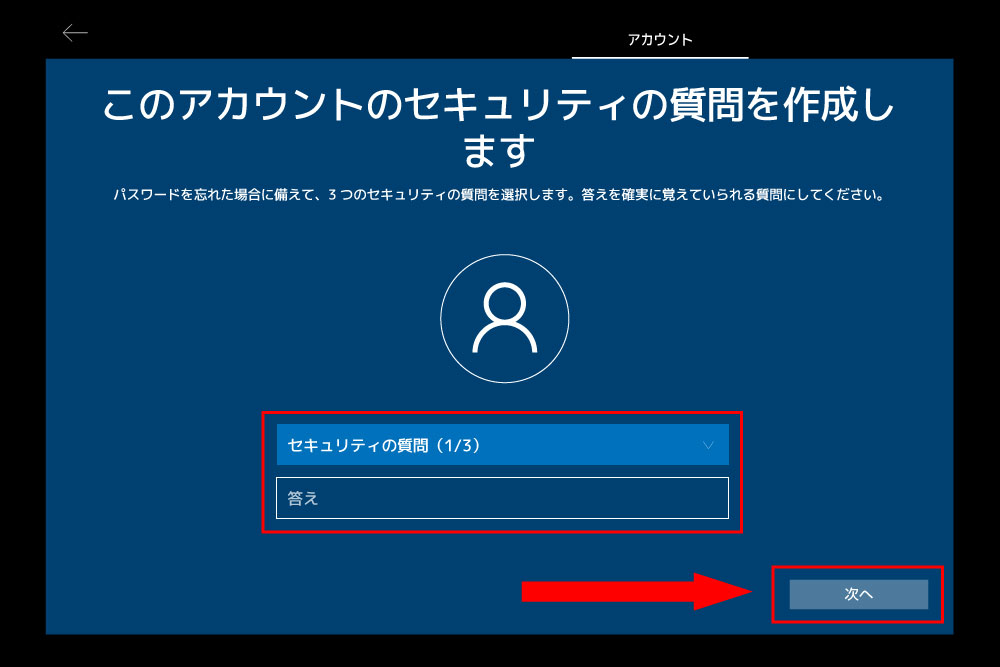
パスワードを忘れた時にパスワードを自分でリセットできるように「質問3つ」とそれに対応する「答え」を選択・入力して「次へ」をクリックします。
10. デバイスのプライバシー設定の選択

デバイスのプライバシー設定を選択して「同意」をクリックします。
ちなみに筆者はいつも全て「いいえ」を選択してますにゃ〜
11. アクティビティの履歴を利用してデバイス間でより多くのことを行う

あともう少しで終わりです!
「アクティビティの履歴を利用してデバイス間でより多くのことを行う」とはざっくり言うと、「はい」にするとMicrosoftアカウントでログインしたパソコンの作業履歴を別のパソコンでも利用できる機能です。
今回はMicrosoftアカウントは使わないという主旨の記事なので「はい」にしても機能しませんのでどちらでも良いですにゃ〜
12. Cortanaによる作業の支援を許可する

Cortana(コルタナ)とはiPhoneで言うところの「siri(シリ)」です。
後からでも設定できるのでお好みで良いですが、筆者はコルタナちゃんは一切使わないので「今は実行しない」としてます。
13. これには数分かかることがあります

「これには数分かかることがあります」と表示され、数分後にデスクトップに切り替わったら初期設定完了です!お疲れさまでした。
おわりに
デスクトップが表示されたら、タスクバーから「Wi-Fi設定」するなり、LANケーブルを接続するなりでインターネットの設定を忘れないようにしましょう。
本記事がどなたかの参考になれば幸いです。
今回は以上となります。
最後まで読んでいただきましてありがとうございました!
それではまた〜✧٩(ˊωˋ*)و✧









コメント