とっちゃん@nyanco! です。
テレワークでビデオ会議をしようとしたら「マイクがありません」と出てマイクが使えず焦ったけど、なんとか解決したよというお話です。
「マイクがありません」エラー
MicrosoftのTeamsというビデオ会議ができるアプリで会議をしようとするとこんな表示が…!
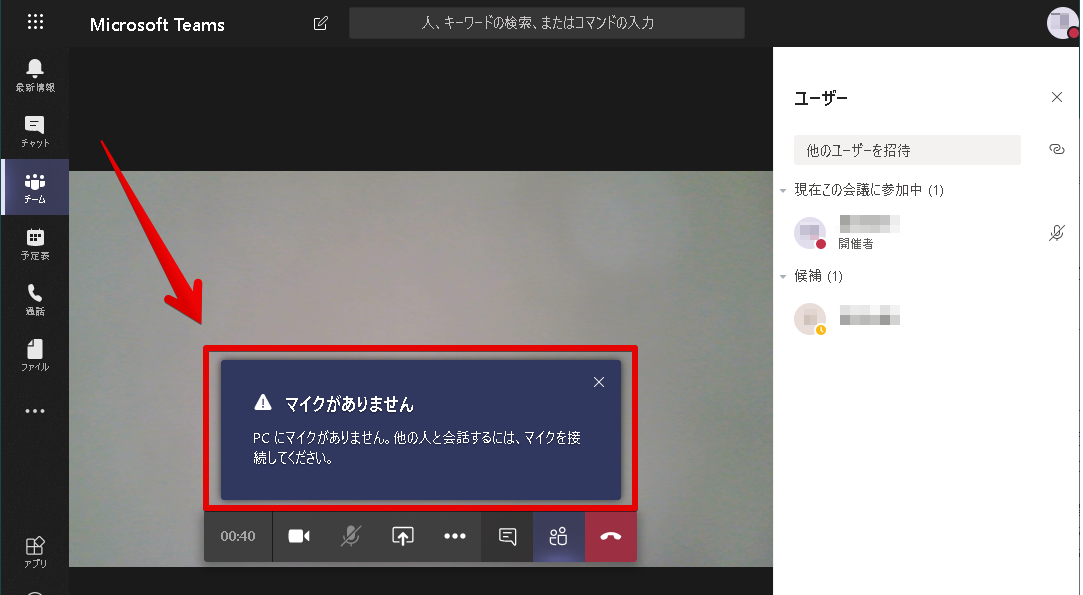
PCにマイクがありません。他の人と会話するには、マイクを接続してください。
カメラもマイクも内蔵されているノートパソコンのはずなのに、なぜ??
ちなみに内蔵カメラはちゃんと動いている状態。
社内会議だったので、ちょっと待ってもらいながら色々試しているうちにマイク付きのBluetoothイヤフォンだとそのマイクが使えたのでその場はなんとか凌ぎました。
会議が終わって落ち着いてから調べてみると、原因が分かりました。
マイクが使えない原因あるある
「Windowsのマイクが使えない!」系の記事で良く見かけるのが以下の原因です。
以上に関して確認したところ、問題はない状態でした(3番目はもともとWindows10マシンなので除外)。
入力デバイスのマイク機能が無効になっていたのが原因
次に「入力デバイス」として「内臓マイク」が機能しているのか確認してみました。
デバイスの確認は以下から見れます。
画面左下「Windowsマーク」→「設定(歯車マーク)」をクリック。
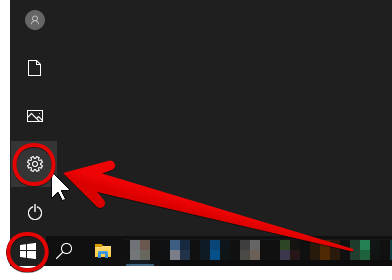
「Windows の設定」画面の検索窓で「サウンド」と入力すると現れる「入力デバイスの管理」をクリック。
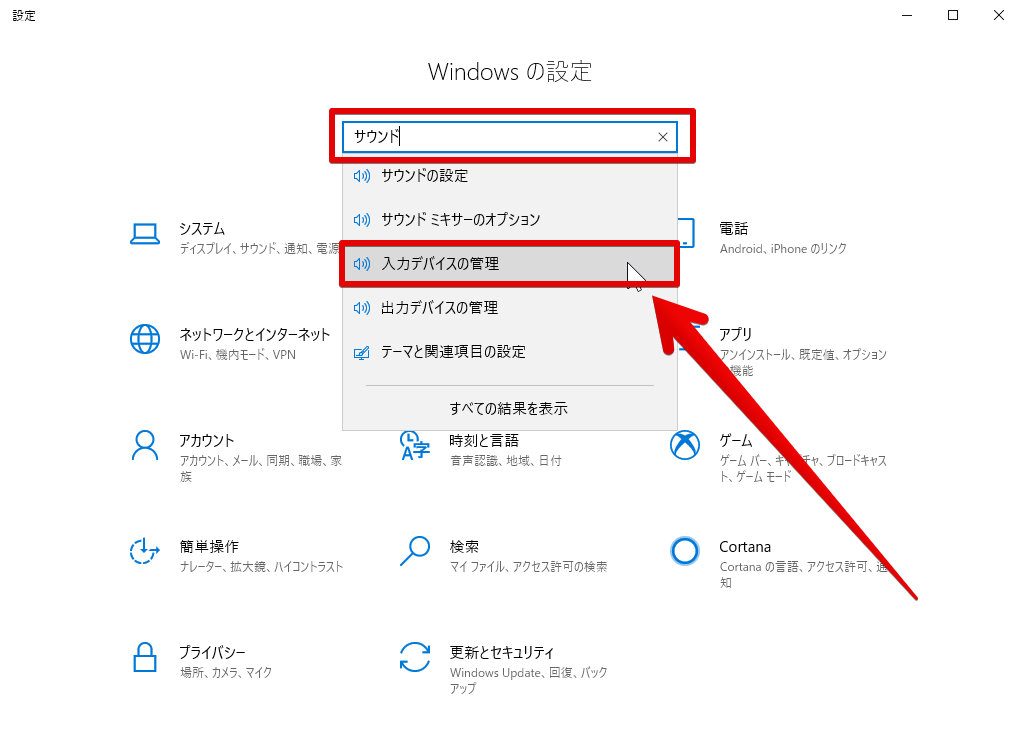
「入力デバイス」を見ると「マイク配列」という項目が「無効」になっていました!(「マイク配列」というのが良くわかりませんが ^^;)
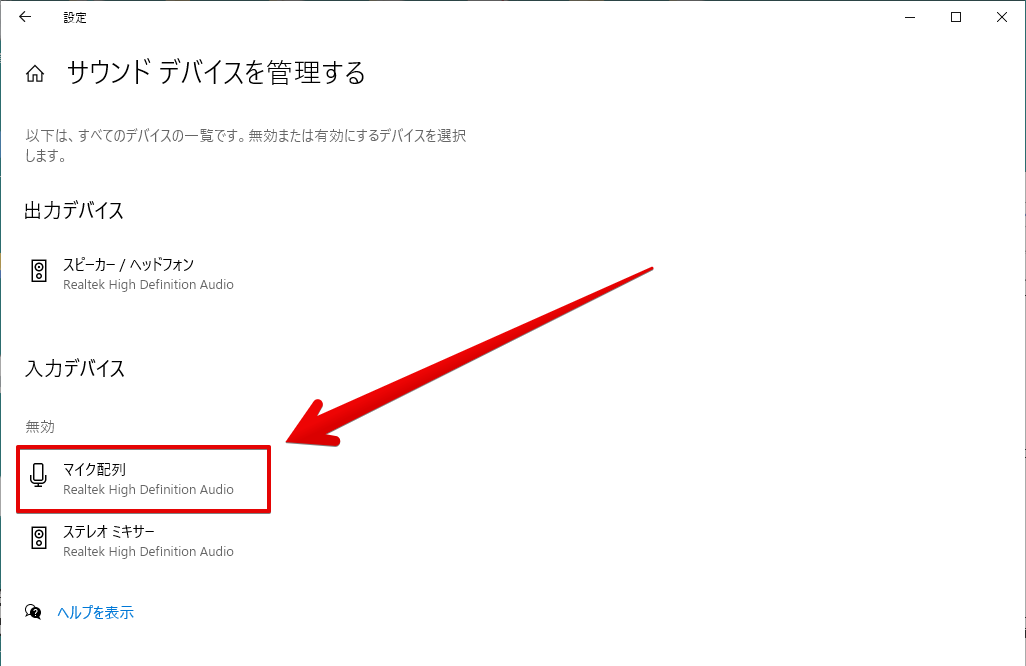
「マイク配列」をクリックすると現れる「有効にする」ボタンをクリックします。
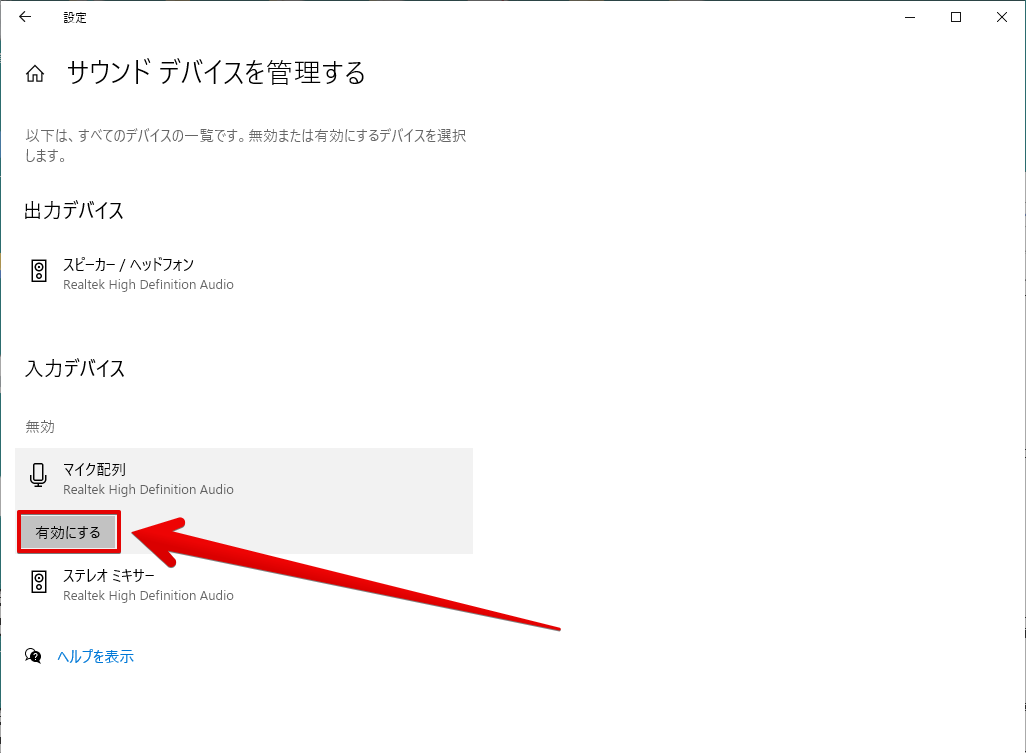
これで「マイク配列」が無効ではなくなりました!
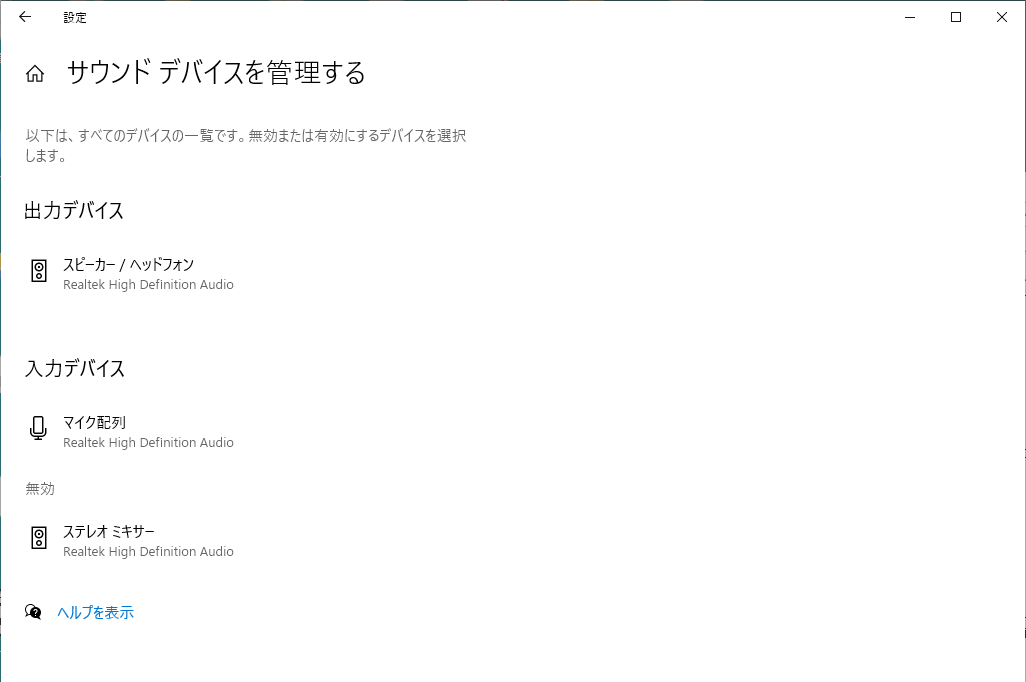
改めてビデオ会議アプリを立ち上げて確認すると「マイクがありません」の表示は消え、無事に使えるようになっておりました!
おわりに
マイクのデバイス機能を「無効」に設定した覚えは全くないのですが、内蔵マイクが使えなかった原因は筆者の場合ここでした。
今までは主にマイク付きのBluetoothイヤフォンでビデオ会議をしていたのでその影響もあるのかも。。?
そもそも、ビデオ会議はいきなり本番に望むより事前にテストしておくべきですね。
Windows10のパソコンでマイクが使えない!という方の参考になれば幸いです。
今回は以上となります。
最後まで読んでいただきましてありがとうございました!
それではまた〜✧٩(ˊωˋ*)و✧

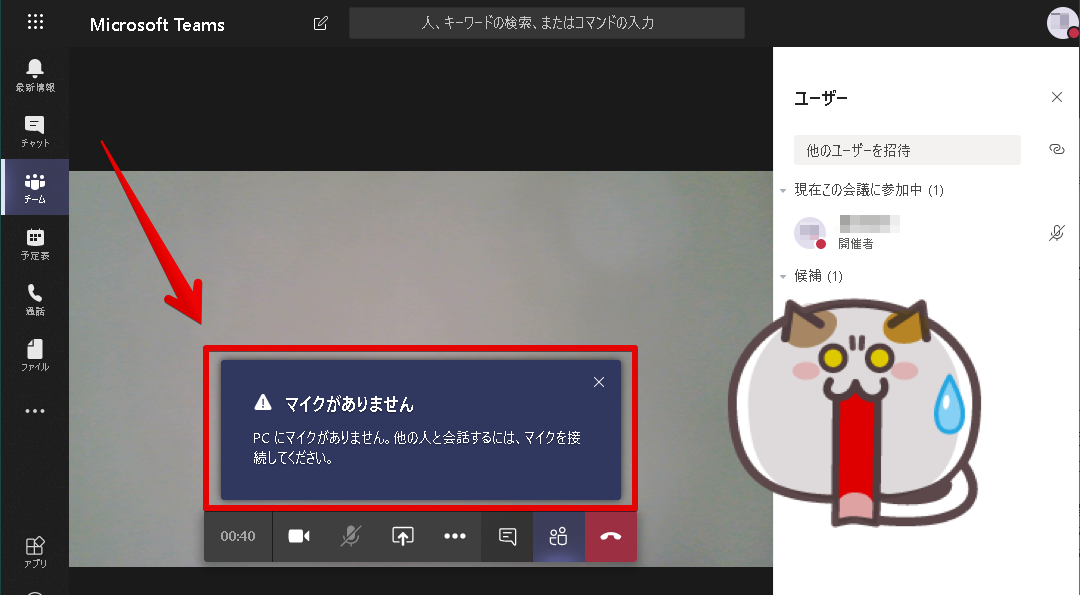
コメント