とっちゃん@nyanco! です。
今回はExcelで作成した1年分の日付データから特定の曜日を除外してWordに差し込み印刷する方法の【Word編】です。
▼前回記事はこちら。
Excel日付データから特定曜日を除外してWordに差し込み印刷する方法
WordにExcelデータを読み込ませる
まずは、作成したExcelを差し込み用データソースとしてWordに読み込ませる設定からおこないます。
▼新規でWordドキュメントを作成し、「差し込み文書」メニューに切り替えて「宛先の選択」→「既存のリストを使用」をクリックします。
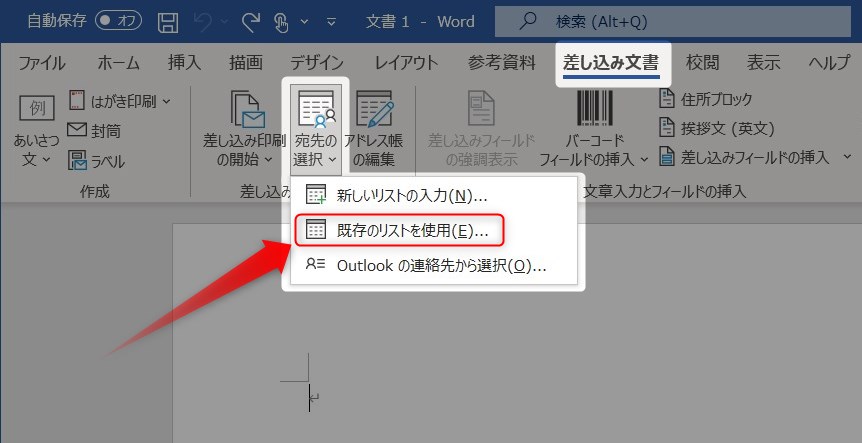
▼前回記事で作成したエクセルファイルを選択して「開く」をクリックします。

▼「テーブルの選択」ウィンドウが開くので、作成した日付リストがあるシートを選択して「OK」をクリックします(特にシート名を変更していなければ「Sheet1」となります)。
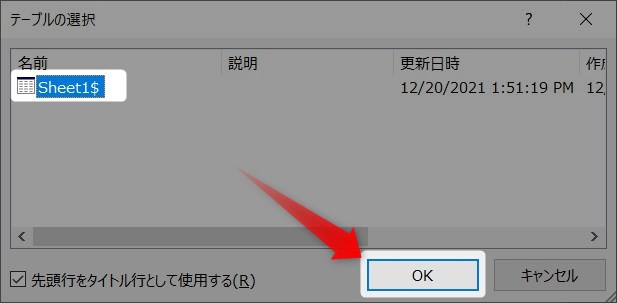
「先頭行をタイトル行として使用する」は、エクセルデータを前回記事の通りに作成していればチェックは入れたままでOKですにゃ〜
この時点でWordデータを一度保存しておき、あとは随時上書き保存してください(どんなデータでもこまめに保存は大切!)。
「差し込みフィールド」を挿入する
▼続いて日付を差し込みたい(表示させたい)箇所にカーソルを置いて「差し込みフィールドの挿入」をクリックします。
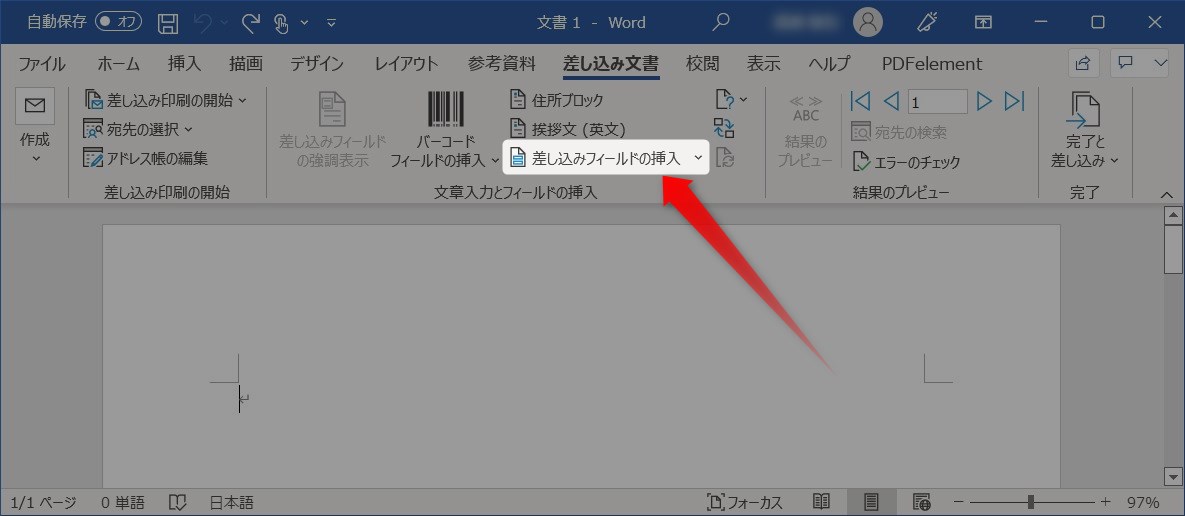
▼「差し込みフィールドの挿入」ウィンドウが表示されるので「フィールド:」から「日付」を選択し「挿入」をクリック、「曜日」を選択し「挿入」をクリックします(※一括で挿入はできないので1フィールドごとに「挿入」をクリックします)。

▼ちなみに「フィールド:」に表示されてる文字列は、Excelの一行目の内容となります。
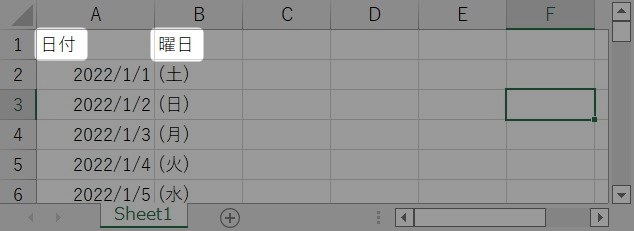
▼下記のように入力されたら「差し込みフィールドの挿入」ウィンドウは「キャンセル」をクリックして閉じておきます。
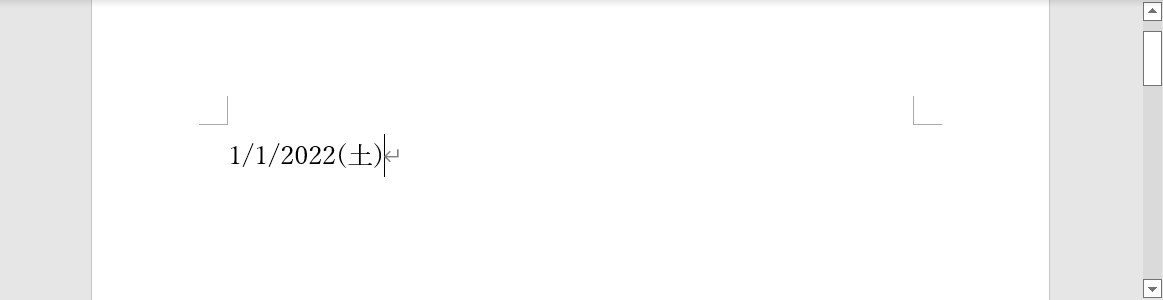
差し込みフィールドの表示形式をカスタマイズする
あれ、日付の形式がちょっと変ですかにゃ〜?
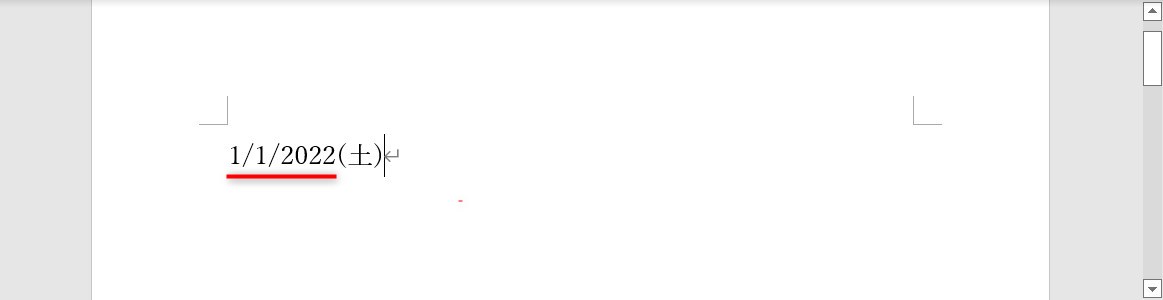
確かに、日付の表記がExcelでは「2022/1/1」なのに、Wordに差し込まれると「1/1/2022」と「年」と「月日」がテレコになってしまってますね。
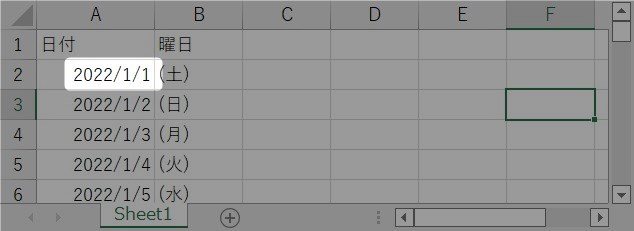
Excel上の形式で差し込みしてくれたら良いのですが、Word側で調整する必要があります。
ちなみにExcelデータを「DDE」という形式で読み込ませると、エクセル上の表示形式で差し込みができます。
▼差し込み印刷の日付形式の表示を変更する方法は下記記事をどうぞ!
「フィールドコード」やら「MERGEFIELD」やらとちょっと小難しいですが、決して難しくはないので理解しておくとWordの使いこなしレベルがアップします。
▼今回は「フィールドコード」をカスタマイズし、下記のような表示形式にしたという前提で進めていきます。
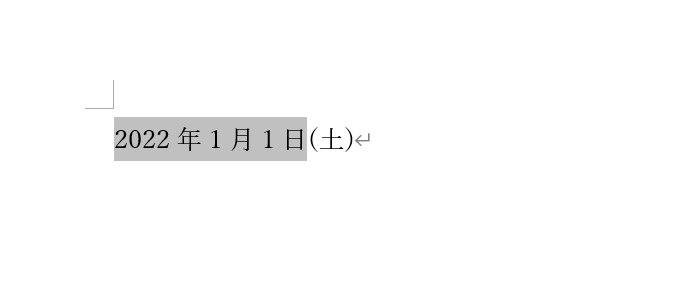
差し込みデータから特定の曜日(日曜日)を除外する
本記事のキモの内容です。
▼特定曜日を除外しないのであれば、現時点で1年分の差し込み印刷はできる状態になってます。
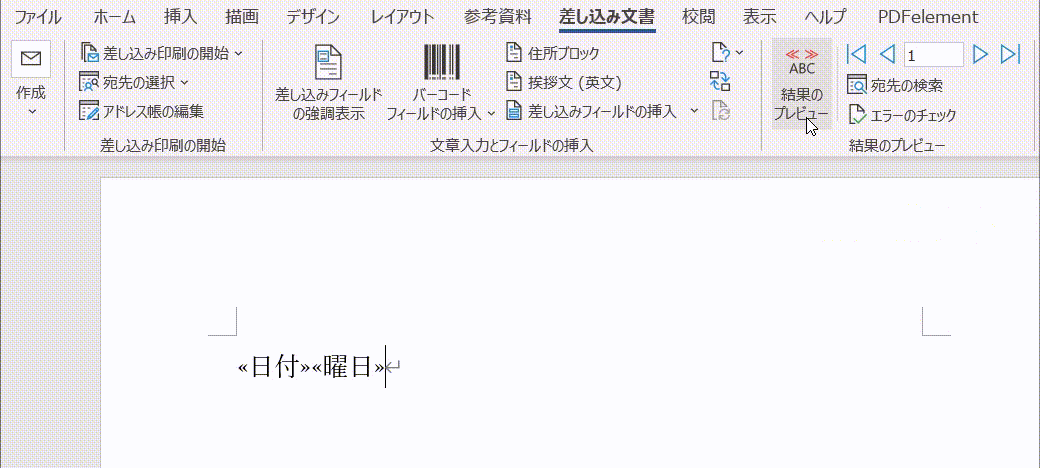
今回は、ここから「日曜日」を除外してみます。
▼「差し込み文書」メニューの「アドレス帳の編集」をクリックします。
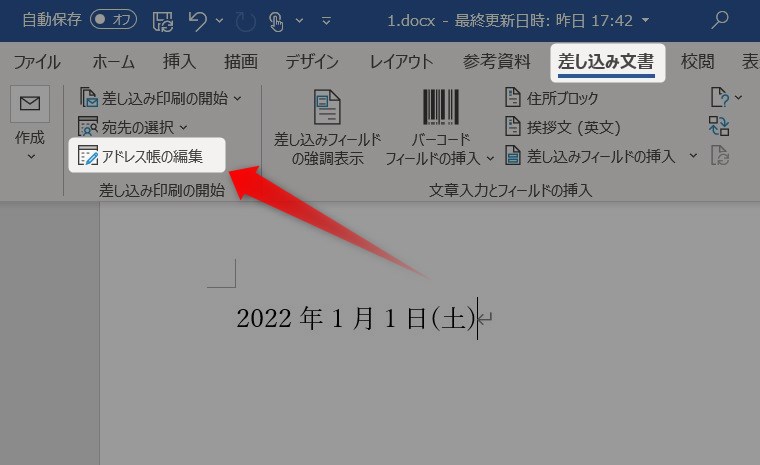
▼「差し込み印刷の宛先」ウィンドウが表示されるので「アドレス帳の絞り込み」の「フィルター…」をクリックします。
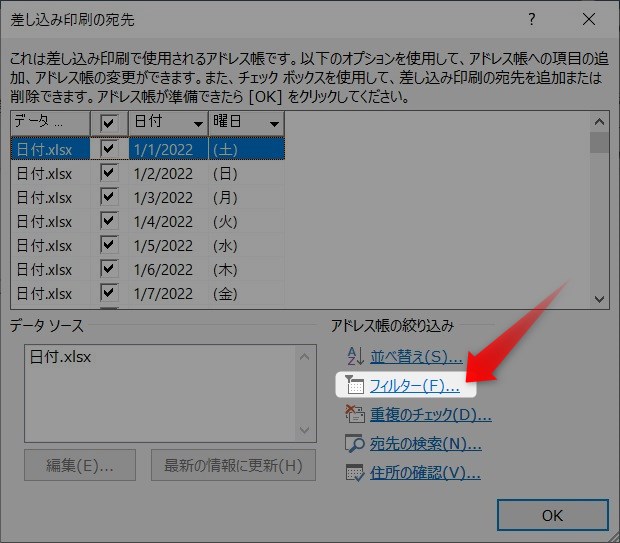
日付データなのに「宛先」やら「アドレス帳」やらちょっと違和感がありますが、もともとはハガキの宛名印刷機能が始まりのようなので、その名残りということで気にしなくてOKですにゃ〜
▼「フィルターと並び替え」ウィンドウが表示されるので、各項目を下記のように設定します。
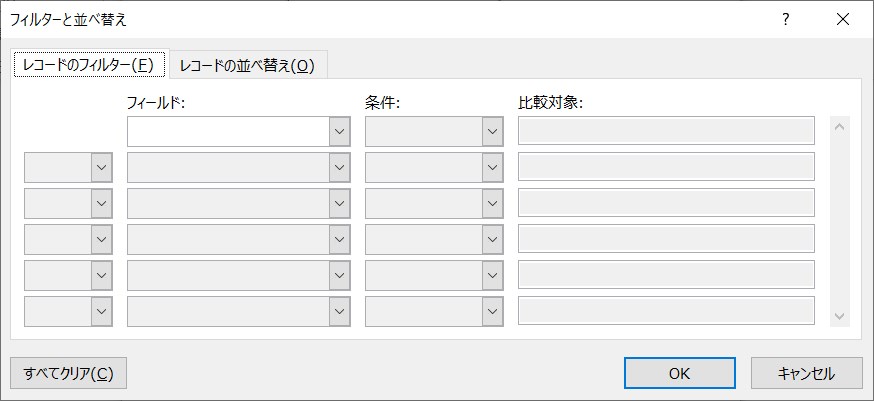
フィールド: 曜日 条件: が値と等しくない 比較対象: (日)
上記のざっくりな意味としては、「曜日」列のデータが「(日)」ではない行(つまり日曜日以外)を表示させるということになります。
▼設定ができたら「OK」をクリックします。
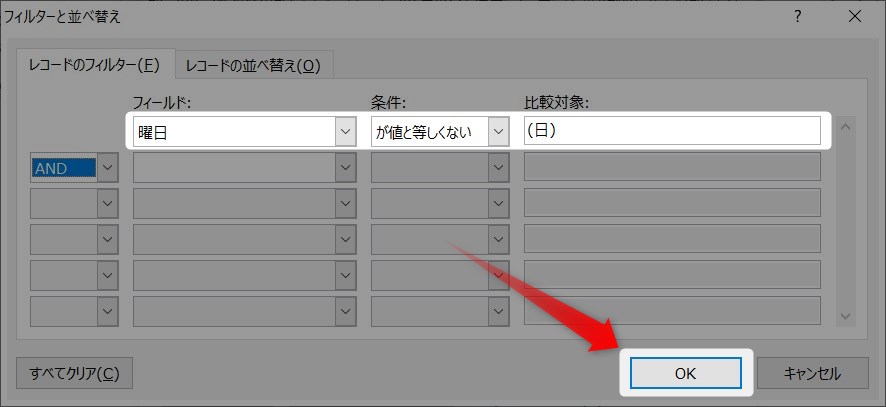
▼「差し込み印刷の宛先」ウィンドウに戻ってくるので、この時点で下記のように「日曜日」が除外されてるのが確認できたら「OK」をクリックします。
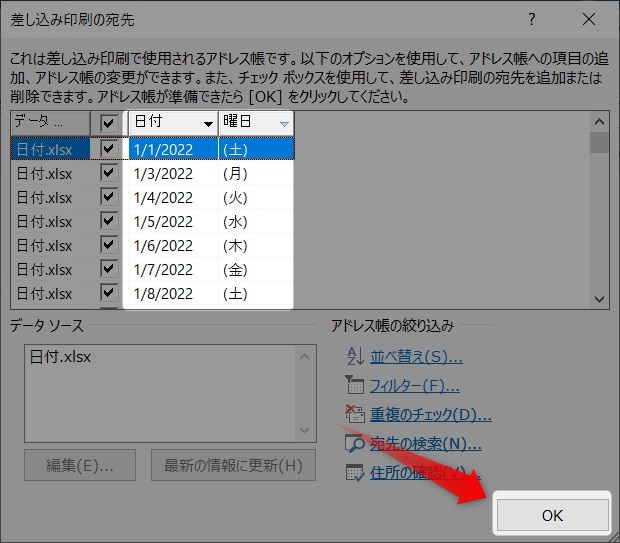
▼「結果のプレビュー」を確認して「日曜日」が除外されていれば完了です!
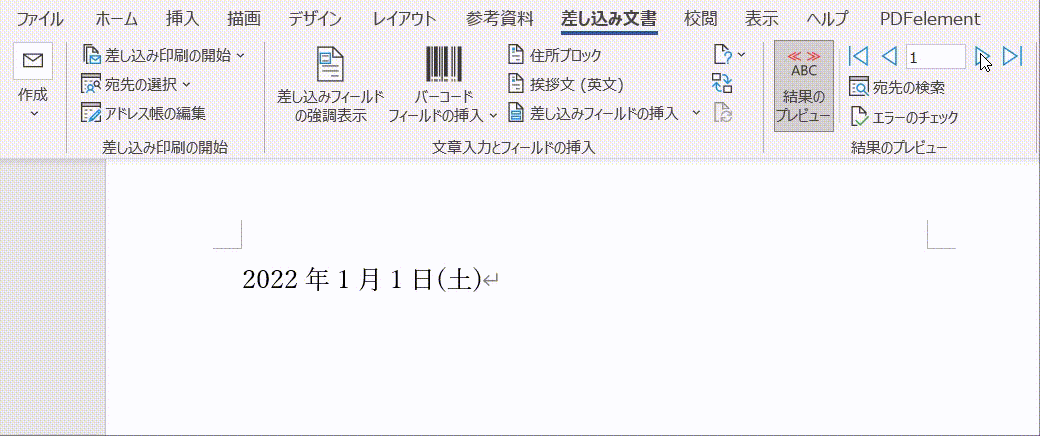
複数の特定曜日を除外したい場合は?
「土曜日」と「日曜日」のように複数の曜日を除外したい場合はどうしたら良いですかにゃ?
といったケースも良くありそうですが、試してみるとちょっとややこしかったので別記事にてまとめました。
▼良ければ下記記事をどうぞ!
おわりに
Wordの差し込み印刷、今まではハガキ宛名面でしかあまり使ったことがなかったですが、フィルター機能なども結構充実してるので色々使えそうだと勉強になりました♪
本記事がどなたかの参考になれば幸いです。
今回は以上となります。
最後まで読んでいただきましてありがとうございました!
それではまた〜✧٩(ˊωˋ*)و✧








コメント