とっちゃん@nyanco! です。
今回はWordPress管理画面で新規プラグインの検索・インストールができない時の対処法というお話です。
FTPソフトを使った方法となりますにゃ~
WindowsならFFFTP、macOSならCyberduckなどが代表的なフリーソフトですにゃ~
本記事の前提
本記事の内容は以下が済んでいることが前提となります。
- FTPソフト導入・設定済み
FTPソフトが使えるようになるとWordPressの痒い所にも手が届くようになりますにゃ~
プラグインインストールについて注意
一点注意すべきことがあるので先にご紹介。
▼WordPress管理画面からプラグインをインストールする場合、WordPressまたはPHPのバージョンと合わない場合はそもそもインストールができないようになっています。
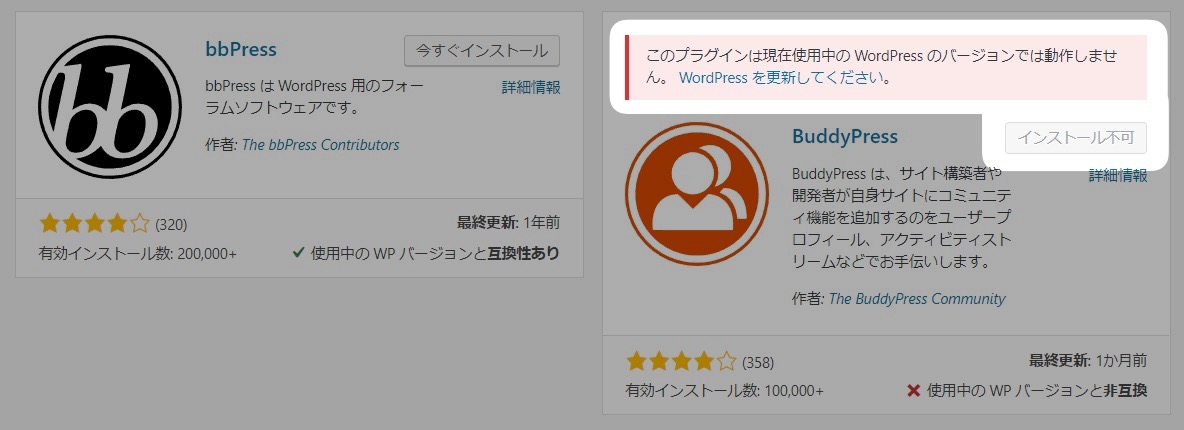
ですが本記事のやり方だとバージョンが合わなくても無理矢理インストールすることができてしまうので、何かしらWordPressに不具合が起きてしまう可能性があります。
最悪の場合、WordPressが真っ白になって何も表示されなくなる恐れがありますにゃ~
不具合が出て管理画面に入れない!といった状況になってもFTPソフトからアップロードしたプラグインデータを削除したら不具合は解消されることが多いですが、何が起こってもあくまで自己責任ということでお願いいたします。
WordPress管理画面で新規プラグインが探せない&インストールできない
とある日、WordPress管理画面にて「プラグイン」→「新規追加」から新規プラグインをインストールしようとキーワードを入力して検索してみたところ…
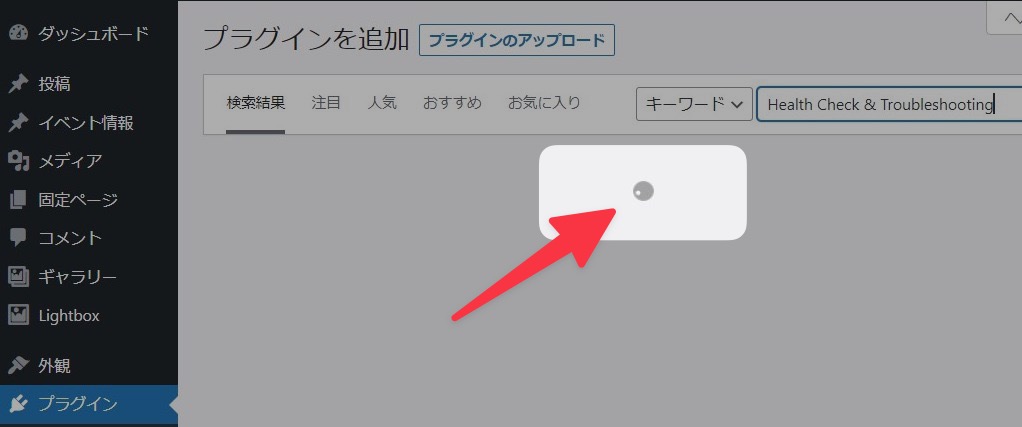
クルクルが永遠に止まらないですにゃ~
こんな時に役立つ対処法をご紹介します!
ちなみに新規プラグインが検索できないのはWordPressに何かしら不具合が起きてる可能性がありますが、本記事ではその原因の根本解決とはなりません。
不具合は後で対処するとして、とりあえず急ぎでプラグインをインストールしたい!という方向けの内容となってますにゃ~
FTPソフトでプラグインをインストールする方法
WordPress公式サイトからプラグインデータをダウンロード
▼下記よりWordPress公式のプラグインサイトにアクセスします。
▼「プラグインを検索」フォームにプラグイン名もしくはプラグイン名の一部を入力してエンターキーを押します。
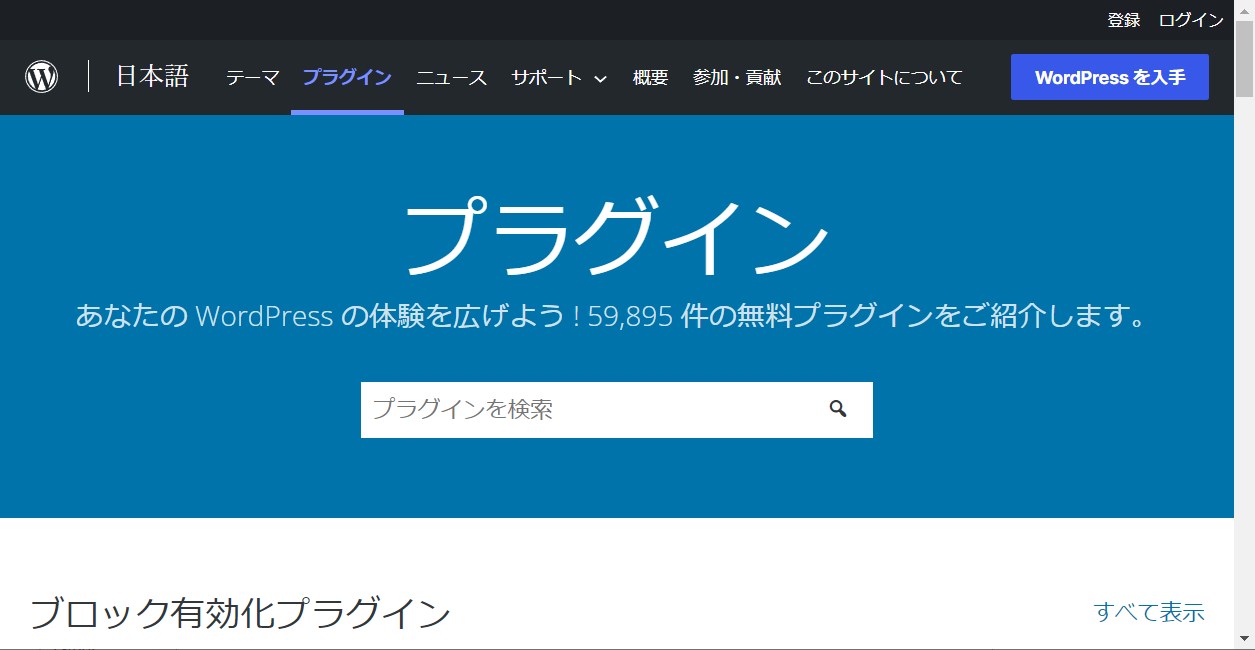

特にアカウント登録やログインなどは不要ですにゃ~
▼検索結果にお目当てのプラグインが表示されたらクリックします。

▼プラグインの詳細ページになるので内容を確認します。特に対応するWordPressのバージョンがこれからインストールするサイトのWordPressバージョンに対応しているかが重要なので要チェックです。
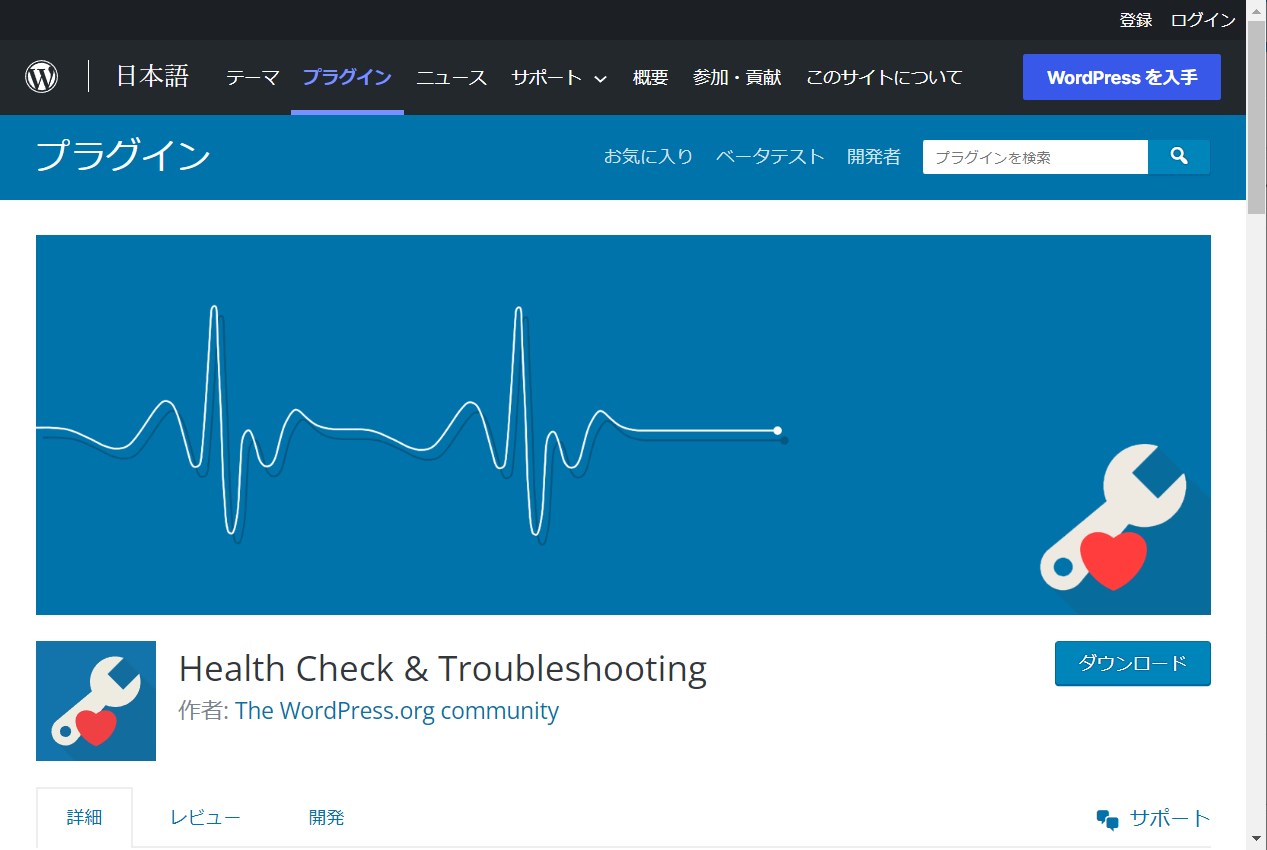
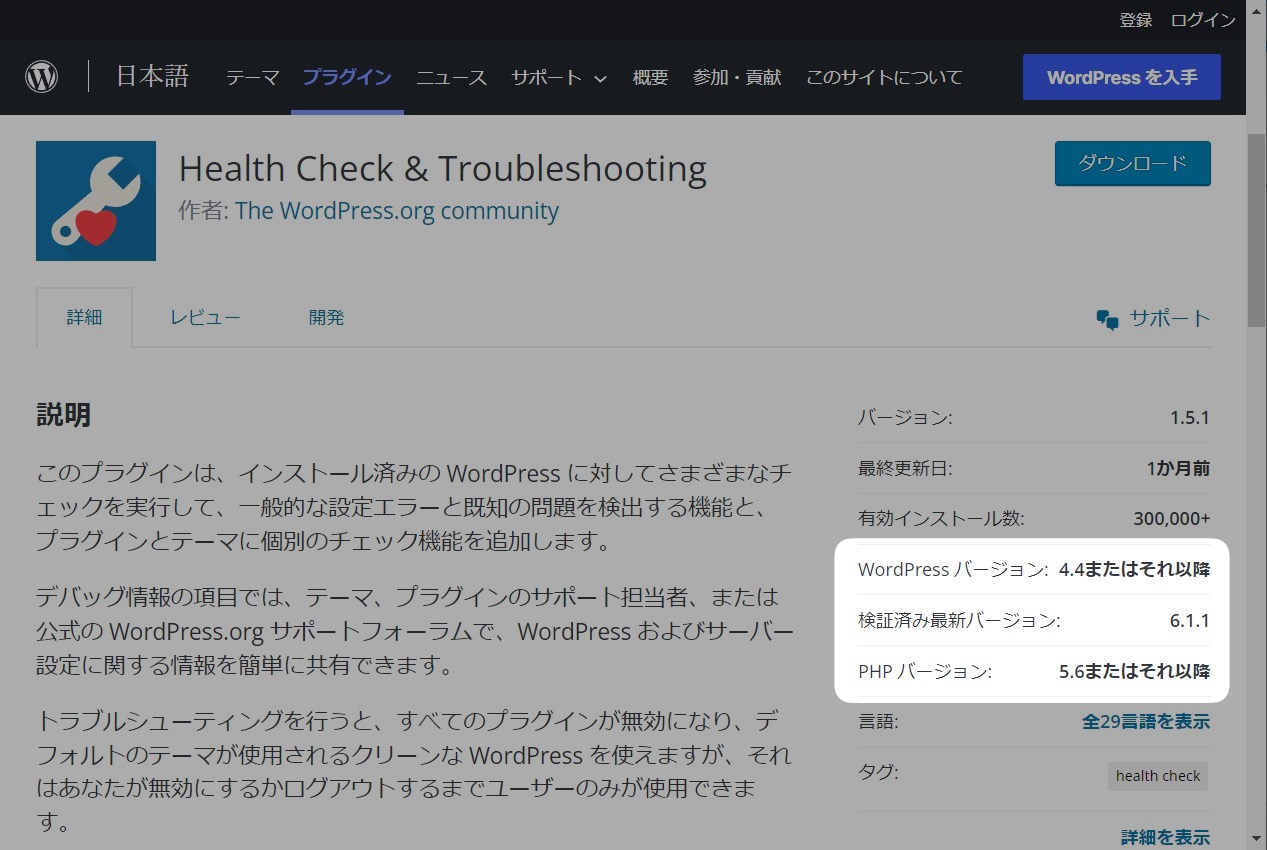
▼ちなみに自身のサイトのWordPressバージョンの確認方法はこちら。管理画面の左上にある「WordPress」アイコンをクリック→「WordPressについて」をクリックで表示される「WordPress x.x.xx へようこそ」で確認ができます。
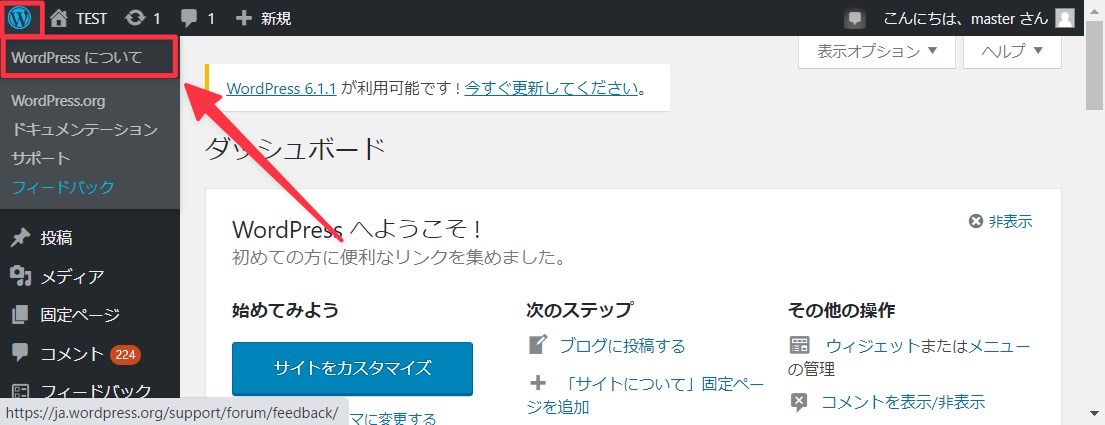
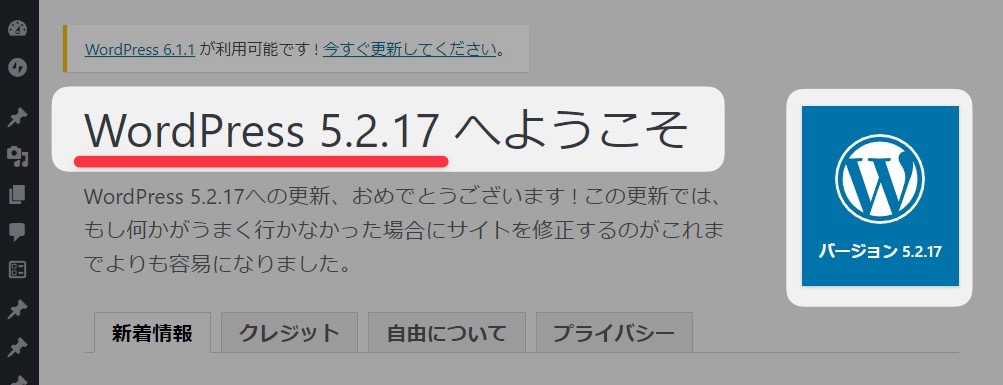
▼バージョンが問題なさそうであればプラグイン詳細ページの「ダウンロード」をクリックします。
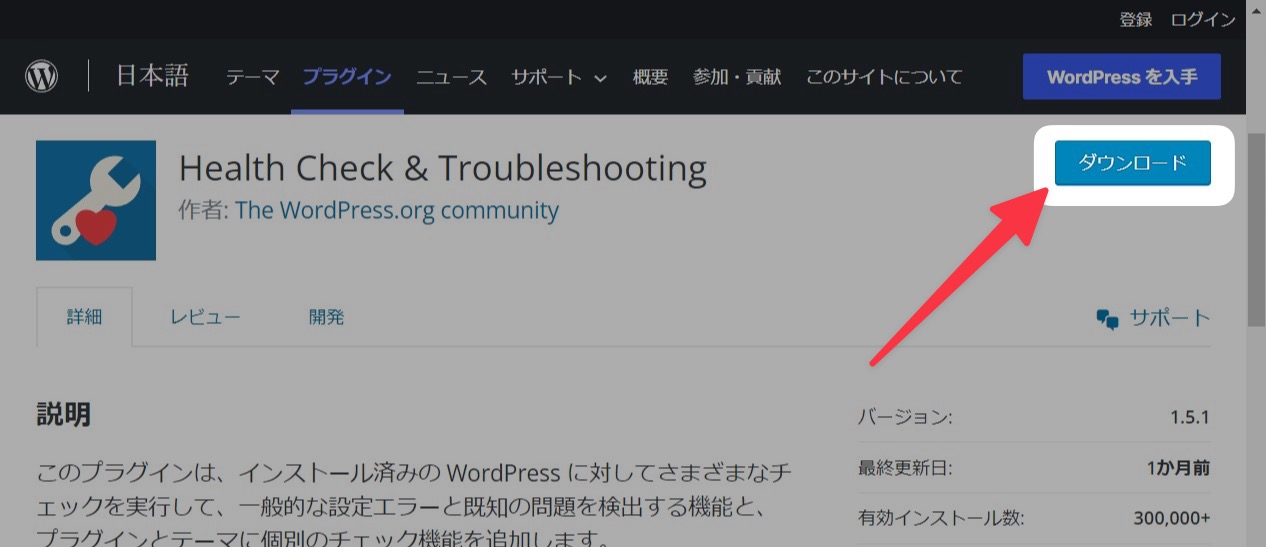
▼「xxxxxx.zip」のようにzipファイル形式でダウンロードされます。
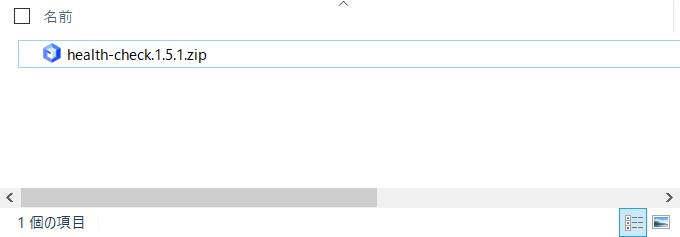
▼WordPressの状態によっては、管理画面「プラグイン」→「新規追加」の「プラグインのアップロード」から先ほどダウンロードしたファイルをzipファイルのままアップロードでインストールできる場合もあります。
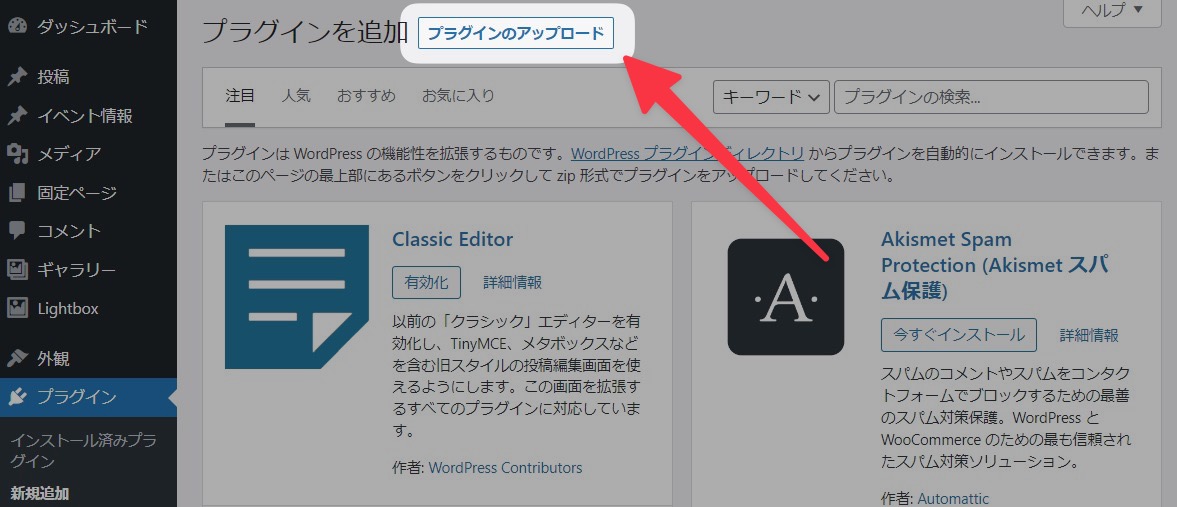
これでインストールできたらラッキー&楽チンですにゃ~
管理画面からアップロードが上手くいかない場合は、いよいよ本記事の主旨であるFTPソフトを使って手動でサーバーにアップロードしていきます。
FTPソフトでプラグインデータをアップロード
本記事ではWindowsのフリーソフト「FFFTP」を使って解説していきます。
▼FTPソフトでプラグインデータをアップロードする前に、zipファイルを解凍してフォルダの状態にしておきます。
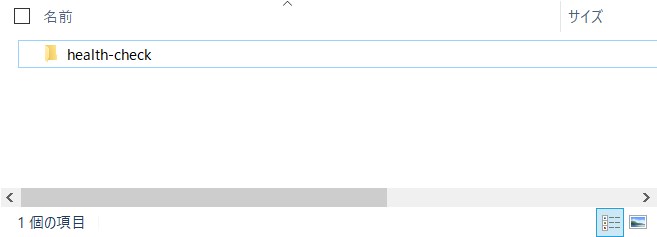
解凍したフォルダを、FTPソフトでワードプレスをインストールした下記ディレクトリ内にアップロードします。
「wp-content」>「plugins」
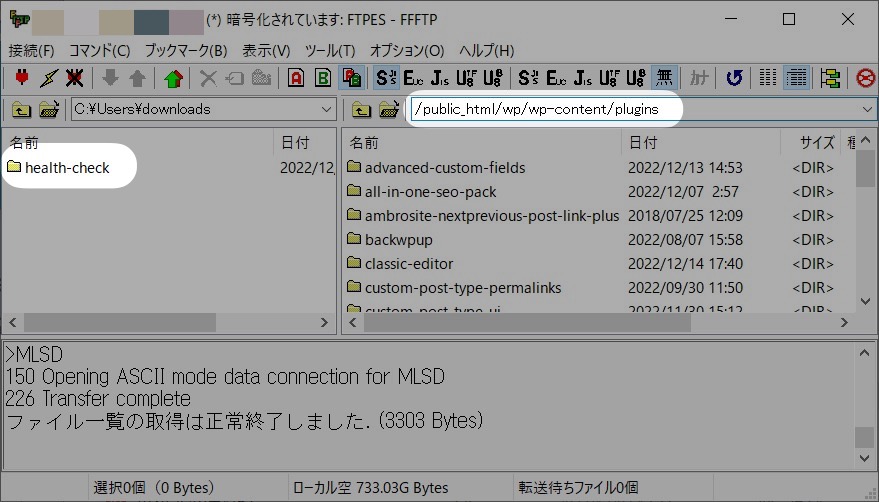
参考までに筆者の環境では「plugins」フォルダは下記ディレクトリにありました。
/public_html/wp/wp-content/plugins
プラグインによりますが、アップロードが完了するまでちょっと時間がかかりますにゃ~
ちなみにアップロード=インストールとなりますにゃ~
WordPress管理画面でプラグイン確認
アップロードが完了したら、WordPress管理画面に戻り「プラグイン」→「インストール済みプラグイン」でアップロードしたプラグインが確認できるはずです!
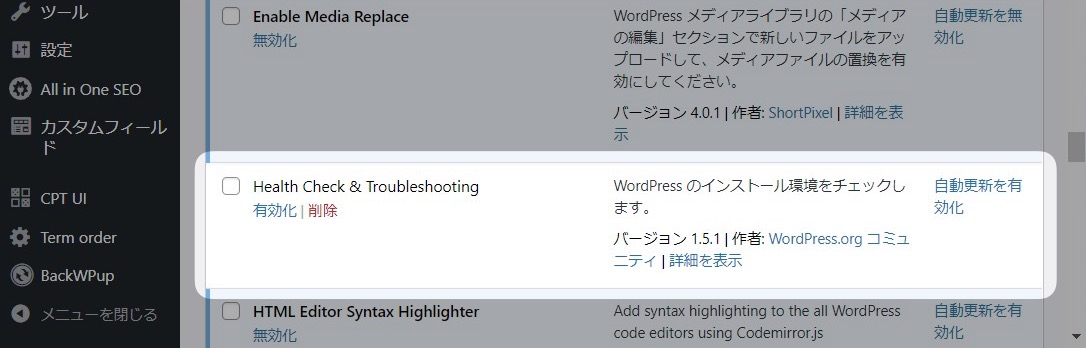
後は必要に応じて「有効化」をクリックでプラグインが使えるようになりますにゃ~
前述もしておりますが、プラグインとWordPressやPHPのバージョンに互換がないと有効化できないもしくはWordPressがおかしくなる可能性があります。
【おまけ】WordPress不具合の原因特定に役立つプラグインのご紹介
オマケとして、最近知って超絶便利だと感じたプラグインをご紹介。
WordPressの不具合が起きた時に試せと良く言われるのが「プラグイン停止」や「テーマ変更」ですが…
実際に稼働しているサイトで「プラグイン停止」「テーマ変更」をすると見た目や機能が崩れたりするのでなかなかできませんにゃ~
なんと、その「プラグイン停止」「テーマ変更」を疑似的に試せるプラグインがあるんです!!
▼下記サイト様の記事に詳しく書かれてるので興味ある方はどうぞ!

不具合原因の切り分けにかなり便利なプラグインですにゃ~
まさに本記事の新規プラグインをインストールできない不具合の原因究明にも使えそうですにゃ~
おわりに
本記事がどなたかの参考になれば幸いです。
今回は以上となります。
最後まで読んでいただきましてありがとうございました!
それではまた〜✧٩(ˊωˋ*)و✧











コメント