とっちゃん@nyanco! です。
自分でアップしたYouTube動画を高画質かつ一括でダウンロードできる方法ってないかにゃ?
といった方に役に立つ「Google Takeout(Google データ エクスポート)」というサービスをご紹介します!
昔にアップした動画を再編集したいけど、元のデータを削除してしまった…という方にもオススメのサービスです♪
YouTube管理画面からもダウンロードできるけど…
自分でアップロードした動画は、YouTube Studioのコンテンツ画面から簡単にダウンロードすることはできるんですが、かなり圧縮された低画質のデータになってしまいます。
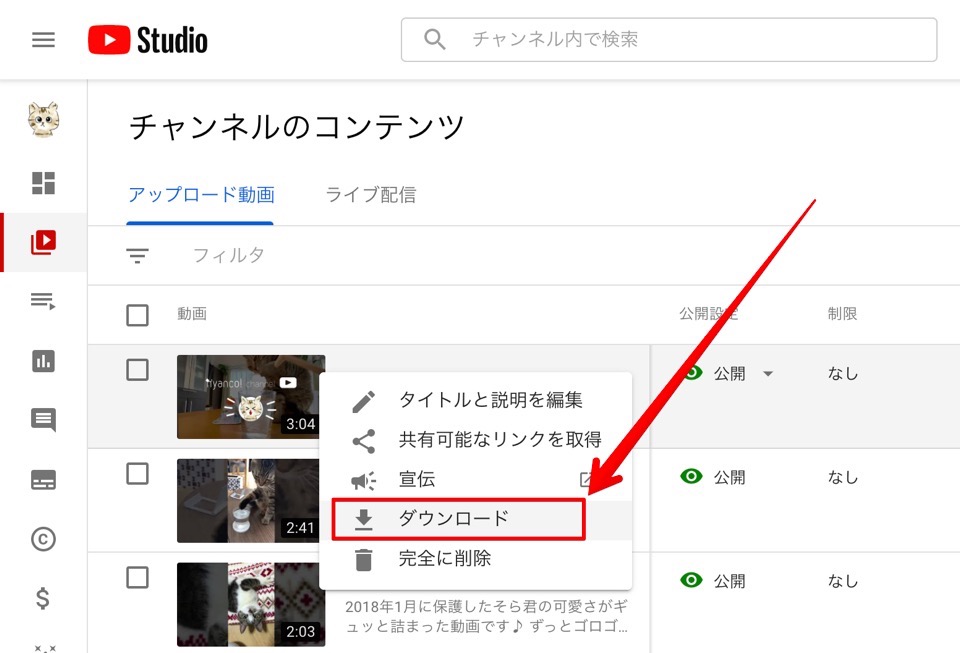
昔は、画質を選んでからダウンロードできていたようですが、今はもうできなくなっています。
画質に拘らないのであれば、この方法が一番手っ取り早いです。
参考までに、YouTube Studioからダウンロードしたファイル(下)とGoogle Takeoutからダウンロードしたファイル(上)を比べると以下のように10倍以上の差となりました。
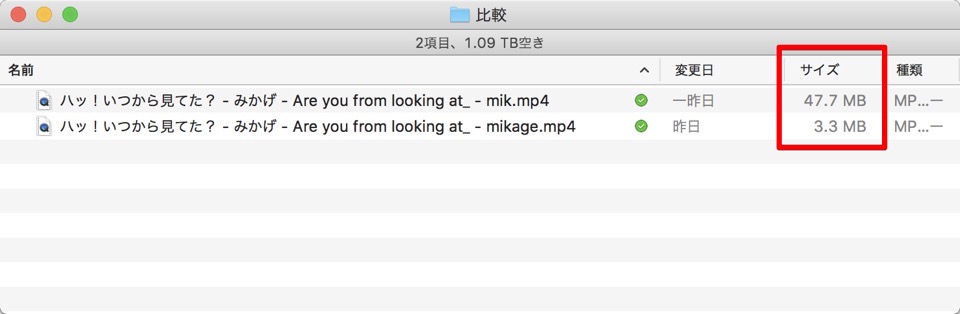
「いや、なるべく高画質の動画データが欲しい!」という方は本記事でご紹介する「Google Takeout」というサービスを利用すると可能です!
Google Takeout(Google データ エクスポート)とは
Google Takeout(「Google データ エクスポート」が正式名称かも?)ですが、Googleアカウントを持っていたら誰でも無料で利用できるサービスです。
ざっくり言うとGoogleのあらゆるサービスのデータを一括でダウンロードできるというもの。
なので一括ダウンロードできるデータはYouTubeの動画だけではないのですが、本記事ではYouTube動画データのダウンロードにフォーカスを当ててやり方をご紹介していきます。
「Google データ エクスポート」にアクセスしてログインする
下記URLから「Google データ エクスポート」にアクセスします。
Googleアカウントにログインしていなければログインし、ダウンロードしたい動画のあるYouTubeのブランドアカウントに切り替えます。
エクスポートするデータを選択する
はじめに新しいエクスポートの作成の1ステップ、「追加するデータの選択」をしていきます。
デフォルトで全てのデータが選択されている状態になっているので、まずは「選択をすべて解除」をクリックして選択を解除します。

選択を解除したら、ページを下にスクロールして「YouTube と YouTube Music」を探してチェックをいれます。

チェックを入れると「YouTubeのすべてのデータが含まれます」のボタンがクリックできるようになるのでクリックします。

「YouTubeとYouTube Musicのコンテンツオプション」というポップアップウィンドウが開くので、「動画」だけにチェックを入っている状態にして「OK」をクリックします。

ポップアップウィンドウが閉じ元のページに戻るので、ページを一番下までスクロールして「次のステップ」をクリックします。
配信方法、ファイル形式、エクスポート先・回数などの設定
ステップ2「ファイル形式、エクスポート回数、エクスポート先の選択」を設定します。

配信方法は以下から選択。
- ダウンロード リンクをメールで送信
- Dropbox に追加
- OneDrive に追加
- Box に追加
今回は「ダウンロード リンクをメールで送信」としました。
頻度は今回だけなので「1回エクスポート」、ファイルの形式とサイズは「.zip」「2GB」としました。
ファイルの形式を「.tgz」にするとサイズを最大50GBに設定できて一括でダウンロードできますが、解凍するには別のソフトウェアが必要のようです。
設定後、「エクスポートを作成」をクリックします。
下記のようにエクスポートの進行状況と表示されたらエクスポート処理が完了するまで待ちます。
(処理が完了するとメールで案内がくるのでこのウィンドウは閉じても大丈夫です。)

エクスポートにかかる時間は、動画の長さ・数にもよりますが、参考までに平均2分ほどの100本の動画(26.53GB)だと約1時間ほどかかりました。
メールでエクスポート完了の連絡が届く
エクスポートが完了すると「Google データをダウンロードできるようになりました」という件名のメールが届くので、メール本文内の「エクスポートを管理」をクリックします。

メールにも書かれてますが、エクスポートされたデータの保管期限は1週間なので、忘れないうちに早めにダウンロードしておくことをオススメします。
「エクスポートの管理」というページに遷移するので、エクスポートしたデータの「エクスポートを表示」をクリックします。

「データのダウンロード」というポップアップウィンドウが開くので、「ダウンロード」をクリックすると、YouTubeに自分でアップロードした高画質の動画データをダウンロードできます!

ファイルの形式を「.zip」にすると2GBで分割されるので、約27GBあると14個のファイルに分割されていました。
ダウンロードファイルの構成
ちなみにダウンロードしたzipファイルを解凍すると、中身は以下のようになってました。
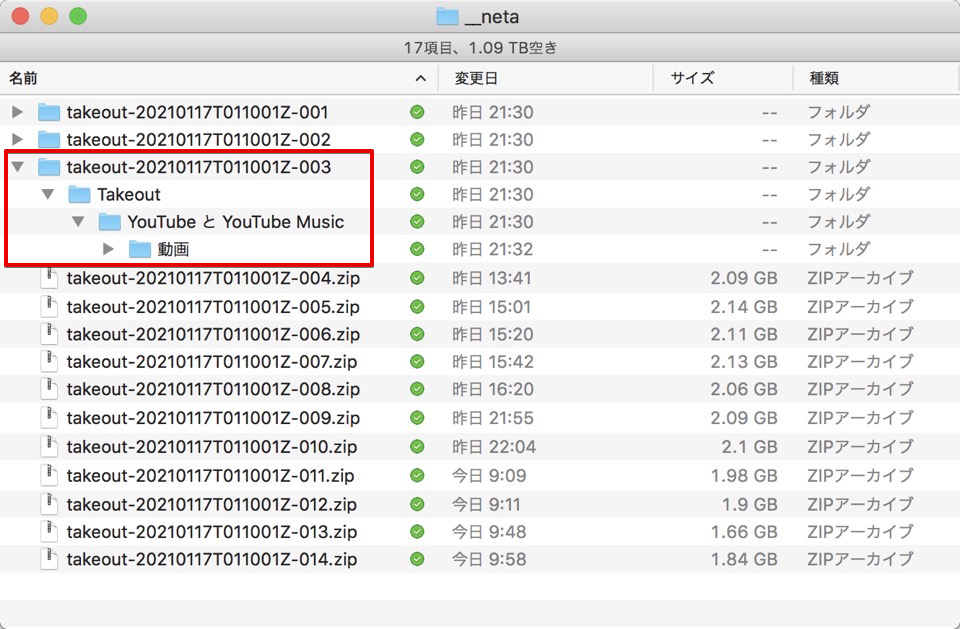
おわりに
こちらのサービス、とても便利なのですが、一点残念なのがサービス単位に一括でデータがエクスポートされてしまうという点です。
YouTubeにアップしたこの動画だけが欲しいのに…といった時でもすべての動画データがエクスポートされるので効率は悪いですね。。
結局のところ、日頃から編集データを外付けハードディスクなどに保存しておくのが良いのかも知れません。
本記事がどなたかの参考になれば幸いです。
今回は以上となります。
最後まで読んでいただきましてありがとうございました!
それではまた〜✧٩(ˊωˋ*)و✧



コメント
最近趣味でyoutube配信を初めて見ましたが、まさしく欲しい情報だったので、大変助かりました。
やり方もとてもわかりやすかったです。
ありがとうございます。
コメントありがとうございます!
お役に立てたようで、とても嬉しく思います^^
本当に助かりました(;_;)
間違えて削除してしまい、11000円のデータ復活アプリを購入したにも関わらず復旧できず・・
ホントに感謝しています!
ありがとうございました!
お役に立てまして良かったです ^^
とても便利な機能ですよね!
[…] Google Takeout(Google データ エクスポート)というサービスとのことです。 […]