とっちゃん@nyanco! です。
ZOOMウェビナーのスケジュール設定の仕方を教えて欲しいにゃ~
という方に向けて、画像付きで分かりやすく解説します。
ZOOMのウェビナー機能を使うには、ZOOM Pro(プロ)以上の有料プラン契約かつ、アドオン(ウェビナーオプション:月額5,400円)の追加が必要です。
ウェビナーをスケジュールする
早速、ウェビナーをスケジュールしていきます。
ウェビナーをスケジュール(設定)する人を、ZOOMでは「ホスト」と呼びます。
スケジュールすると同時に、簡単な設定も行います。
設定項目が多いですが、そこまで難しいことはありません。
ZOOMにサインインしている状態で、左メニューの「ウェビナー」をクリックします。
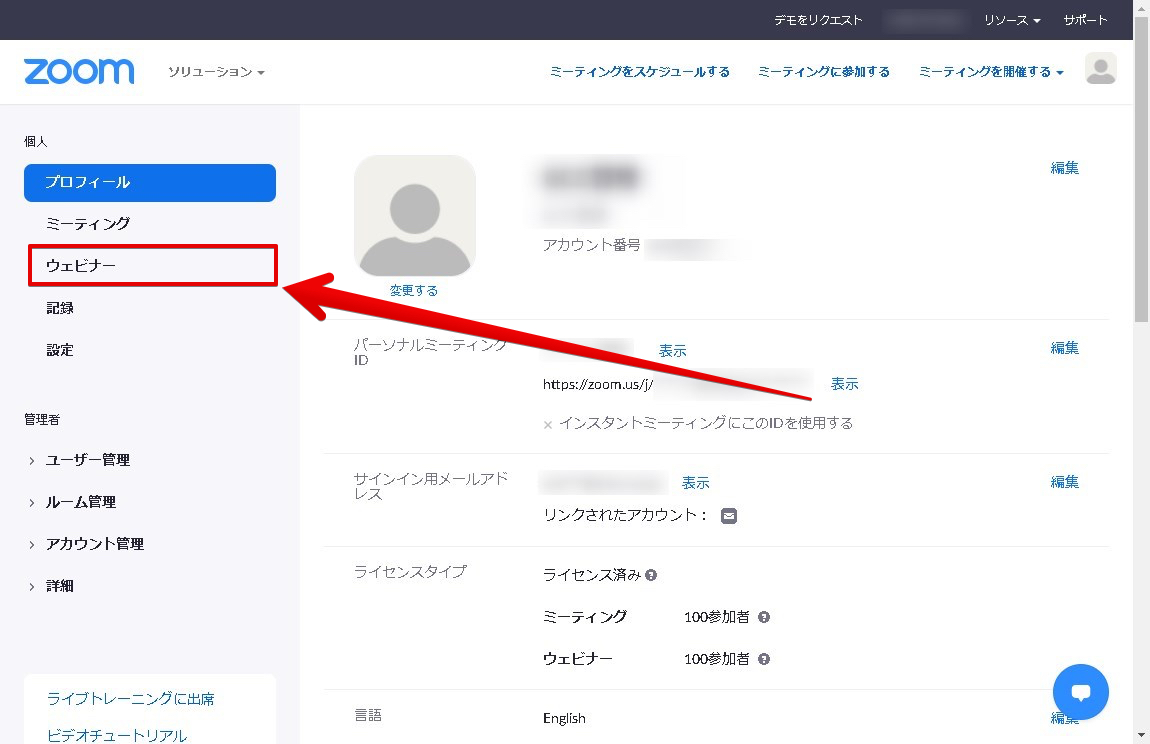
続いて「ウェビナーをスケジュールする」をクリックします。
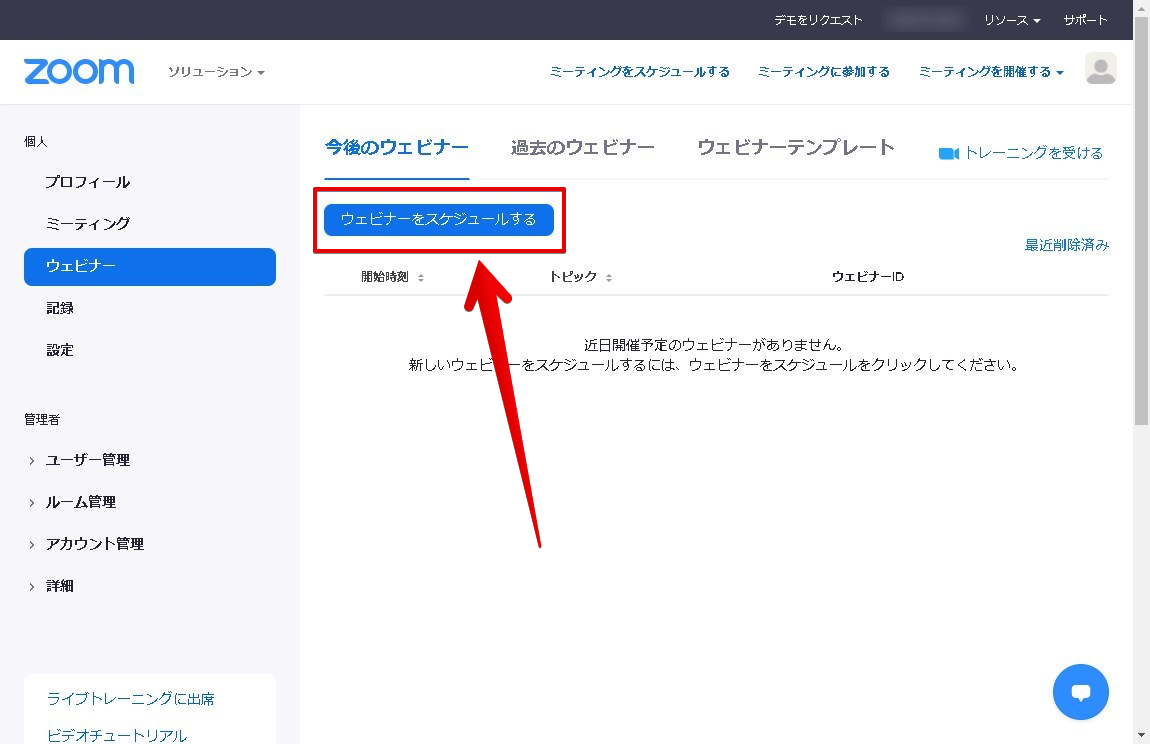
以下、各項目を設定していきます。
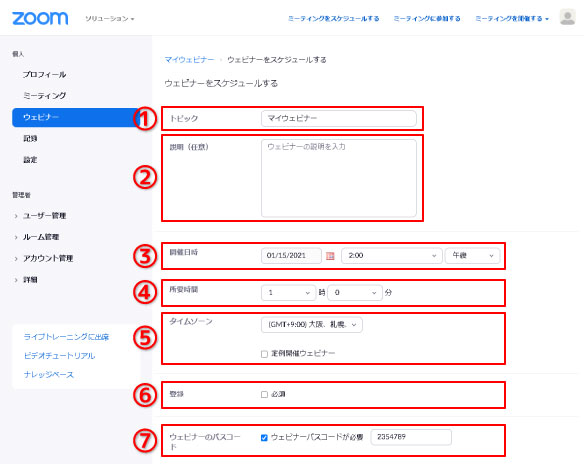
①トピック:セミナータイトルを入力
②説明(任意):ウェビナーの説明を入力
※設定なしでもOK
③開催日時:ウェビナーの開始日時を設定
※30分刻みでしか設定できません
※開始時間になっても、ホストが開始ボタンをクリックしないとウェビナーはスタートしません
④所要時間:ウェビナーの所要時間を入力
⑤タイムゾーン:日本のタイムゾーン(GMT+9:00)大阪、札幌、東京を設定。基本、デフォルトのままでOK。
「定例開催ウェビナー」は定例開催するウェビナーの場合にチェックを入れると、実施スパン、頻度や終了日などの設定項目が表示されます。スポット(単発)のウェビナーであればチェックは不要です。
⑥登録:チェックすると、参加するには「事前登録」「参加承認」が必要となります。参加者から任意の情報を取得するためには必要です。
⑦ウェビナーのパスコード:チェックすると、参加する際に設定したパスコードの入力が必要となります。
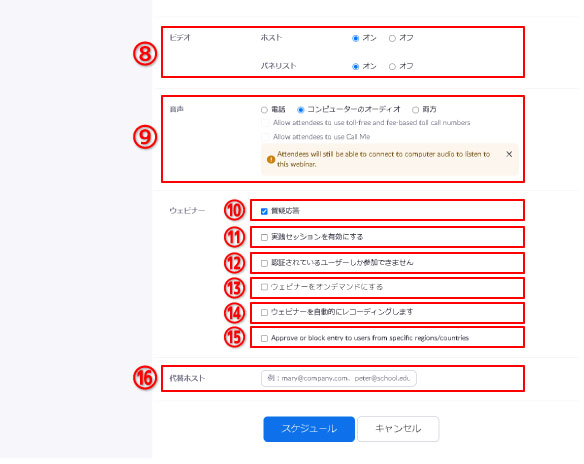
⑧ビデオ:ビデオ(映像)機能を使用するかの設定をします。
⑨音声:音声の出力先の設定ですが、基本はパソコン・スマホ・タブレットでの参加の場合は「コンピューターのオーディオ」でOKです。
⑩質疑応答:ウェビナー中のQ&A機能を使用する場合はチェックします。
⑪実践セッションを有効にする:チェックを入れると、参加者が参加する前に、ホストとパネリストのみで予行練習(通信状態の確認、ビデオ・マイクのテスト、画面共有など)ができます。
⑫認証されているユーザーしか参加できません:チェックを入れるとZOOMアカウントでサインインした状態でないと参加できなくなります。
⑬ウェビナーをオンデマンドにする:チェックすると、途中参加した視聴者がウェビナーの最初から視聴できるようになりますが、事項の「レコーディング先」が「クラウド内」固定になります。
⑭ウェビナーを自動的にレコーディングします:チェックするとウェビナーを録画できます。録画データの保存先を「ローカルコンピューター」か「クラウド内」どちらか選択できますが、「クラウド内」にするとアカウントのストレージ容量(有料プランの初期容量は1GB)までしかレコーディングされません。
⑮Approve or block entry to users from specific regions/countries:「特定の国や地域からのユーザーの参加をブロックする」という意味で、チェックすると参加できる国・地域を設定できるようになります。
⑯代替ホスト:ホストを代わりの人に依頼する機能。
ちなみに、上記設定は後からでも変更可能です。
全ての設定が完了したらページ下にある「スケジュール」をクリックします。
これでウェビナーがスケジュールされました!

あとはウェビナーの「開始」をクリックすると作成したウェビナーをスタートできます。
設定した開始時間前でも「開始」をクリックするとウェビナーがスタートします。また、開始時間になったら自動で開始するわけではなく、ホストが「開始」をクリックしないと始まりません。
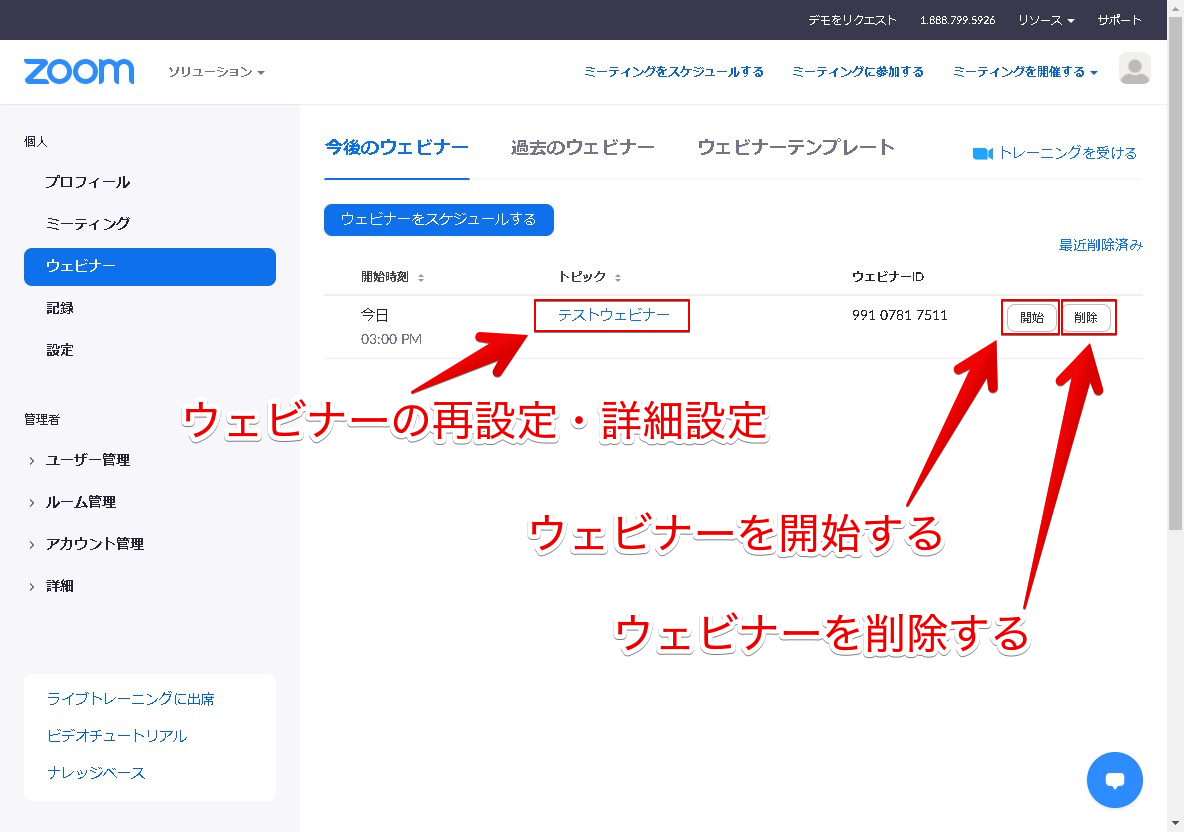
「トピック」名をクリックすると先程した設定の変更と、さらに細かい詳細設定も可能ですが、それはまた別記事としてまとめます。
本記事がどなたかの参考になれば幸いです。
今回は以上となります。
最後まで読んでいただきましてありがとうございました!
それではまた〜✧٩(ˊωˋ*)و✧



コメント