とっちゃん@nyanco! です。
今回はDropboxのリンクを解除する方法が分かりづらかったので備忘録がてら画像付きでアーカイブしたよというお話です。
Dropboxの無料版は最大3台までしかログインできない
先日パソコンを新調したので、データや設定の引き継ぎ作業をしていた時のこと。
新しいパソコンにDropboxをインストールしログインしようとすると…

ご利用のプランは最大3台のデバイスに対応しています
「そうでしたね…」と思いつつ、古いパソコンのDropboxのログインを解除しようとすると…
Dropboxのリンク解除がどこからやるのか良く分からないですにゃ〜
となってしまったので、今後のためにもやり方を画像付きでアーカイブしておきます。
Dropboxのリンクを解除(ログアウト)する方法
▼Dropboxアプリを起動して、右上のアカウントアイコンをクリック→「設定」をクリックします。
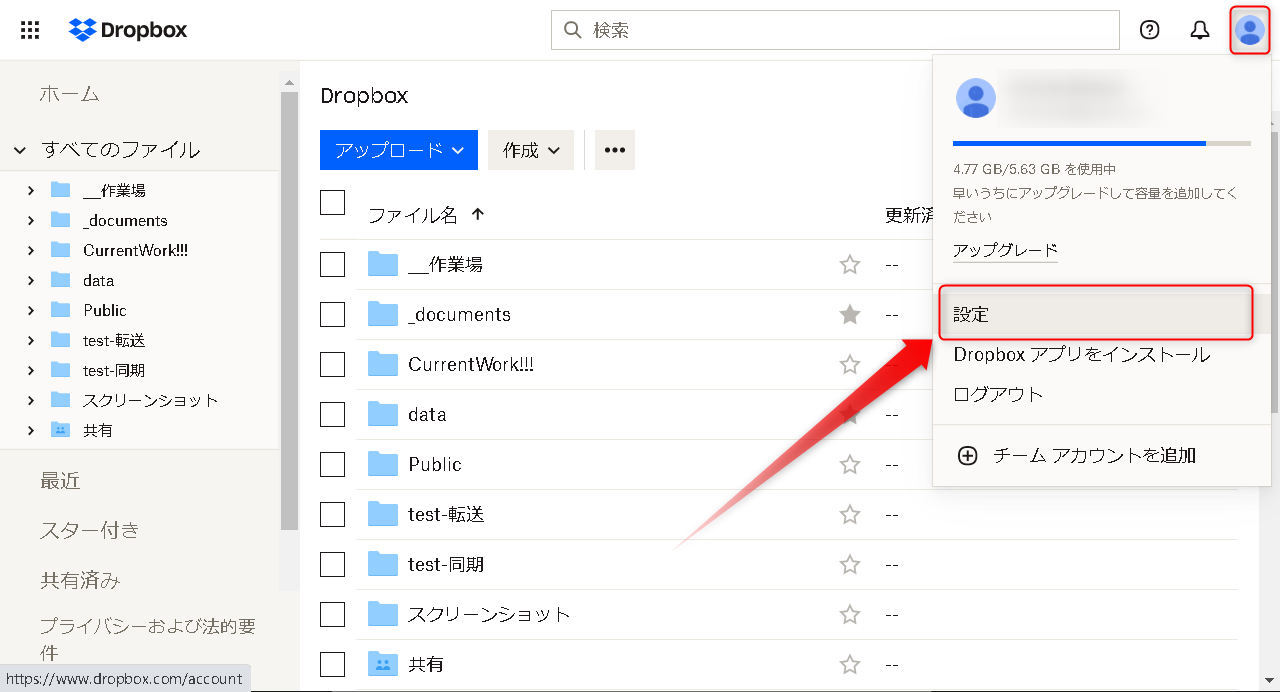
▼「セキュリティ」タブに切り替え、画面を下にスクロールしていきます。

▼「デバイス」というセクションでリンク済のデバイスの過去のアクティビティ履歴が見れるので、リンク解除(ログアウト)したいデバイス名の右端にある「ゴミ箱アイコン」をクリックします。
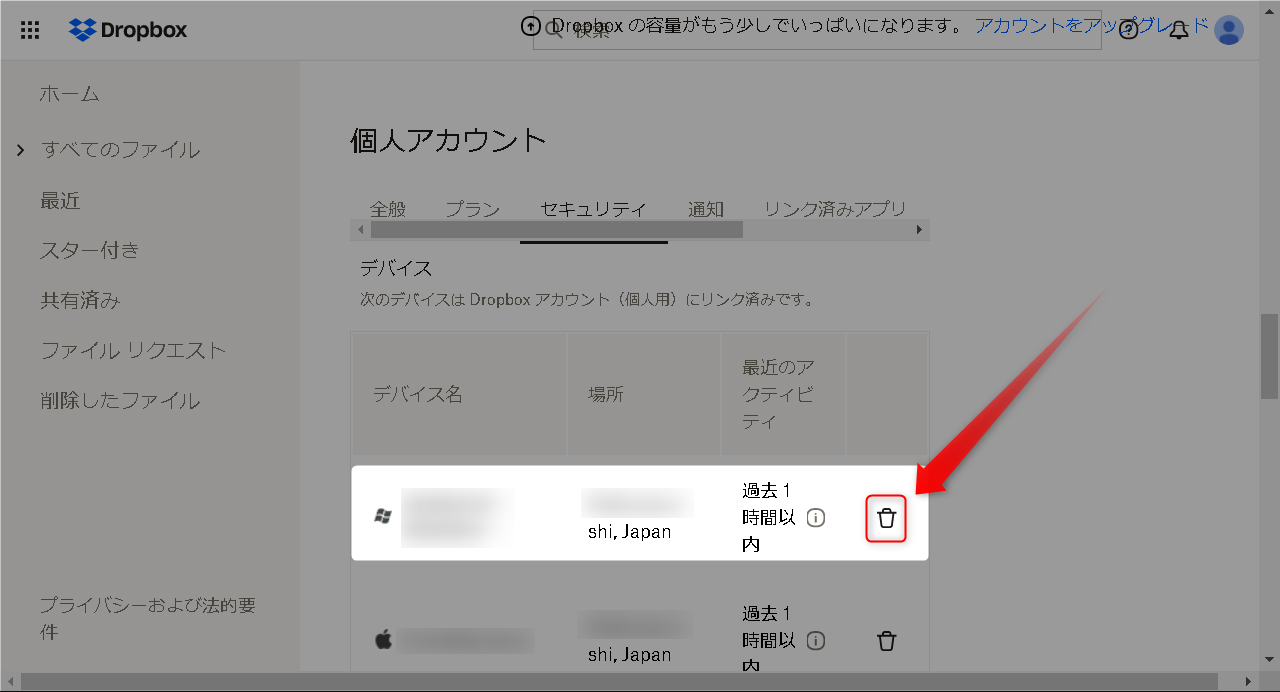
▼「【デバイス名】のリンクを解除しますか?」と表示されるので、問題なければ「リンクを解除」をクリックします。
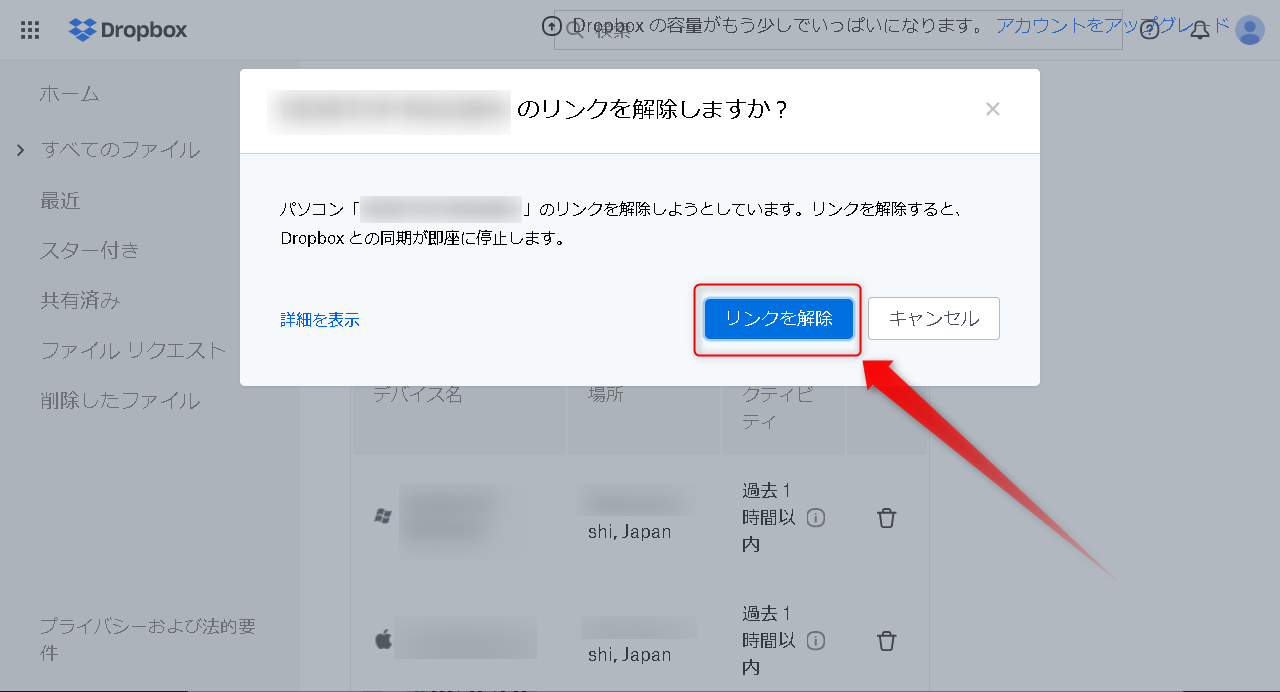
ちなみにリンク解除してもローカルのDropboxフォルダ内のデータは削除されたりはしないので安心ですにゃ〜
ただ同期がされなくなるだけですにゃ〜
▼下記のように「Dropboxへようこそ」とログインを促す表示がされたらリンク解除成功です!
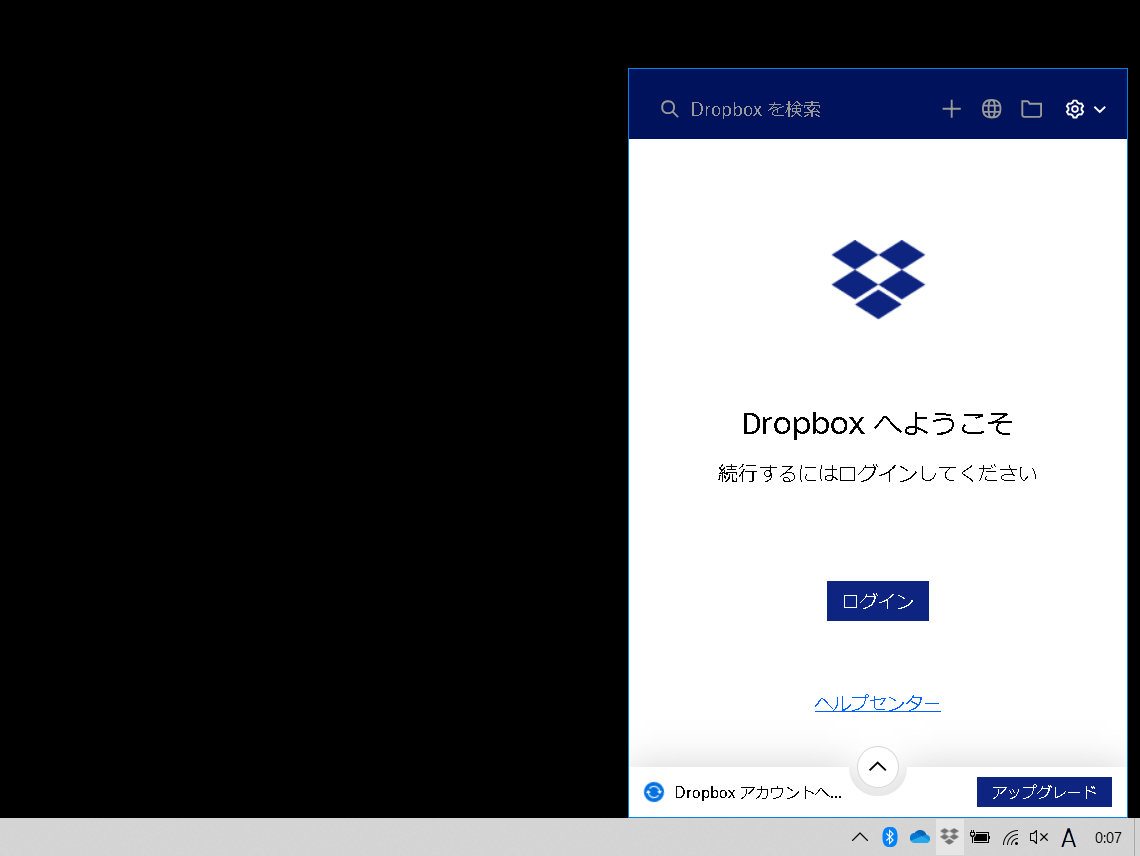
これで新しいパソコンでDropboxにログインができるようになってるはずです。
もっと簡単なやり方もあります
後で気づいたのですが、もっと簡単な手順でリンク解除する方法があったのでそちらもご紹介します。
まず、新しくリンクさせたいパソコンの方でDropboxアプリを起動してログインします。
▼先程と同じく「ご利用のプランは最大3台のデバイスに対応しています」と表示されるので「Plus にアップグレード」の下にある「または他のデバイスからログアウト」をクリックします。

▼「ログアウトするデバイスを選択」となるので、リンク解除したいデバイス名の左にあるチェックボックスにチェックしていきます。

▼チェックしたら「ログアウト」をクリックします。

3年前の履歴などかなり古い履歴が残っており、それもまとめてチェックしないと「ログアウト」ボタンがアクティブにならないので注意ですにゃ〜
▼「●台のデバイスからログアウトしますか?」と表示されるので、問題なければ「ログアウト」をクリックします。

▼「ご利用のパソコンでDropboxが利用可能になりました」と表示されたらOKです!

本記事がどなたかの参考になれば幸いです。
今回は以上となります。
最後まで読んでいただきましてありがとうございました!
それではまた〜✧٩(ˊωˋ*)و✧





コメント