とっちゃん@nyanco! です。
今回はガラケーからスマートフォンへBluetoothを使って電話帳の移行方法の覚書です。
前提
ガラケーの機種について
今回、電話帳の移行元となるガラケーは下記の機種です。
・SoftBank 202SH for biz
▼取扱説明書リンク
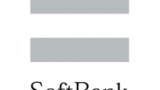
202SH 取扱説明書 ダウンロード | スマートフォン・携帯電話 | ソフトバンク
「202SH」をご紹介します。この製品取扱説明書についてご覧いただけます。
スマートフォンの機種について
電話帳移行先となるスマホについてですが、機種は明記しませんが、Bluetoothに対応しているAndroidのスマートフォンであれば大体同じような操作でいけるはずです。
ガラケーからスマートフォンへ電話帳の移行方法【Bluetooth利用】
0. 事前準備
ガラケーとスマホのBluetooth機能をオンにして、お互いBluetoothデバイスとして接続しておきます。
1. ガラケー側から「電話帳」データ送信
まずはガラケーのBluetooth機能で「一括データ送信」していきます。
本記事では「SoftBank 202SH for biz」での操作で解説しますにゃ~
- 「メインメニュー」→
- 「ツール」→
- 「外部接続」タブ→
- 「Bluetooth」→
- 「一括データ送信」→
- 「デバイス選択」で接続したスマホを選択→
- 「着信できませんがよろしいですか?」と出るが「はい」でOK→
- 「暗証番号は?」と表示されるので暗証番号を入力→
- 「電話帳」にチェックを入れて「送信」→
- 「電話帳画像データを転送しますか?」で「はい」→
- 「電話帳送信中…」
「電話帳送信中…」となったらスマホ側の操作に移ります。
Bluetooth接続してからの操作(4. 以降の操作)をモタモタしてるとすぐに接続解除になってしまうので、手早くする必要があります。
2. スマートフォン側で「電話帳」データ受信
- 「外部からの転送 着信ファイルを受信しますか?」のような通知が来てるはずなので「承諾」をタップ
- 電話帳データの転送が開始(電話帳のボリュームにもよると思いますが、参考までに50件ほどだと数秒で終わりました)
- データの受信が完了したら通知を確認
- 「Bluetooth共有:受信したファイル」という通知をタップ
- 「pb-xx.vcf」のようなファイル名をタップ
- 「電話帳で開く」と表示されるので「1回のみ」(もしくは「常時」でも良さそう)をタップ
- 「vCard から連絡先をインポートしますか?」と表示されるので「OK」をタップ
- 電話帳のインポート完了
- 電話帳の内容を確認して問題なければ終了!
ちなみにガラケー側では「通信を終了しました。全データの送信を正常に終了しました。電話帳:xx/xx」と表示されておりましたにゃ~
おわりに
ガラケーからスマホに電話帳移行なんて、初めは一体どうやるんだろう…?と思いましたが意外と簡単にできてビックリでございました。
本記事がどなたかの参考になれば幸いです。
今回は以上となります。
最後まで読んでいただきましてありがとうございました!
それではまた〜✧٩(ˊωˋ*)و✧




コメント