とっちゃん@nyanco! です。
今回はhpパソコンで f2 キーのみでファイル名変更できるようにするため「Action Keys Mode」をオフにする手順を画像付きでご紹介します。
HP社独自機能「Action Keys Mode」は余計なおせっかい機能?
hp社(ヒューレットパッカード)製のパソコンでファイル名の変更をしようと f2 キーを押したところ…
モニターの明るさが暗くなるだけでなぜかリネームできませんにゃ~
そう、hpパソコンはデフォルトでは f2 などのファンクションキーはそのまま押すとキートップにアイコンなどで表記されてある機能(モニター照度、音量調整、メディア再生、機内モードオン・オフなど)が作動するようになってます。
これはhp社独自のアクションキーボードモード(Action Keys Mode)という機能で、良く使うファンクションキーの機能を指一本で使えるから便利でしょというものらしいのですが…
そのおかげでファイル名をリネームする場合は fn キーを一回押してから f2 キーを押すという超絶面倒くさい仕様になってしまっているのです。
個人的にはモニターの明るさ調整とかより、ファイル名変更作業の方が圧倒的に多いので、ハッキリ言って不便ですにゃ~
ということでこの「Action Keys Mode」をオフにしていくのですが、BIOS(バイオス)で設定する必要があり、その手順がなかなか面倒くさかったので備忘録がてら記事にしておきます。
BIOSは設定次第ではパソコンの挙動が大きく変わる、または最悪起動しなくなるというリスクもあるので、作業をする場合は自己責任でお願いいたします。
「Action Keys Mode」を無効にする手順
まずBIOSを起動させるのですが、その起動方法がhp社製のパソコンでも機種によって異なるという点がいきなりややこしいポイントです。
本記事では「HP Pavilion Laptop」という機種を例に解説していきますにゃ~
他機種でも画面画像は多少異なりますが参考にはなると思いますにゃ~
BIOS画面では基本的にマウス操作はできないので、 カーソルキー と エンターキー 、もしくは ファンクションキー で操作することになります。
StartupメニューからBIOS Setupを起動
一度パソコンの電源を落とし、再度電源を入れたらすかさず esc キーを連打します。
機種によっては連打ではなく押しっぱなしだったり、 esc キーではなく f10 キーだったりとバラバラなのでマジで統一して欲しいですにゃ~
下記のような「Startup Menu」画面が表示されたら esc 連打はストップして、f10 キーを押すかもしくは 下カーソルキー で「F10 BIOS Setup」を選択して enter キーで「BIOS Setup」を起動させます。
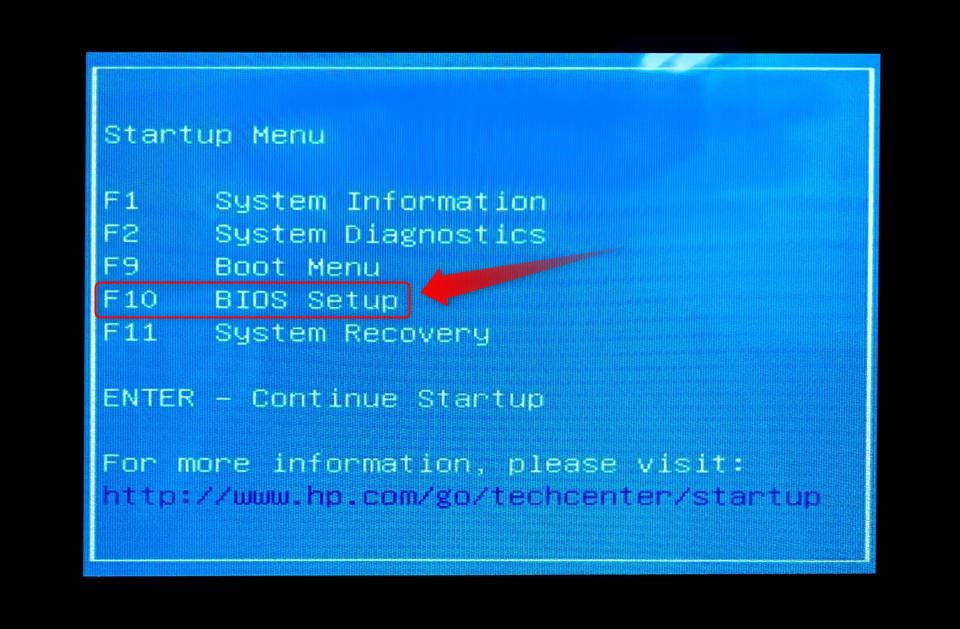
この画面もしくは以降のBIOS画面でも、うっかり スペースキー を押すとまぁまぁ大きなビープ音が鳴るので要注意ですにゃ~
ちなみに音が鳴るだけで何も起きないですにゃ~
BIOS Setup Utilityで「Action Keys Mode」を無効にする
▼「BIOS Setup Utility」という画面に切り替わるので、 右カーソルキー を押して「Main」タブから「Configuration」タブに切り替えます。
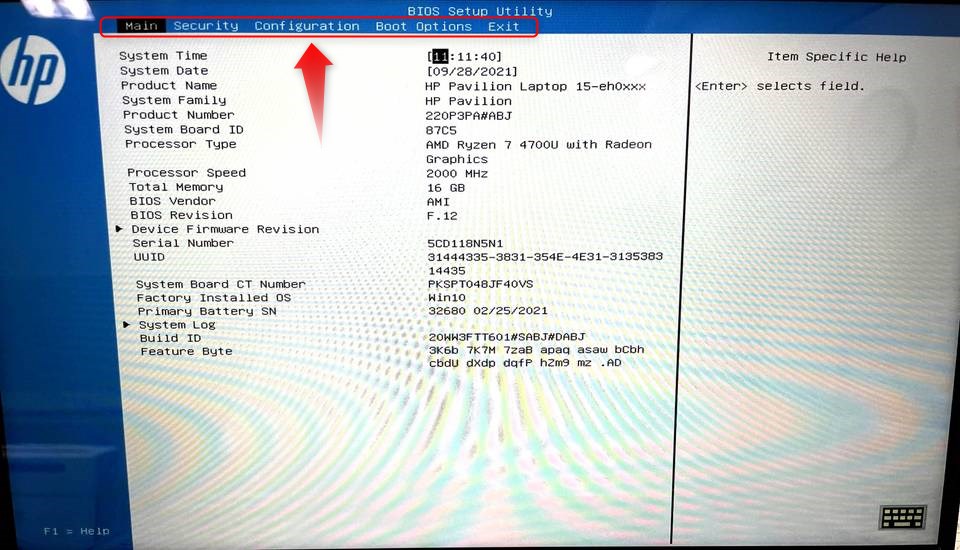
▼「Configuration」タブに切り替わったら 下カーソルキー で「Action Keys Mode」の右横にある [Enable] を選択状態にして enter キーを押します。

▼画面中央にウィンドウが表示されるので カーソルキー で「Disabled」を選択して enter キーを押します。
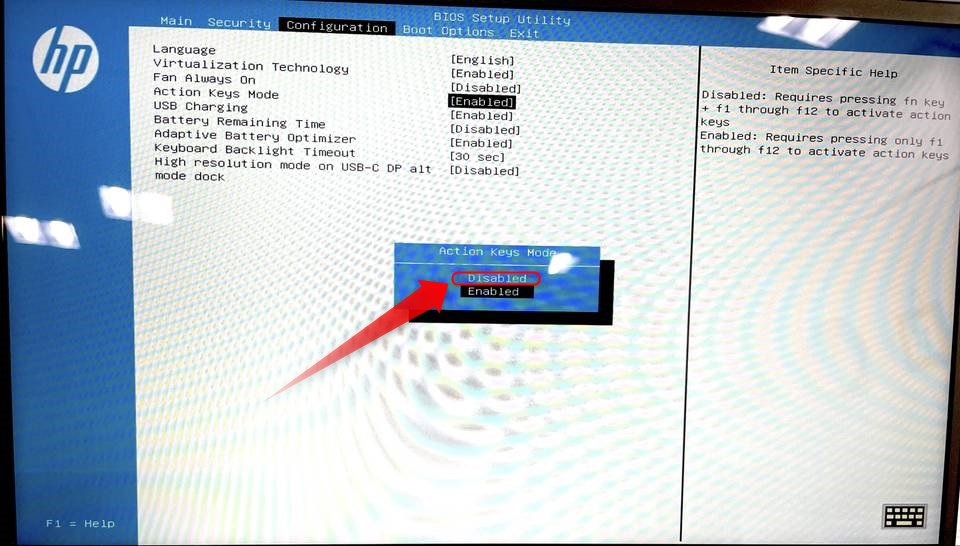
ちなみに「Disabled」は「無効」、「Enabled」は「有効」という意味ですにゃ~
なので元に戻したい場合はここを「Enabled」に設定でOKですにゃ~
▼下記のように [Disabled] になっているのを確認したら 右カーソルキー で「Exit」タブへ切り替えます。
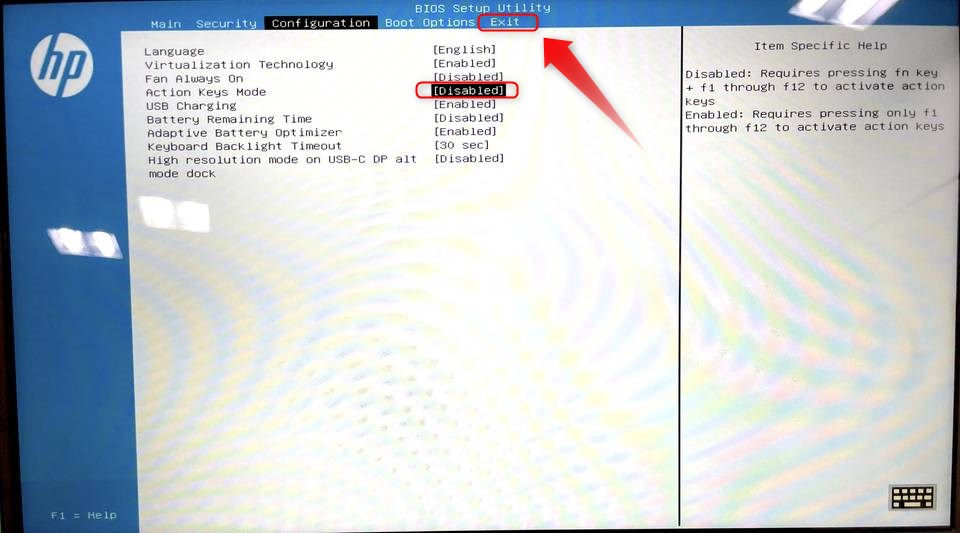
▼「Exit」タブに切り替わったら「Save Changes and Exit」が選択状態であることを確認し、 enter キーを押します。
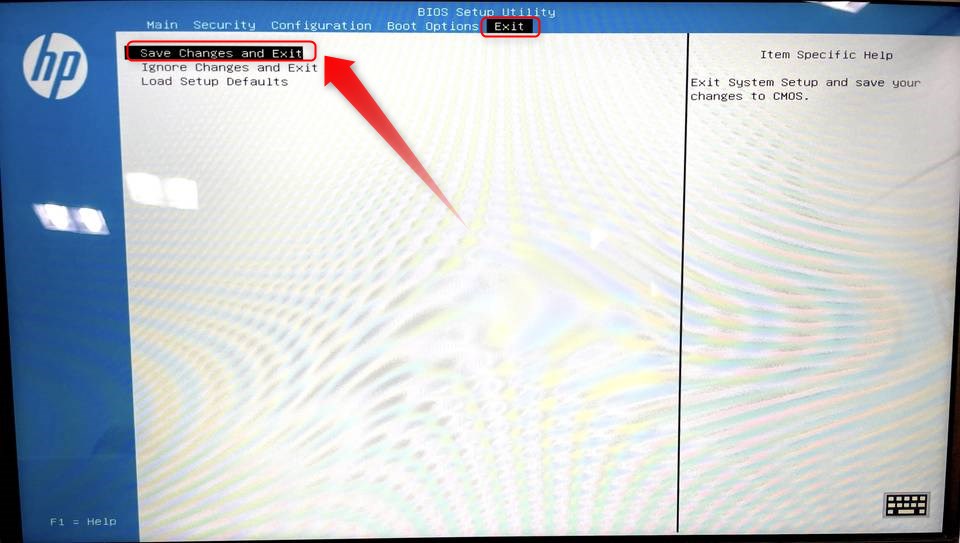
▼画面中央に「Save Changes and Exit?」と表示されるので「Yes」を選択し enter キーを押します。
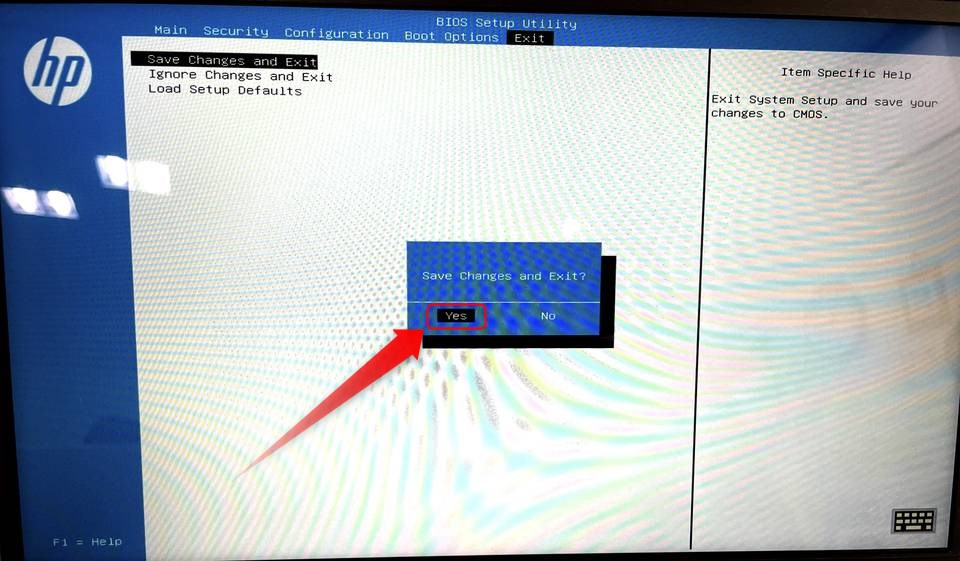
Windows再起動後、動作確認をする
Windowsが自動で再起動するので再起動後、 f2 キーのみでファイルリネームができるか確認し、問題なければ設定完了です!
おわりに
BIOSは普段あまり触れる機会がないので操作に戸惑いますが、1箇所設定変更するだけなので作業自体はそこまで難しくはないです。
hpパソコンをお使いで f2 キーのみでファイル名変更ができなくて困ってるという方、是非お試しください♪
本記事がどなたかの参考になれば幸いです。
今回は以上となります。
最後まで読んでいただきましてありがとうございました!
それではまた〜✧٩(ˊωˋ*)و✧








コメント