とっちゃん@nyanco! です。
今回は株式会社パイプドビッツのSPIRAL®(スパイラル)バージョン1というwebサービスでS/MIME(エスマイム)方式で暗号化した通知メールを受信して復号できるようにする手順の覚書です。
業務でたま〜に行う作業ですが、毎回手間取るので理解を深めるために記事にしましたにゃ〜
ちなみにS/MIME方式についてはなんとなくしか理解してないレベルなのでそこにはあまり触れてませんにゃ〜
本記事の内容はSPIRAL®側の設定までとなります。メールソフト側の設定は別記事でご紹介します。
▼SPIRAL®公式のサポートページはこちら。
1. 「通知先管理」で通知先メールアドレスを追加
まず、暗号化したメールを受信するメールアドレスを「通知先管理」から追加していきます。
▼「Web」→「通知先管理」をクリックします。
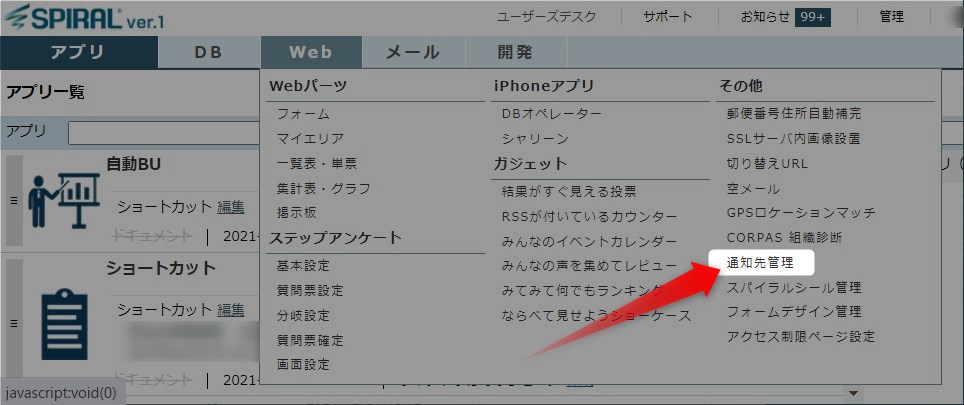
▼別タブで「通知先管理」ページが開くので「通知先アドレス」の「+」をクリックします。
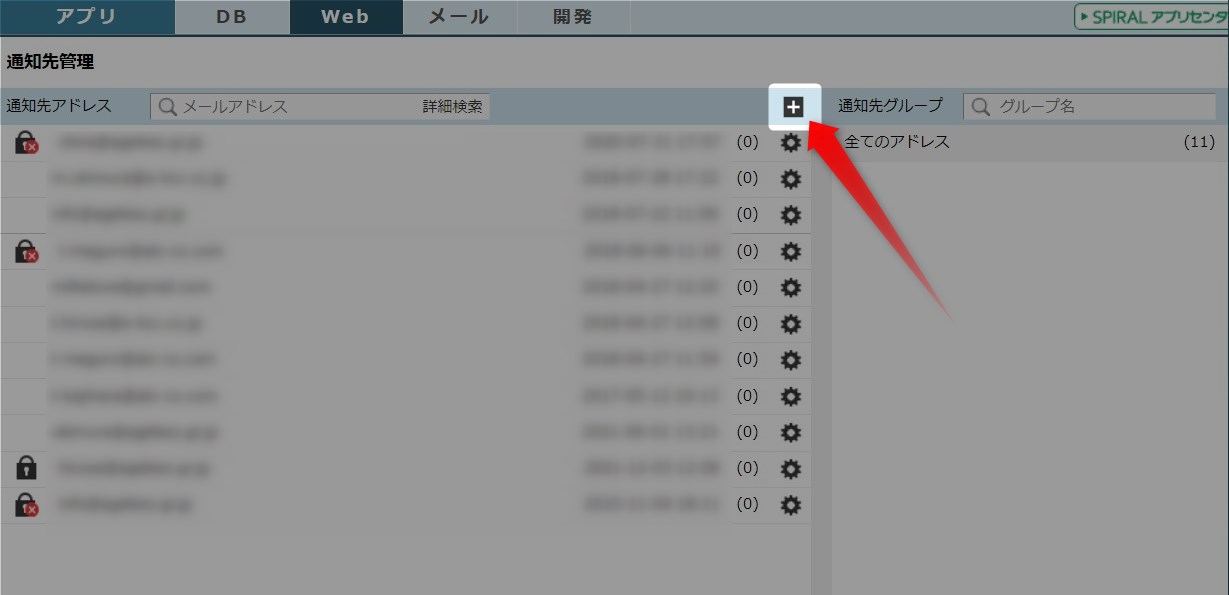
すでに追加済みのメールアドレスを変更して利用する場合は、変更したいメールアドレスの右にある「歯車マーク」をクリックします。
通知先アドレスの設定
▼「基本設定」の「メッセージの種類」は「S/MIMEで暗号化する」にチェックを入れ、「メールアドレス」を入力します。
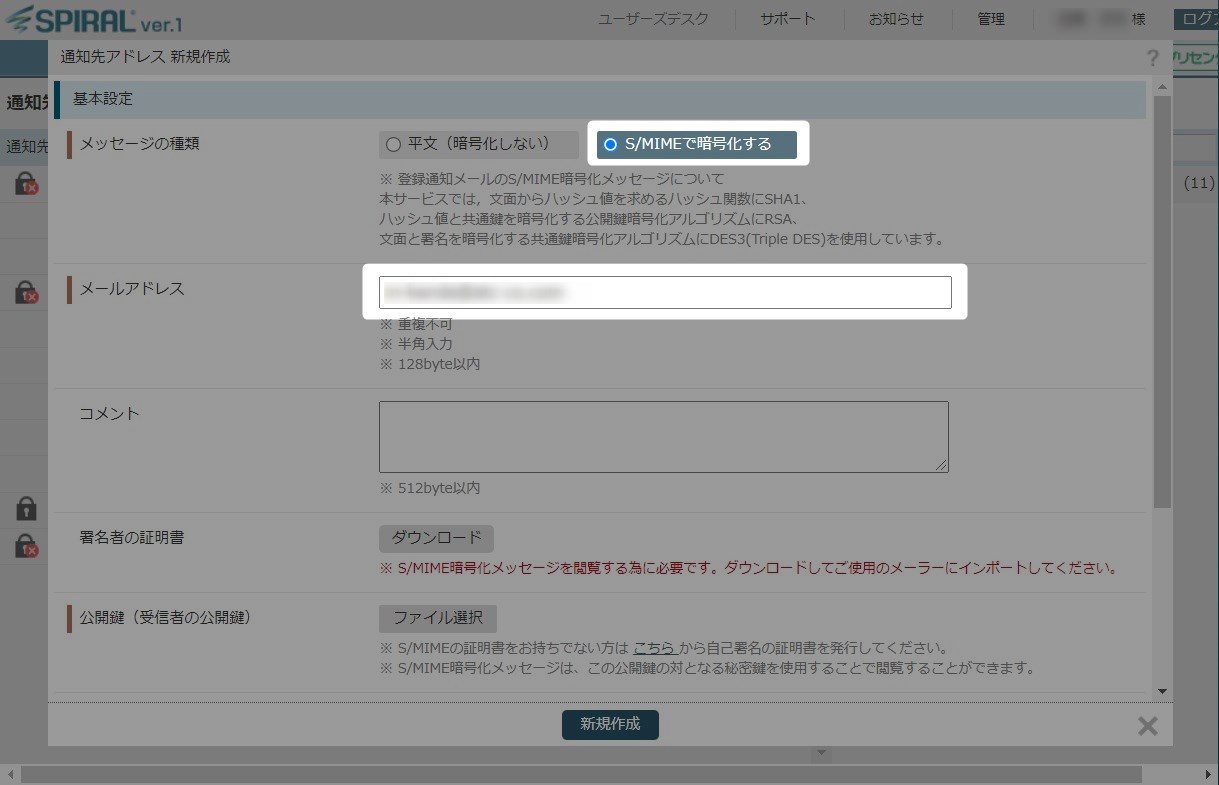
▼「署名者の証明書」の「ダウンロード」をクリックして「spiral.crt」というファイルをダウンロードします。

こちらは「S/MIME暗号化メッセージを閲覧する為に必要です。ダウンロードしてご使用のメーラーにインポートしてください。」と書かれてあるとおり、後ほどメールソフトにインポートします。
▼「公開鍵(受信者の公開鍵)」の「ファイル選択」しますが、S/MIMEの証明書がない場合(今回はないものとして進めます)は下記注釈中にあるリンクから「自己署名の証明書」を発行します。

※ S/MIMEの証明書をお持ちでない方は こちら から自己署名の証明書を発行してください。
2. 自己署名デジタル証明書発行
▼別タブで「自己署名デジタル証明書発行」ページが開くので各設定をしていきます。
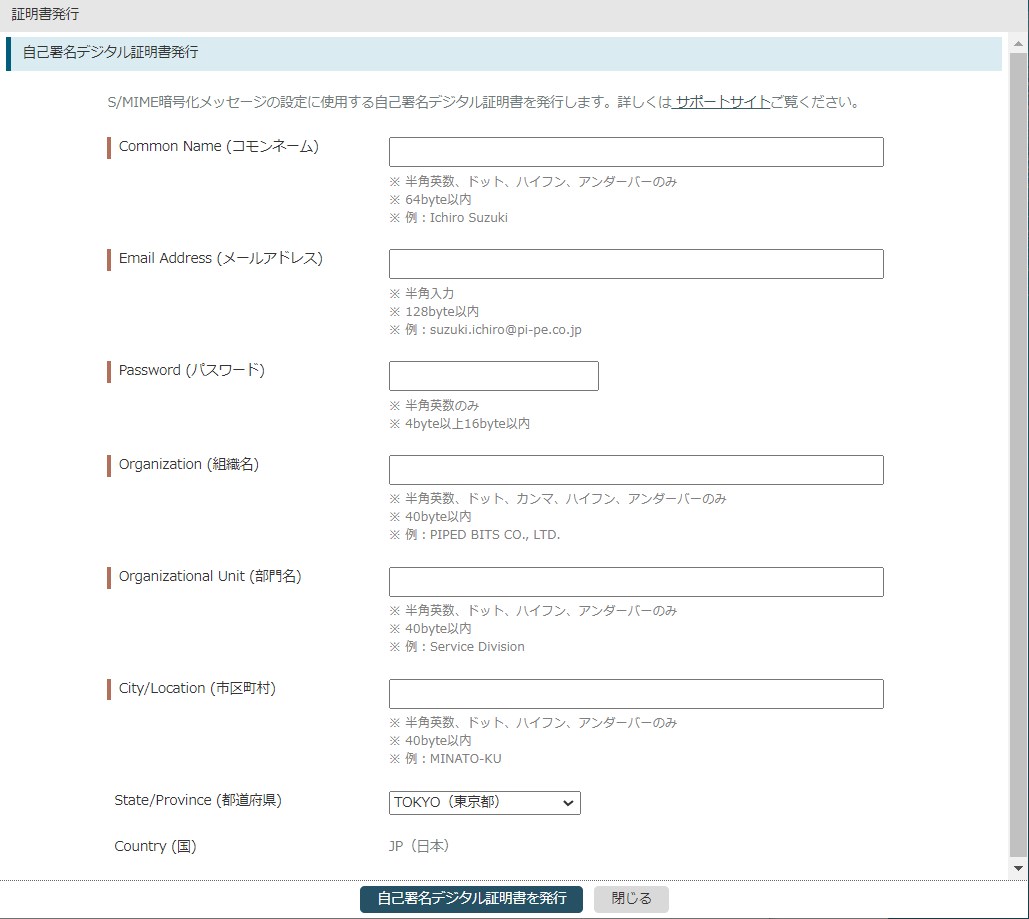
入力箇所が多くしかも日本語入力ができないので戸惑いますが、社内のみで利用するものであれば、組織名・部門名などはどこかに照会されるわけではないのでざっくり入力でも良さそうです。
(A) Common Name (コモンネーム)
半角英数、ドット、ハイフン、アンダーバーのみを使ってあなたの名前を入力します。
今回はテストなので「test」としますにゃ~
(B) Email Address (メールアドレス)
メールアドレスを入力します。
(C) Password (パスワード)
パスワードを入力します。
パスワードは後ほどメールソフトの設定時に必要となりますにゃ〜
(D) Organization (組織名)
半角英数、ドット、ハイフン、アンダーバーのみであなたの所属する組織名(企業名)を入力します。
(E) Organizational Unit (部門名)
半角英数、ドット、ハイフン、アンダーバーのみであなたの所属する部門名を入力します。
(F) City/Location (市区町村)
半角英数、ドット、ハイフン、アンダーバーのみであなたの所属する組織の所在地の市区町村を入力します。
例:KITA-KU
(G) State/Province (都道府県)
あなたの所属する組織の所在地の都道府県をドロップダウンリストから選択します。
全て設定後ページ下の「自己署名デジタル証明書を発行」をクリックすると[test.zip]という圧縮ファイルがダウンロードされます。
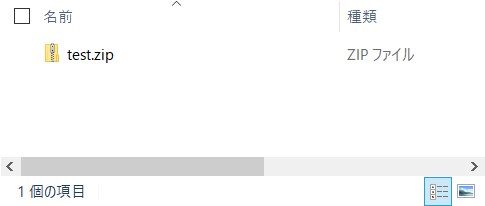
ファイル名は、(A) Common Name (コモンネーム)で入力した文字列となりますにゃ~
ダウンロードした[test.zip]を解凍するとtestフォルダが生成されるので、中に下記2つのファイルが入っているか確認します。
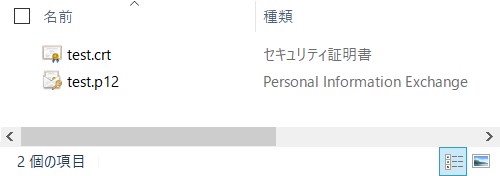
- test.crt(セキュリティ証明書)
- test.p12(Personal Information Exchange)
▼2つのファイルが確認できたら自己署名デジタル証明書発行はOKなので、「閉じる」をクリックしてページを閉じます。
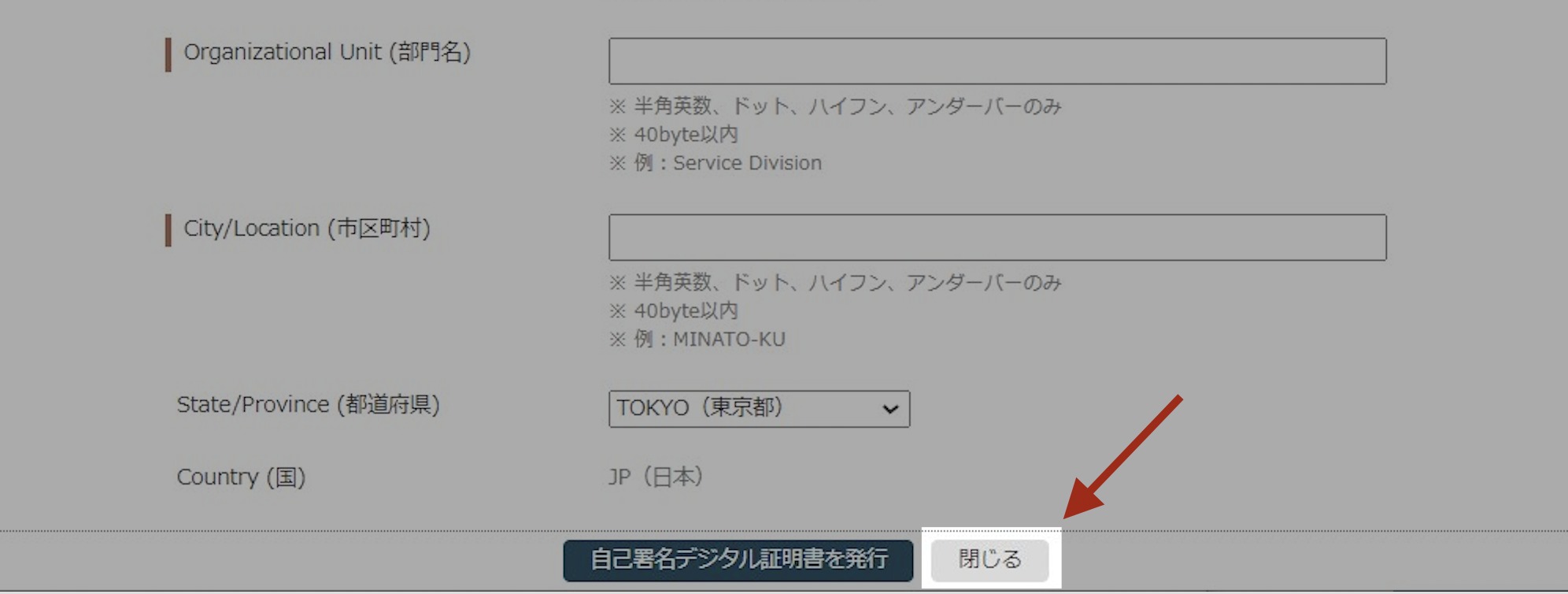
2. 通知先アドレスの設定
「通知先アドレスの設定」ページに戻ってくるので設定を再開します。
▼先ほどダウンロードした[test.crt]が「公開鍵(受信者の公開鍵)」となるので、「公開鍵(受信者の公開鍵)」の「ファイル選択」から選択して「開く」をクリックします。
▼「公開鍵(受信者の公開鍵)」が設定できたら「新規作成」をクリックします。

▼「メールアドレス新規作成 完了」とダイアログが表示されるので「引き続き設定を行う」をクリックします。
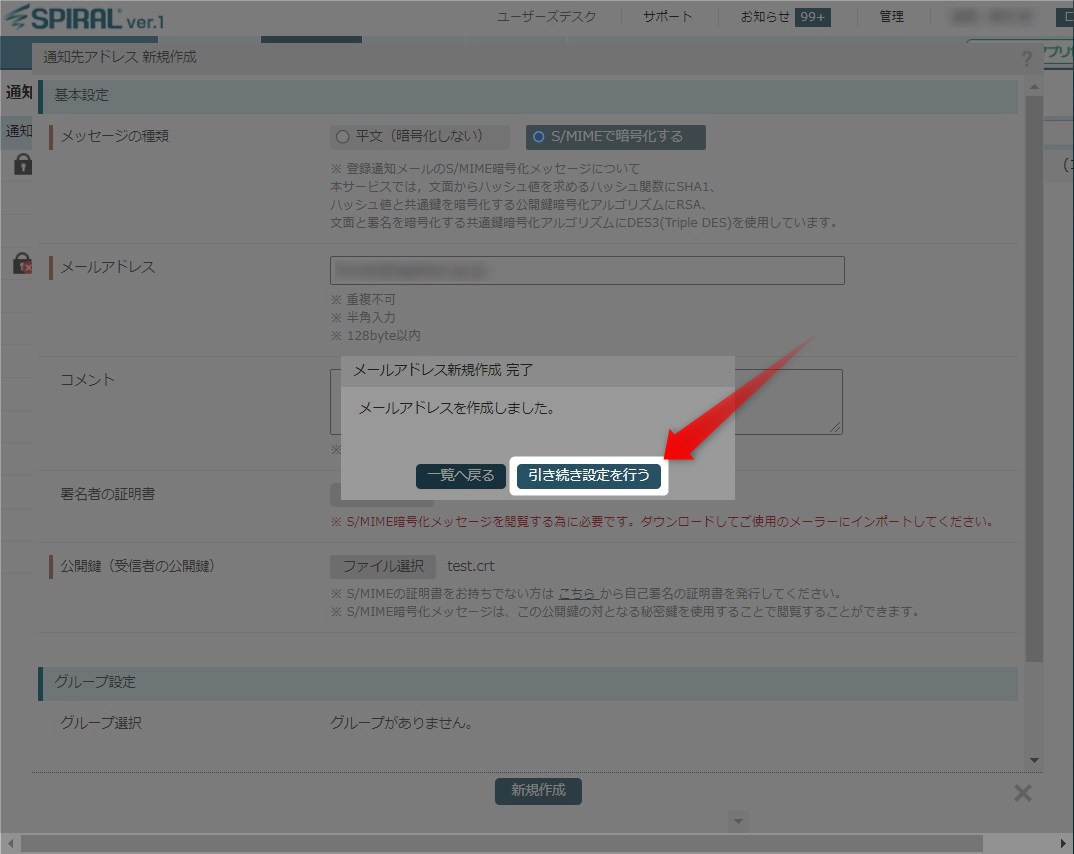
一度「新規作成」をしないとテスト配信はできませんにゃ〜
▼「通知先アドレス 編集」ウィンドウに切り替わるので、「S/MIMEのテスト配信」の「テスト配信」をクリックしてテストメールを配信します。
▼通知先のメールアドレスに、「spiral@smp.ne.jp」というアドレスから「[SPIRAL:xxxx]S/MIME 暗号化メッセージ確認」という件名のメールが届きます。
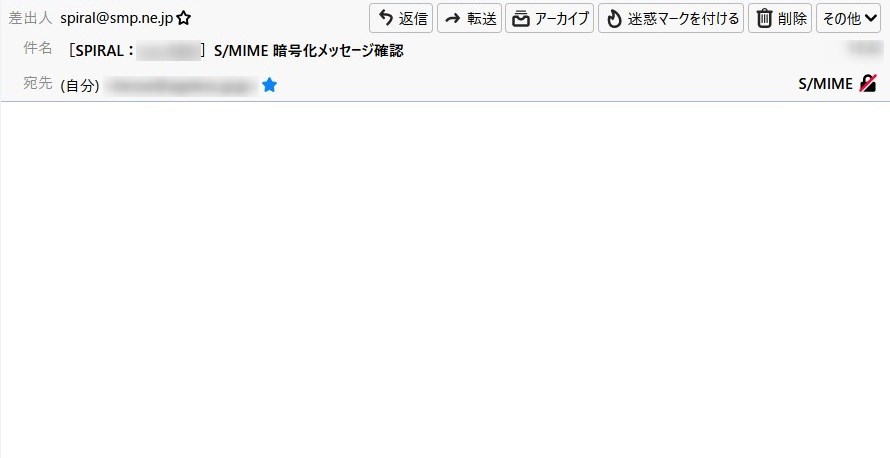
今の段階だとまだメールは暗号化された状態のままなのでメール内容は上記のように何も表示されていないはずです。
▼南京錠のマークをクリックすると「メッセージを複合できません」と表示されます(メールソフトによって表示は異なります。下記はThunderbird(サンダーバード))。
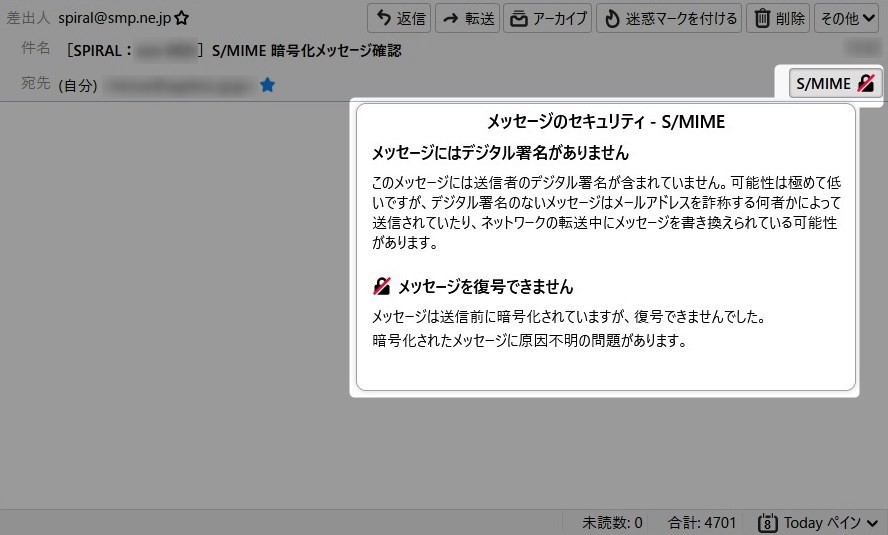
▼「通知先アドレス 編集」に戻り、ページ下の「変更」→「OK」→「OK」をクリックします。
▼右下の「×」をクリックして「通知先アドレス 編集」ウィンドウを閉じます。
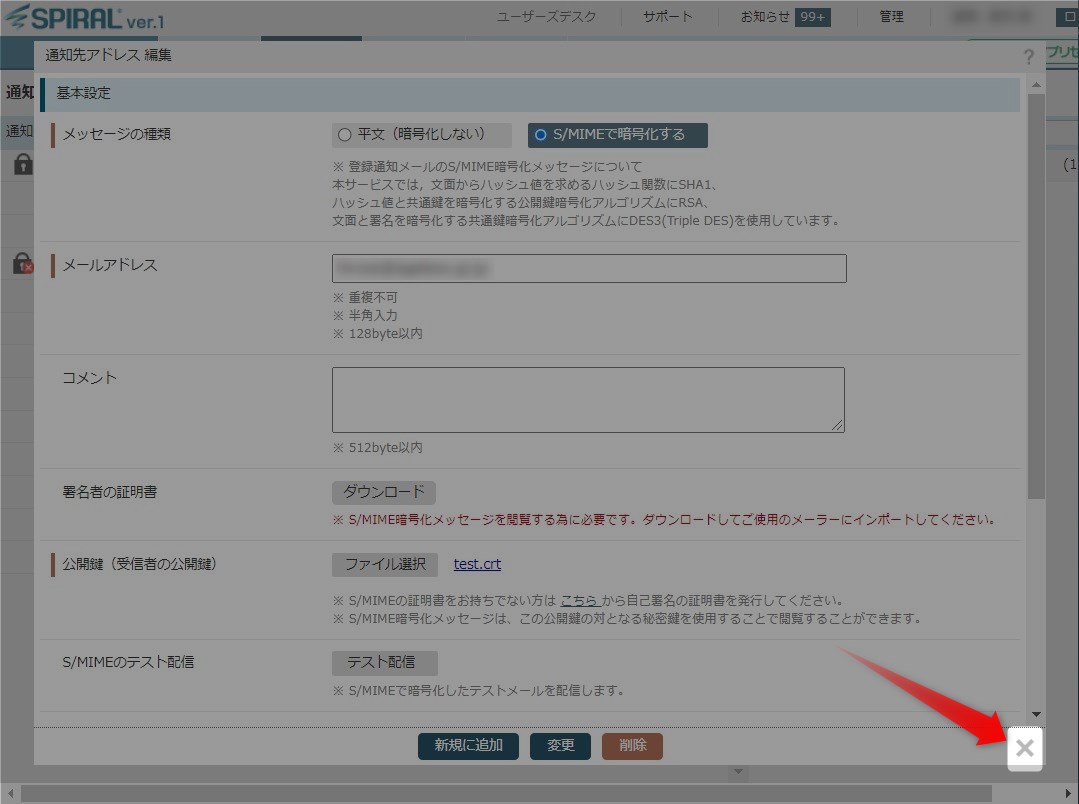
3. フォームの設定
続いて通知設定をしたいフォームの設定をしていきます。
▼「Web」→「フォーム」から「該当のフォーム」をクリックし「メール設定」→「登録通知メール」をクリックします。

▼「登録通知メール設定」の「通知メール使用」を「使用する」に設定しておき、TO「通知先表示」の「—-選択してください—-」「宛先指定」のドロップダウンリストから 1. 2. で追加した通知先アドレスを選択して「追加」をクリックします。
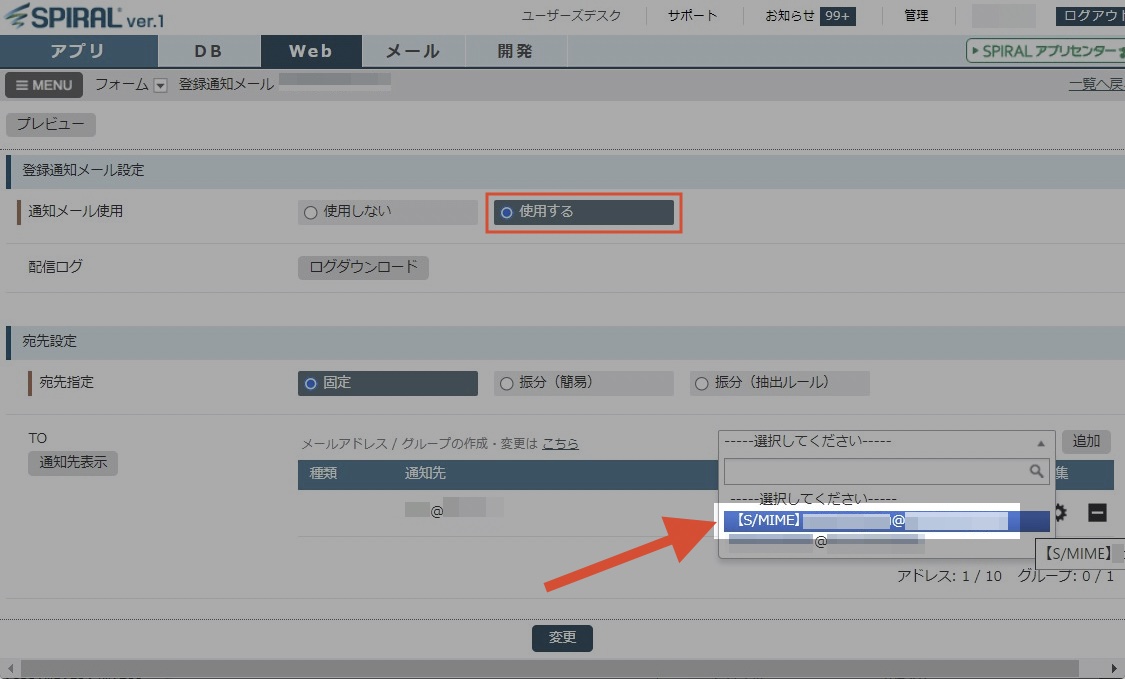
作成したメールアドレスの前には【S/MIME】とついてるはずですにゃ〜
▼「差出人設定」「メール設定」を適宜設定後、「変更」をクリックします。
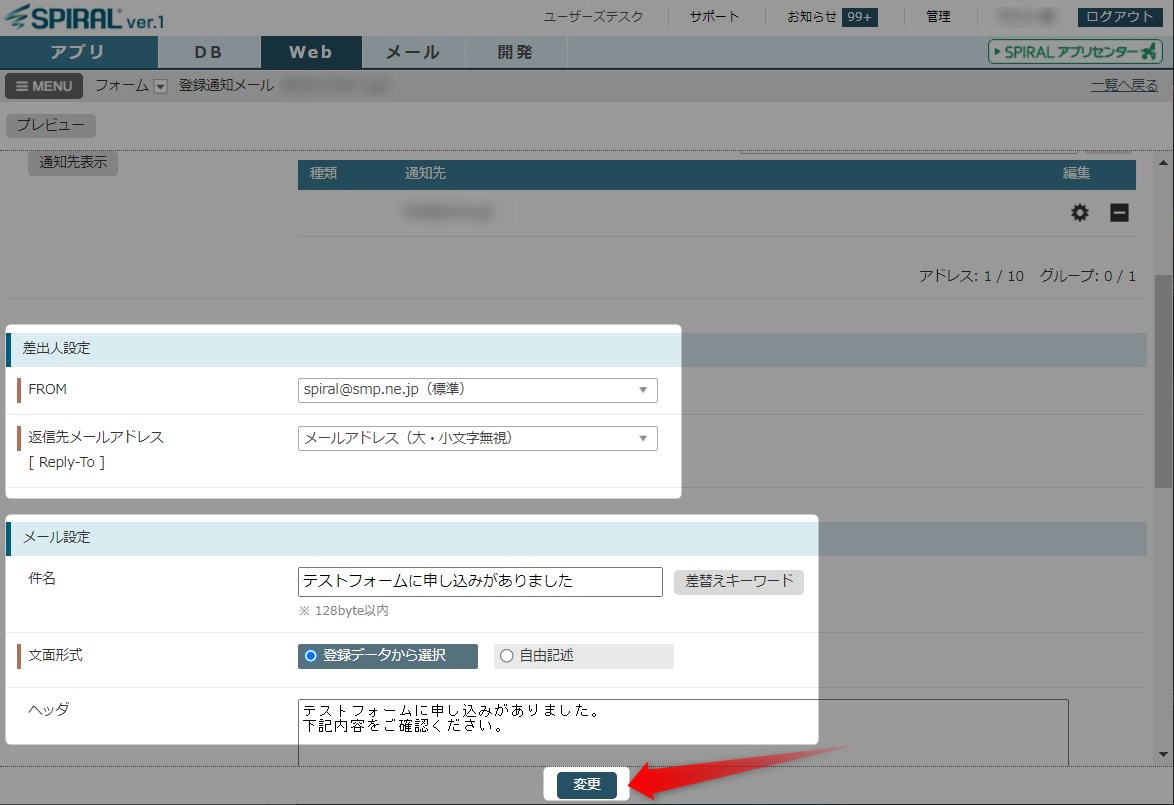
これでspiral側の設定は完了です!お疲れさまでした!
おわりに
続いてメールソフト側の設定ですが、長くなったので別記事とします。
本記事がどなたかの参考になれば幸いです。
今回は以上となります。
最後まで読んでいただきましてありがとうございました!
それではまた〜✧٩(ˊωˋ*)و✧






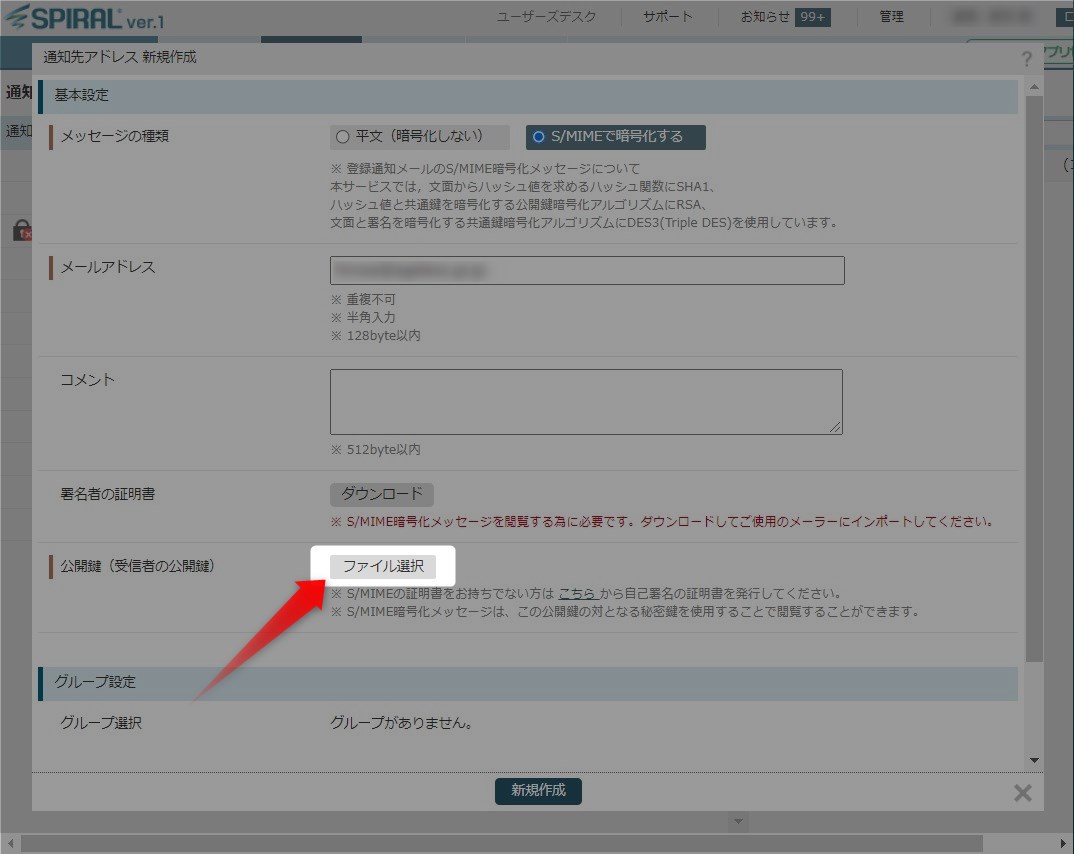

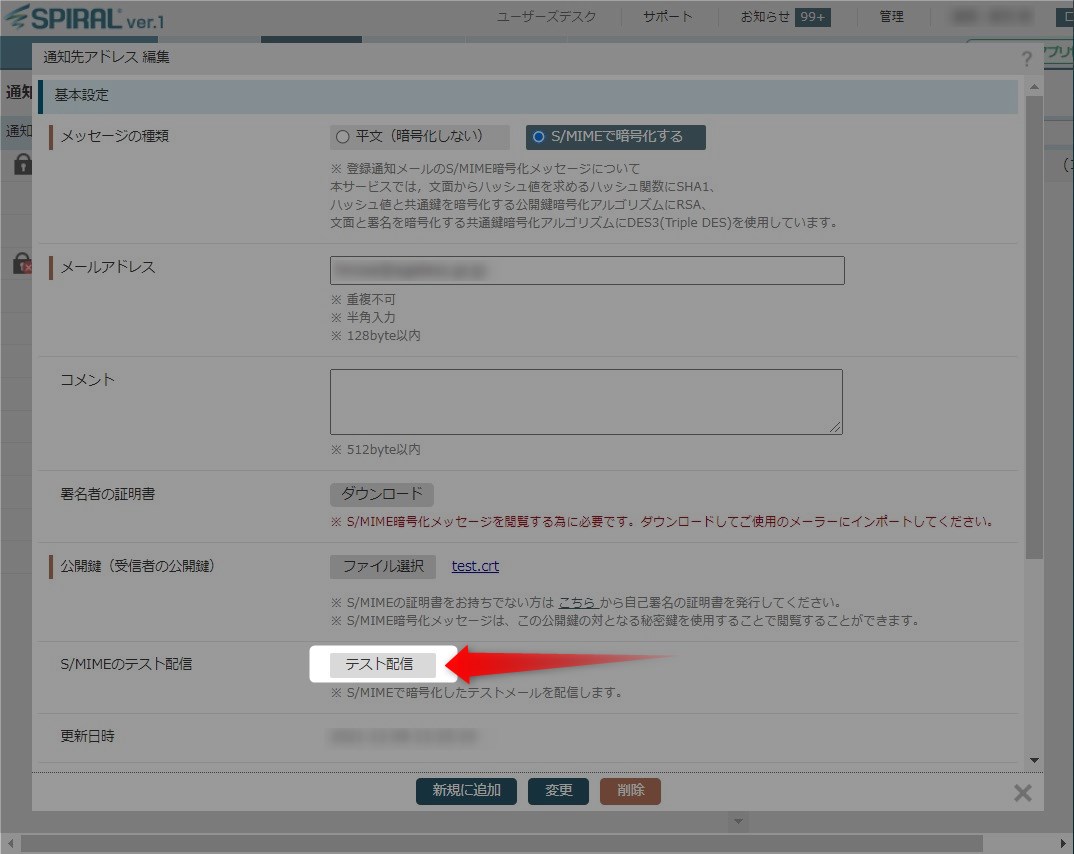

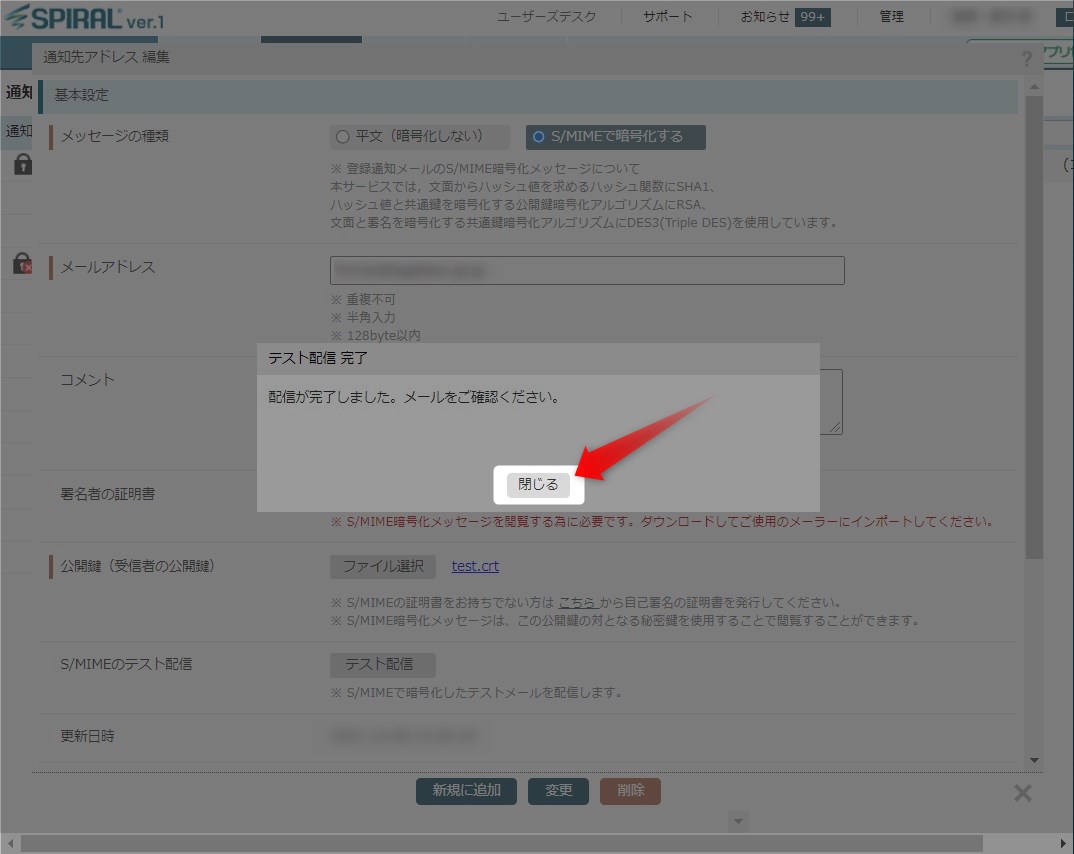
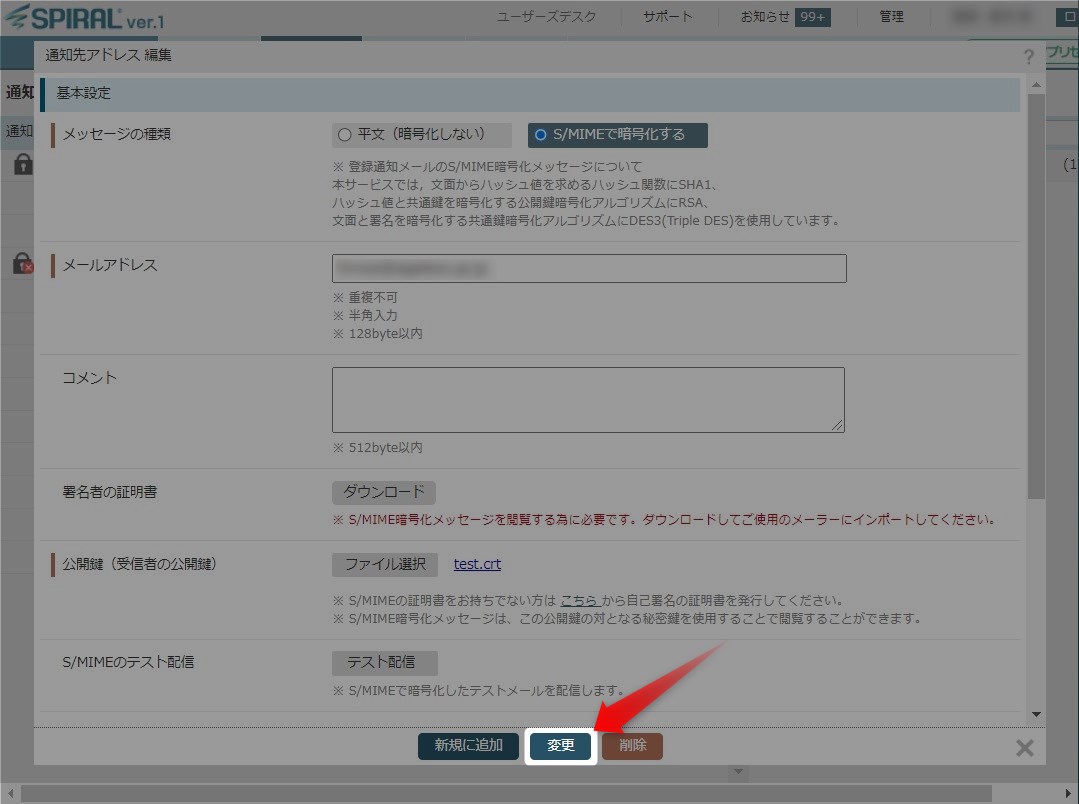
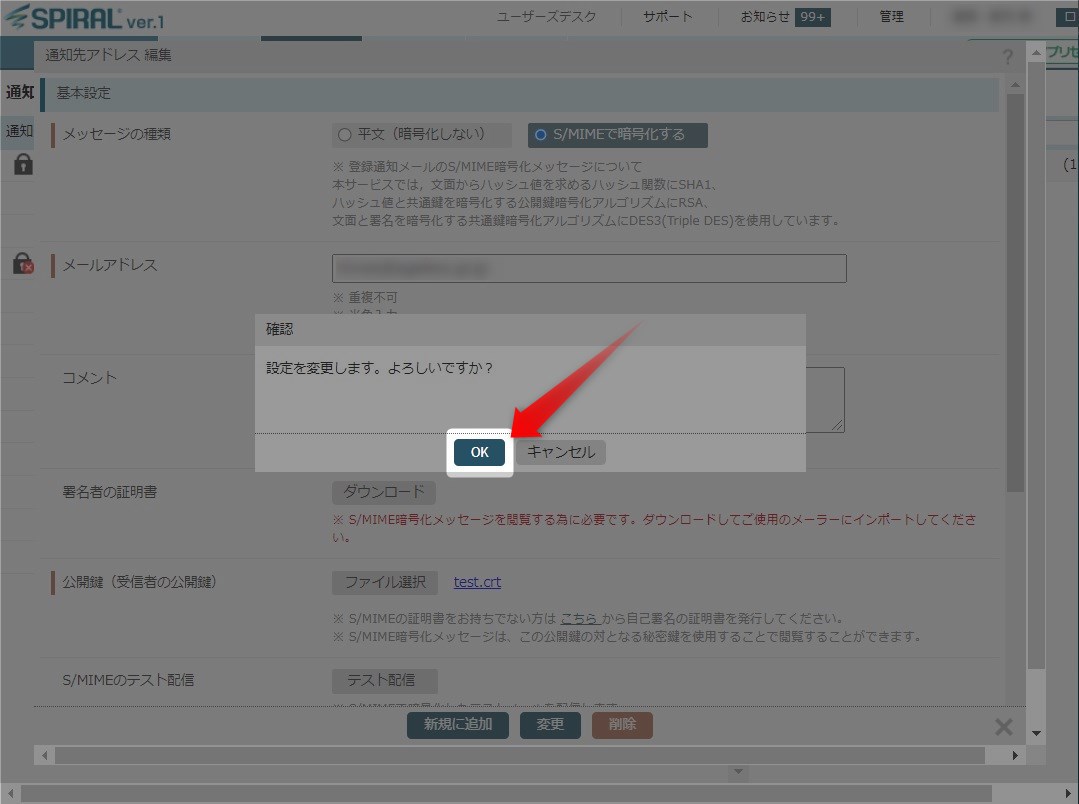
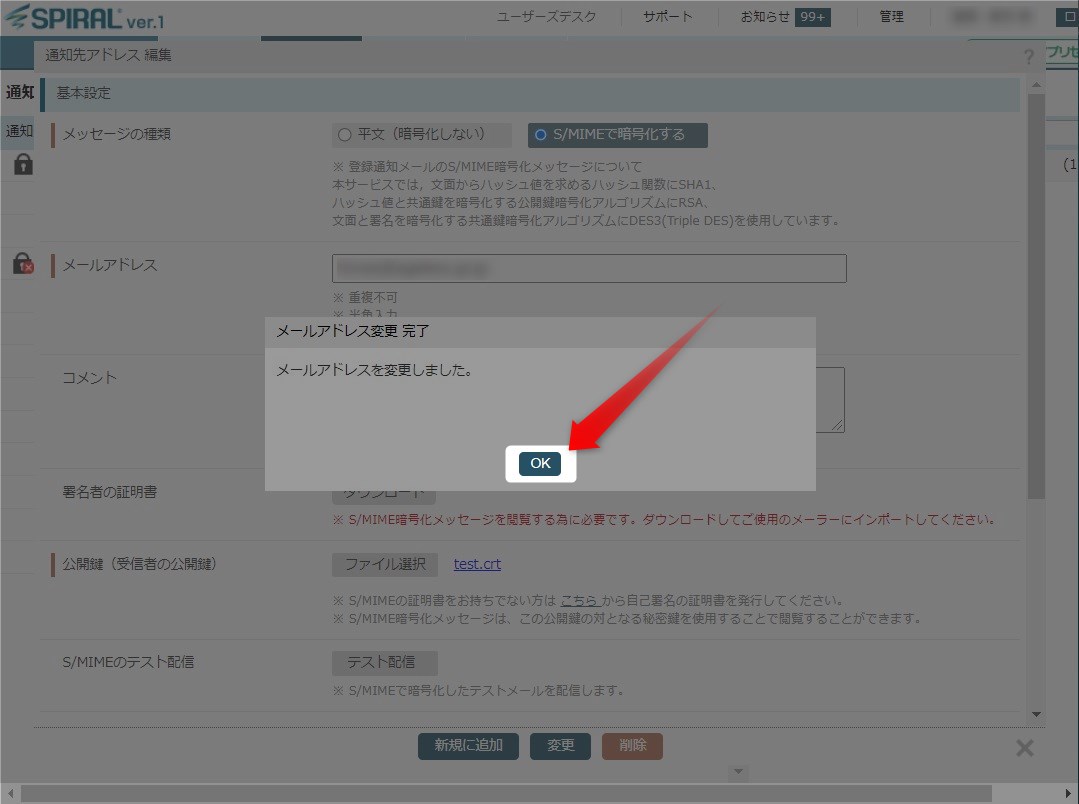
コメント