とっちゃん@nyanco! です。
今回はWindows10でタスクバーにカーソルを持っていくとクルクルが止まらず、タスクバーだけフリーズという謎現象に出くわしたけど解決したよというお話です。
タスクバーだけのエラーでも致命的に使いにくくなりますにゃ~
タスクバーだけフリーズという謎の不具合に遭遇
とある日、いつものようにWindowsパソコンで作業していたところ…
?
タスクバーをクリックしても反応がないですにゃ~?
▼良く見ると、タスクバーにマウスカーソルを持っていくと永遠にクルクルとただいま処理中です的な表示になってました。
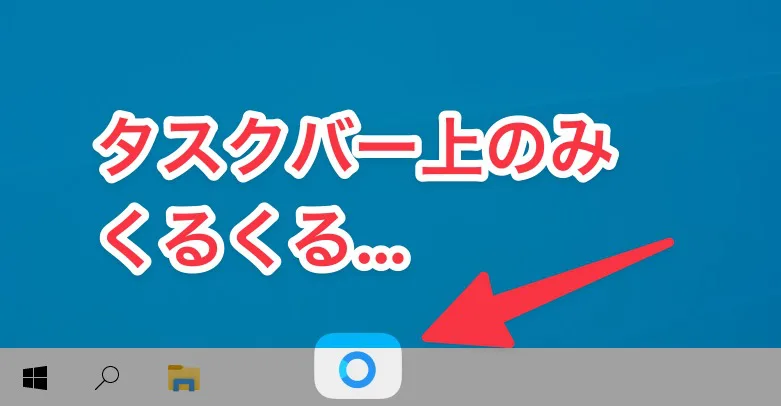
普通に左クリックは無反応、右クリックをすると一瞬画面が真っ白になって元の画面に戻るというちょっと怖い挙動。
タスクバーにおいてるショートカットも機能しないどころか、Windowsアイコンのスタートメニューすら反応なし…
こんな時は落ち着いてWindows再起動ですにゃ…
ってスタートメニューが使えないと再起動もできませんにゃーーー
タスクバーが使えないということは再起動・シャットダウンなどもできなくなって強制電源オフするしかないの??と超焦りますが、再起動をする方法は他にもあるので次にご紹介します。
タスクバーが使えない時の再起動・シャットダウン方法
下記3つのキーのショートカットキーを同時に押します。
ctrl + alt + delete
同時に3つも押すのが難しい場合は ctrlキーと altキーを押した状態で deleteキーを押すでもOKですにゃ~
▼すると、画面が下記のように切り替わります。
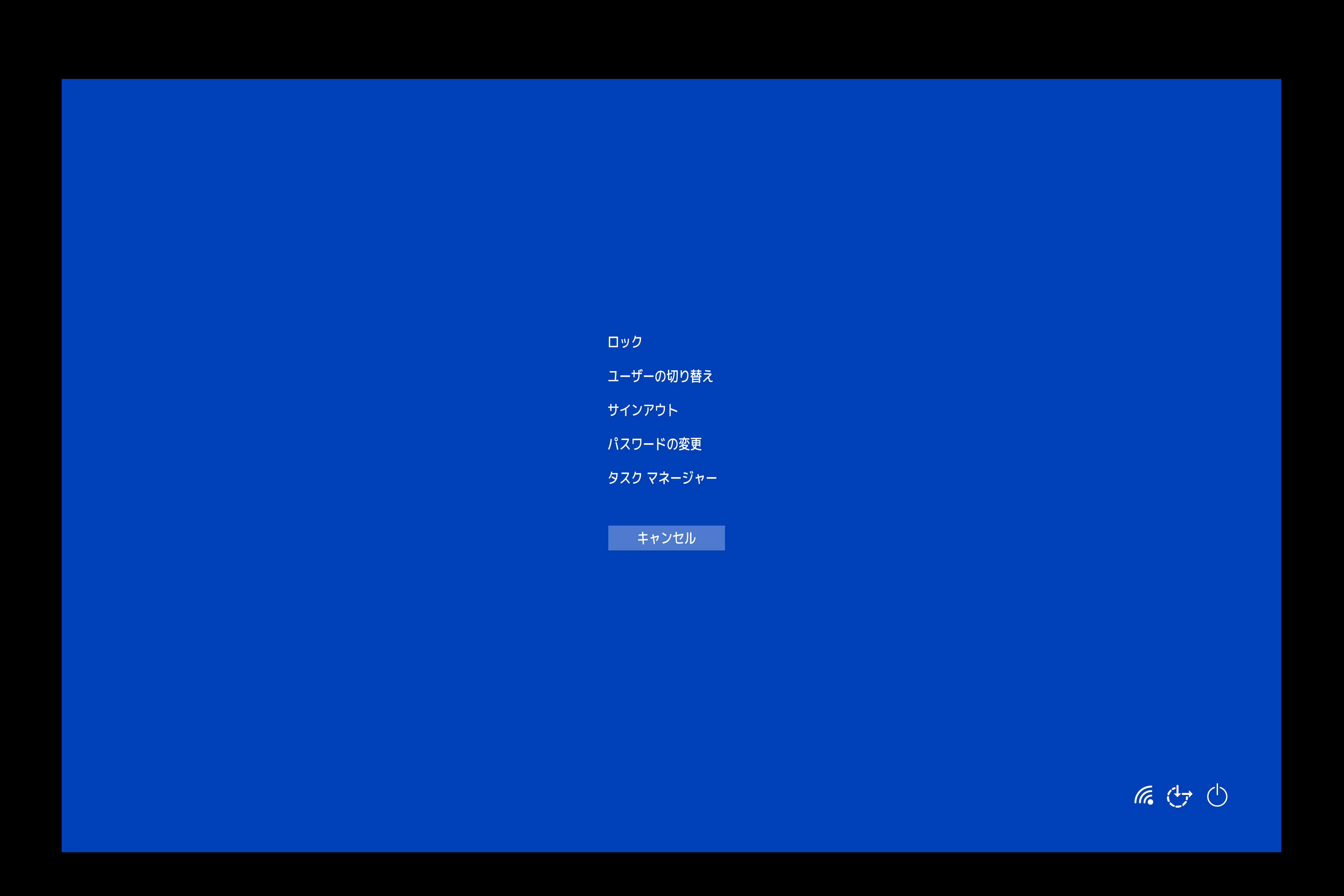
元の画面に戻りたい場合は「キャンセル」をクリックするか、もしくは escキーを押すと戻れますにゃ~
▼画面右下の「電源ボタン」をクリックすると「スリープ」「シャットダウン」「再起動」というメニューが開くので、「再起動」をクリックすると再起動できます。
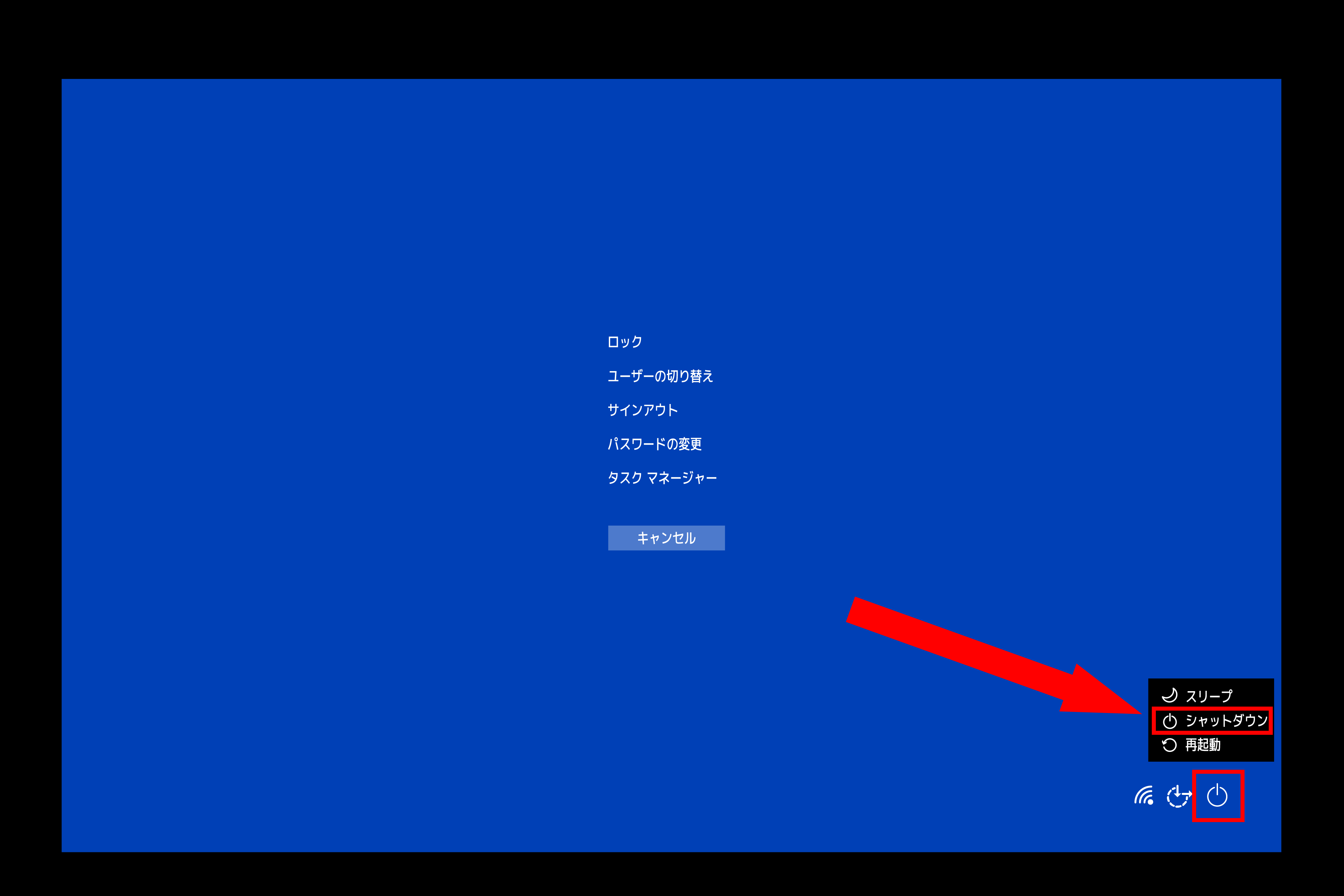
無事に再起動はできたものの…タスクバーのフリーズは変わらず…!
思ってる以上にこれは結構ヘヴィな不具合なのかも知れませんにゃ~
こんな時こそ落ち着いてGoogle先生!ということで検索してみると、タスクバーの不具合に関する記事がわんさと出てきました。
その中で今回筆者のケースで解決に至った方法「PowerShellでSFCスキャン」について書かれていたのが下記記事です。
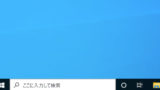
ありがとうございますですにゃ~
上記記事ではテキストのみの内容だったので、以下に筆者なりの解説と画像を添えながら手順を解説していきます。
PowerShellって何?SFCスキャンも良く分からない!!という方でも大丈夫なように、スクショ付きで分かりやすく説明しますにゃ~
PowerShellでSFCスキャンを実行する手順
Windowsに管理者でサインイン
まずはWindows管理者アカウントでサインインします。
もともと管理者アカウントであればもちろんこの手順は不要ですにゃ~
タスクマネージャーを起動する
管理者アカウントでサインインしてデスクトップ画面が表示されたら「タスクマネージャー」を下記ショートカットキーで呼び出します。
Ctrl + Shift + ESC
3つのキーを同時に押しますにゃ~
タスクマネージャーは覚えておくと何かと便利ですにゃ〜
タスクマネージャーからPowerShellを起動する
▼タスクマネージャーウィンドウが開いて下記のように簡易表示になっていたら「詳細(D)」をクリックして詳細表示にします。
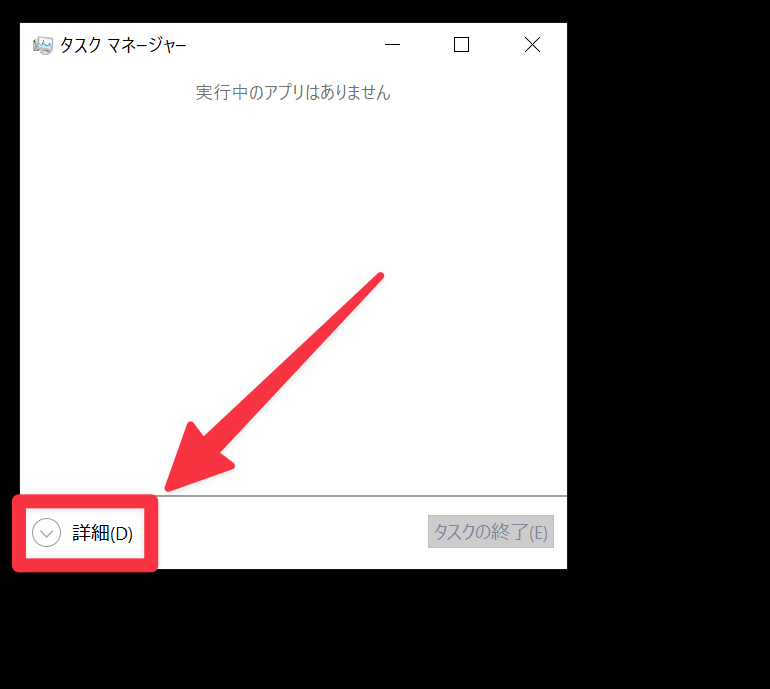
もともと「詳細表示」になっていたらこの作業は不要ですにゃ〜
▼タスクマネージャーの上部メニュー「ファイル(F)」をクリック→「新しいタスクの実行(N)」をクリックします。
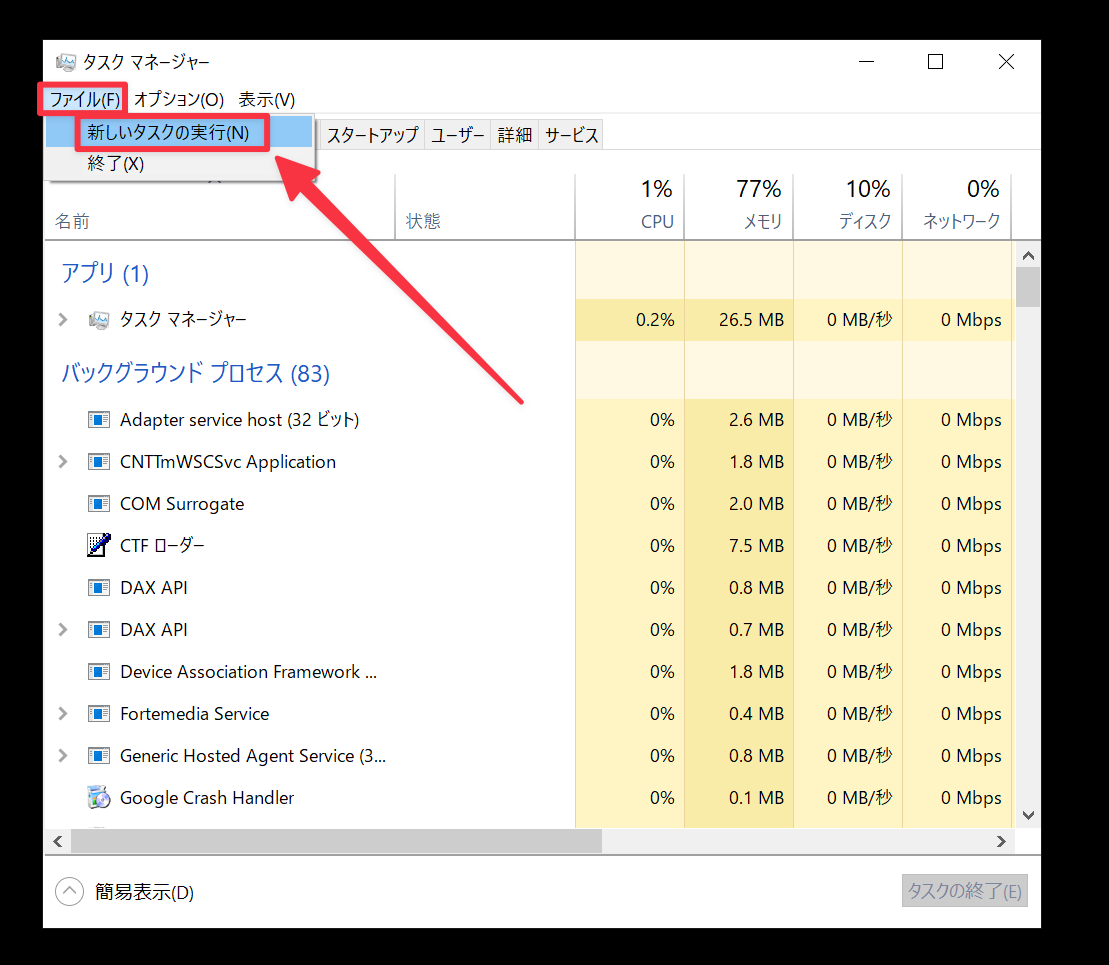
▼「新しいタスクの作成」ウィンドウが開くので「開く(O):」のフォームに「powershell」と入力、下の「このタスクに管理者特権を付与して作成します。」にチェックを入れて「OK」をクリックします。
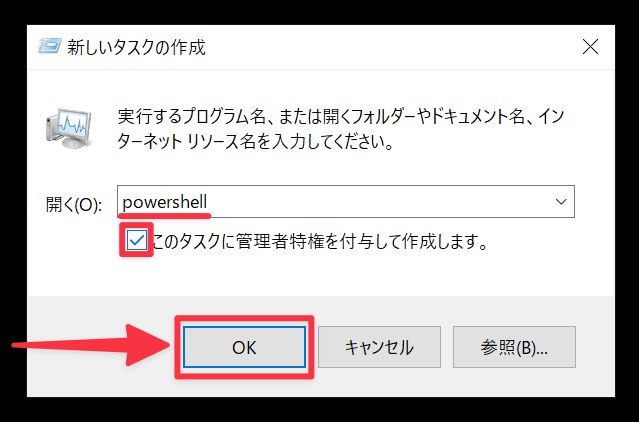
そもそもpowershell(パワーシェル)とは簡単に言うと「コマンド」を入力してパソコンに指示を出すツールのことですにゃ~
PowerShellに似たツールとしてWindowsには通称「黒い画面」とも呼ばれる「コマンドプロンプト」がありますが、PowerShellは「コマンドプロンプト」よりできることが増えたパワーアップバージョンとなります。
▼「管理者:Windows PowerShell」ウィンドウが開くので、SFCスキャンを実行する下記コマンドを半角英数字で入力します。
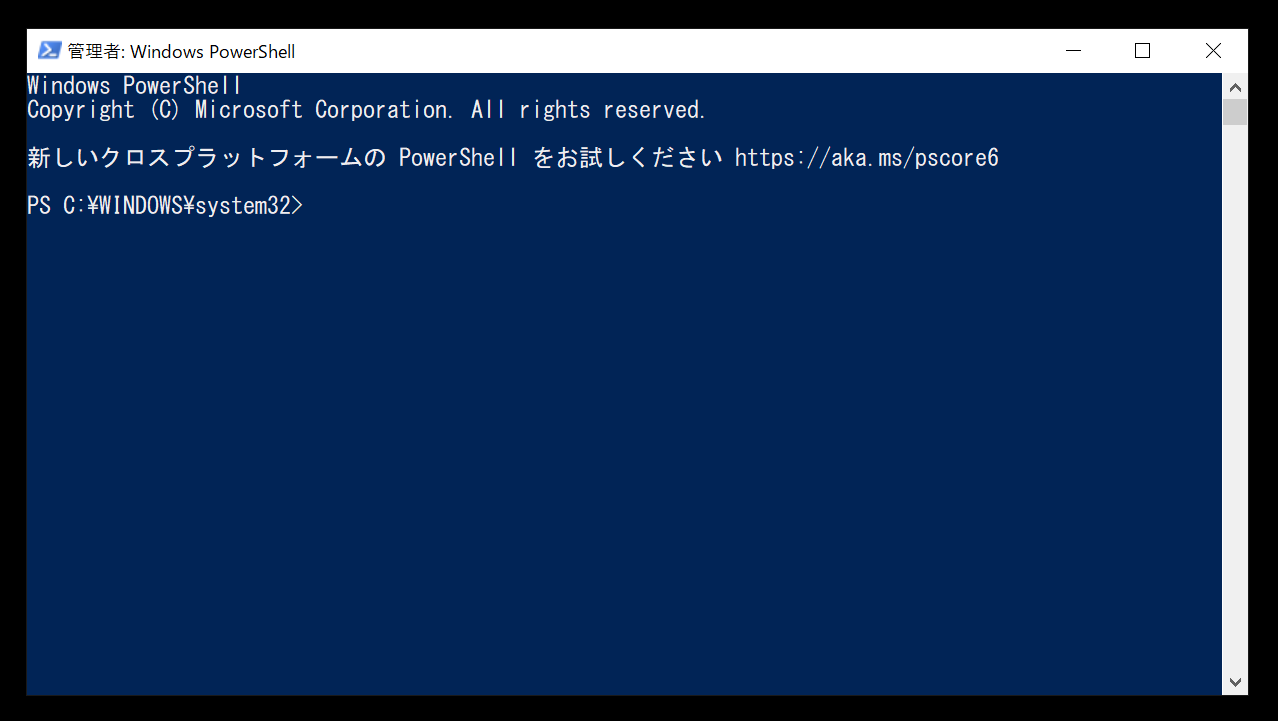
sfc /scannow
「sfc」の後に「半角スペース」が必要です。
そもそもSFCスキャンとは何かざっくりいうと、Windowsに標準で組み込まれている「自動でシステムファイルをチェックし破損したファイルがあれば修復してくれるメンテナンスツール」のことです。
「SFC」は「System File Checker:システム・ファイル・チェッカー」の頭文字というわけですにゃ~
▼コマンドを入力して「enter」キーを押すとすぐに実行されます。「システム スキャンを開始しています。これにはしばらく時間がかかります。システム スキャンの検証フェーズを開始しています。検証 xx% が完了しました。」と表示されるのでしばらく放置して待ちます。
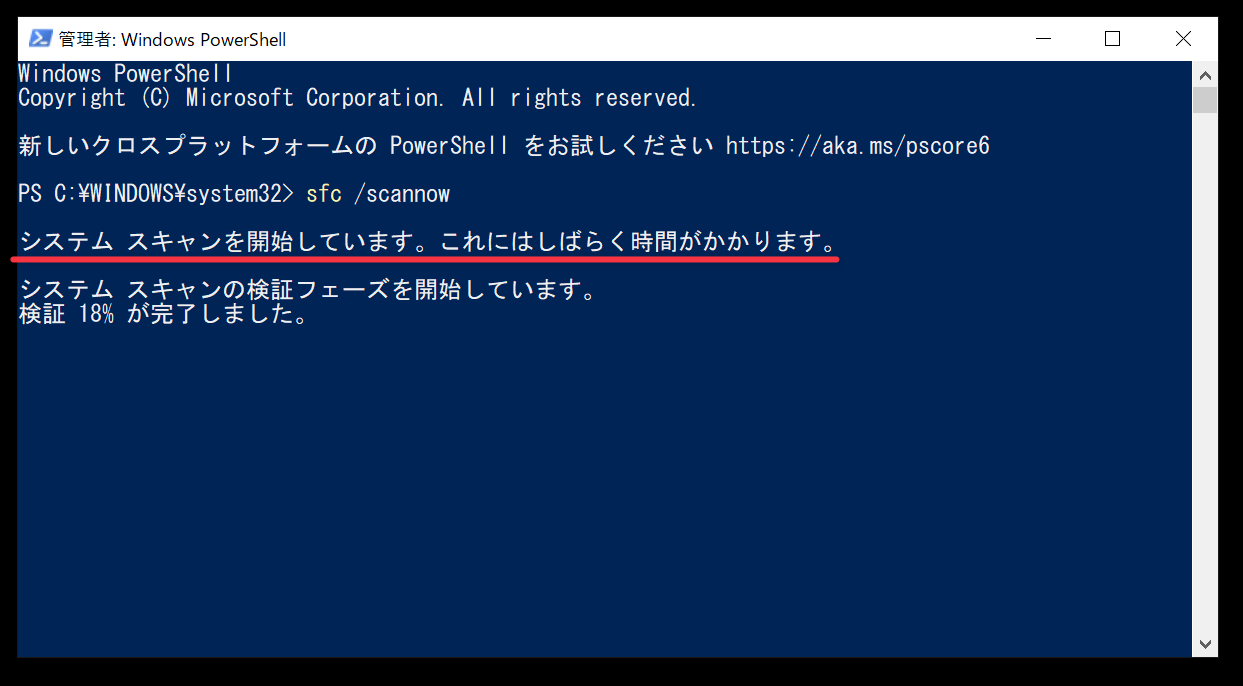
進捗状況は%で教えてくれますにゃ~
ちなみにSFCスキャン実行中に他の作業をしていても大丈夫っぽかったですにゃ~
▼検証が完了すると下記のように結果が表示されます。

「Windows リソース保護により、破損したファイルが見つかりましたが、それらは正常に修復されました。…」と表示されたので、今回は何かしら不具合があったようです。
やはり不具合があったんですにゃ~
でも正常に修復されたようなので安心ですにゃ~
SFCスキャンにかかる時間はパソコン内にあるデータ量などにもよると思いますが、参考までに筆者のPCだと5分ほどで完了しました。
▼ちなみに何も異常がないと下記のように表示されます。

SFCスキャン、思った以上に簡単にできるのでちょっとパソコンの挙動がおかしいな?という時はサッと試してみると良いかも知れません。
再起動して不具合が直っているか確認
▼Windowsを再起動して問題のあったアカウントでログインし、タスクバーにカーソルを持っていってみると…
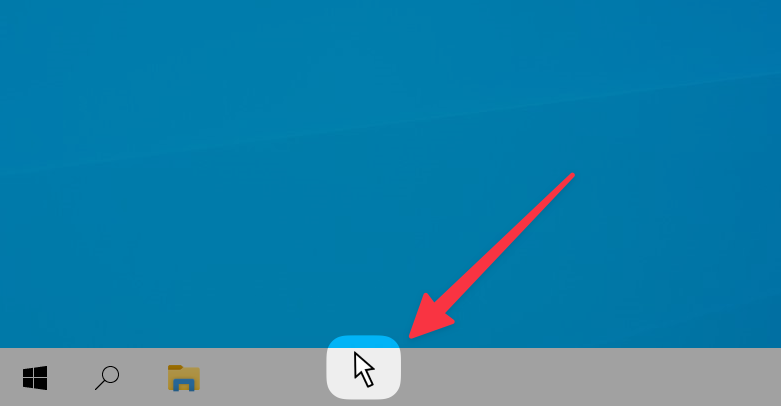
クルクルしない!不具合が直りましたにゃ~
とりあえず筆者のケースではこれで直ったのですが、パソコンの不具合の原因は多岐に渡るのでこの方法で必ず直るとは限りません。ご了承ください。
おわりに
パソコン人生長い筆者ですが、タスクバーだけがフリーズするという現象には初めて遭遇しました。
まぁそのおかげで「SFCスキャン」というメンテツールの存在も知れたし良しとしましょう。
今回もとても勉強になりましたにゃ~
本記事がどなたかの参考になれば幸いです。
今回は以上となります。
最後まで読んでいただきましてありがとうございました!
それではまた〜✧٩(ˊωˋ*)و✧













コメント
Windows11に適用するようにマザーボード CPUなど交換してソフトのインストール中に同じ症状が出て参考になりました ちなみに猫6匹いる猫大好きおじさんです。この作業自体は何回かしたことがあったけど思いつかなかったので非常にありがたかったです。目と手に障害があるため音声入力で誤字脱字ありましたらご勘弁を
コメントいただきましてありがとうございます!
お役に立てたようで良かったです✨
猫6匹はわちゃわちゃしてて楽しそうですね😻
とっても丁寧で読みやすいコメントでした、ありがとうございます😸