とっちゃん@nyanco! です。
今回はプリンターの印刷プロパティ設定項目が少ない時はプリンタードライバーが必要!というお話です。
FUJI XEROXの「DocuCentre-VII C4473」という機種を参考例としてご紹介しますにゃ~
プリンターのプロパティメニューが少ない??
先日新しいパソコンを購入し、プリンターの設定をしていた時のこと。
プリンターと接続できて印刷もできるようにはなったけど、プロパティの設定ウィンドウがなんかいつもと違う??
設定項目がえらく少なくて寂しいですにゃ~
という場面に出くわしました。
▼プロパティウィンドウとは、「印刷」ウィンドウの「プロパティ」から開くウィンドウのことです。
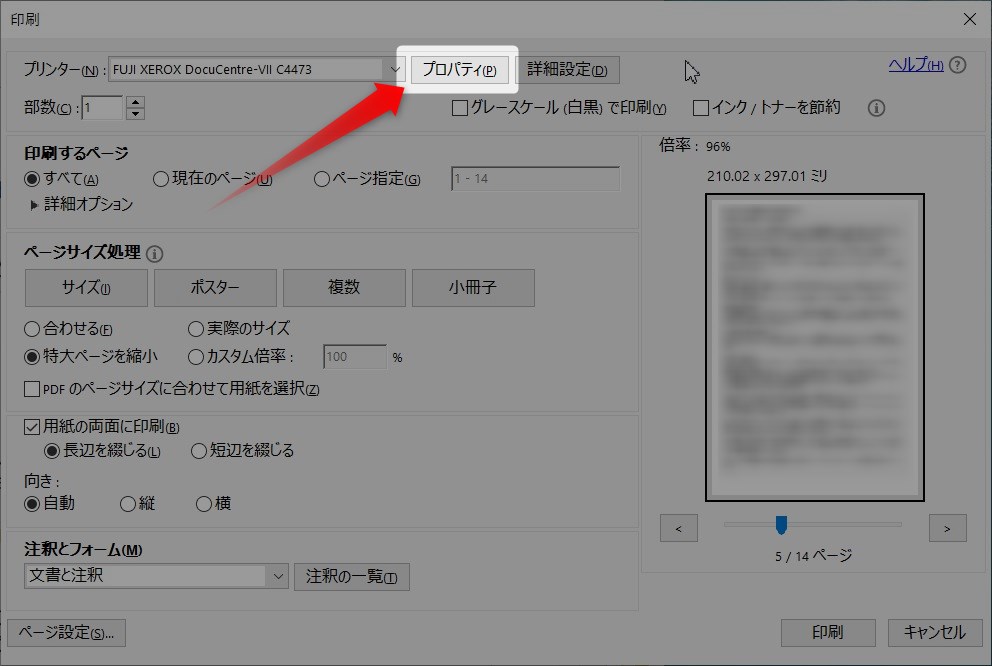
▼ちなみに設定項目が少なくて寂しいプロパティウィンドウがこちら。
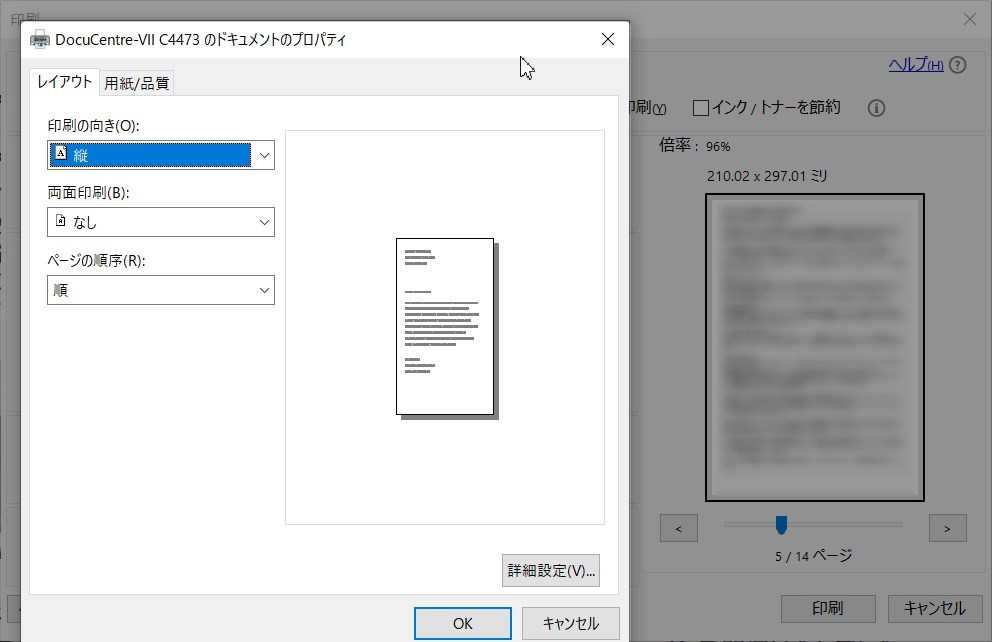
▼本来、プロパティウィンドウというのは下記のように「原稿サイズ」「両面印刷」など基本的な設定から、「トレイ/排出」「詳細設定」など細かく印刷設定できるものが一般的です。
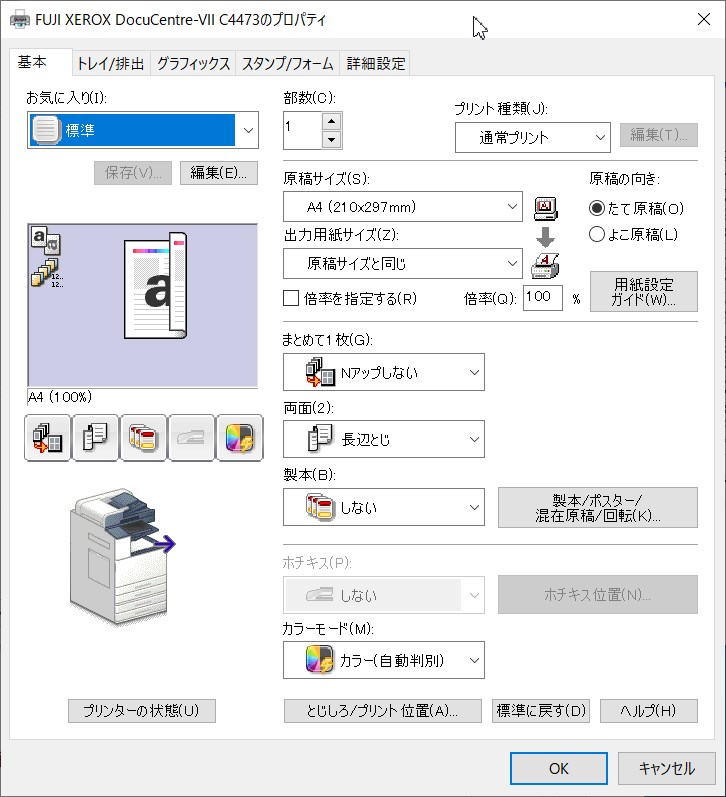
この違いは何なのかというと、シンプルにプリンタードライバーがインストールされてないから。
え、印刷はできるようになってるから、プリンタードライバーはもう入ってるのではないのかにゃ?
と思ってしまいますが、最低限のドライバーしか入ってない状態といった感じです(厳密に言うと違うのかも知れませんが)。
なぜそんな中途半端なことが起こるのか?
その理由として、最近のWindowsパソコンがかなり簡単にプリンターと接続できるようになったことが挙げられます。
具体的には下記のような手順です。
- パソコンをプリンターと同じネットワーク(Wi-Fiまたはイーサネット)に接続する
- 「Windowsメニュー」→「設定」→「デバイス」→「プリンターとスキャナー」→「プリンターまたはスキャナーを追加します」をクリック
- ネットワーク上にあるデバイスの検索が始まり、ネットワークに問題がなければ数秒でプリンター名が現れるのでクリックして「デバイスの追加」をクリック
たったこれだけでプリンターとの接続が確立し、印刷可能状態になります。
プリンター接続だけに限って言えば、ひと昔前に比べるとほんとにめちゃくちゃ簡単になったので良いことだとは思うのですが、この時点ではプリンターの最低限の機能しか使えない状態にも関わらず、これでプリンターのセッティング完了!と思ってしまうところにやや難があるかなと個人的に思ってます。
プリンター本来の機能を使えるようにするには、別途手動でプリンタードライバーをインストールする必要があるというわけです。
プリンター追加時にプリンター機種を自動判別して、適切なドライバーを自動でダウンロード・インストールまでしてくれたら最高ですにゃ~
それくらいできそうなのになぁと思う反面、世の中には数多くのプリンターがあるので実際にはなかなか難しいのかも…ですね。
プリンタードライバー導入方法
ということで、プリンタードライバーインストール手順です。
手順はメーカーや機種によって多少異なるかも知れませんが、今回はFUJIFILM(富士フイルムビジネスイノベーション株式会社)の「DocuCentre-VII C4473」という機種を例に挙げていきます。
「機種名 ドライバー」で検索
まずはGoogleなどの検索サイトから下記ワードで検索します。
プリンター機種名 ドライバー
今回の例だと以下となります。
DocuCentre-VII C4473 ドライバー
▼検索すると、恐らく下記のように一番上の候補に挙がってくるはずです。

フィッシング詐欺サイトに引っかからないためにも、リンク先に飛ぶ前はリンク先のドメイン名がメーカー公式のものか(今回の例だと「fujifilm.com」)確認してからリンクをクリックするようにしましょう。
プリンタードライバーをダウンロード
▼今回はWindows10の64ビット版をダウンロードしていきます。
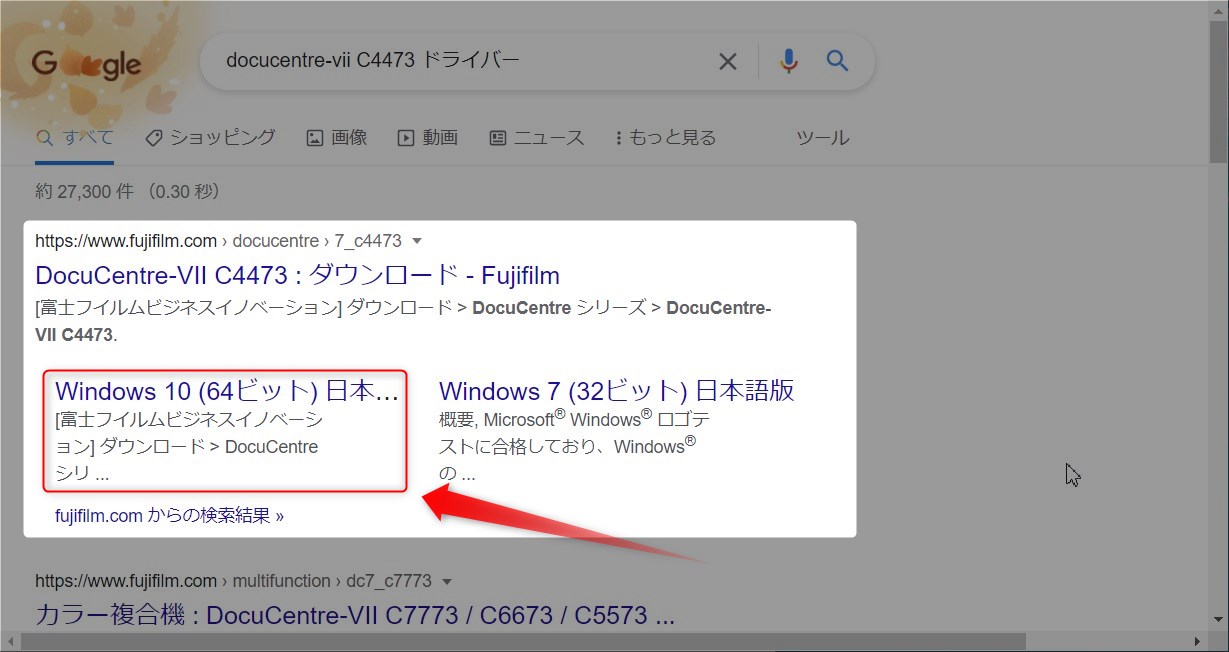
▼リンクが少し分かりづらいですが、「ART EXドライバー(Microsoft WHQL認証取得ドライバー)」という緑のテキストリンクをクリックします。
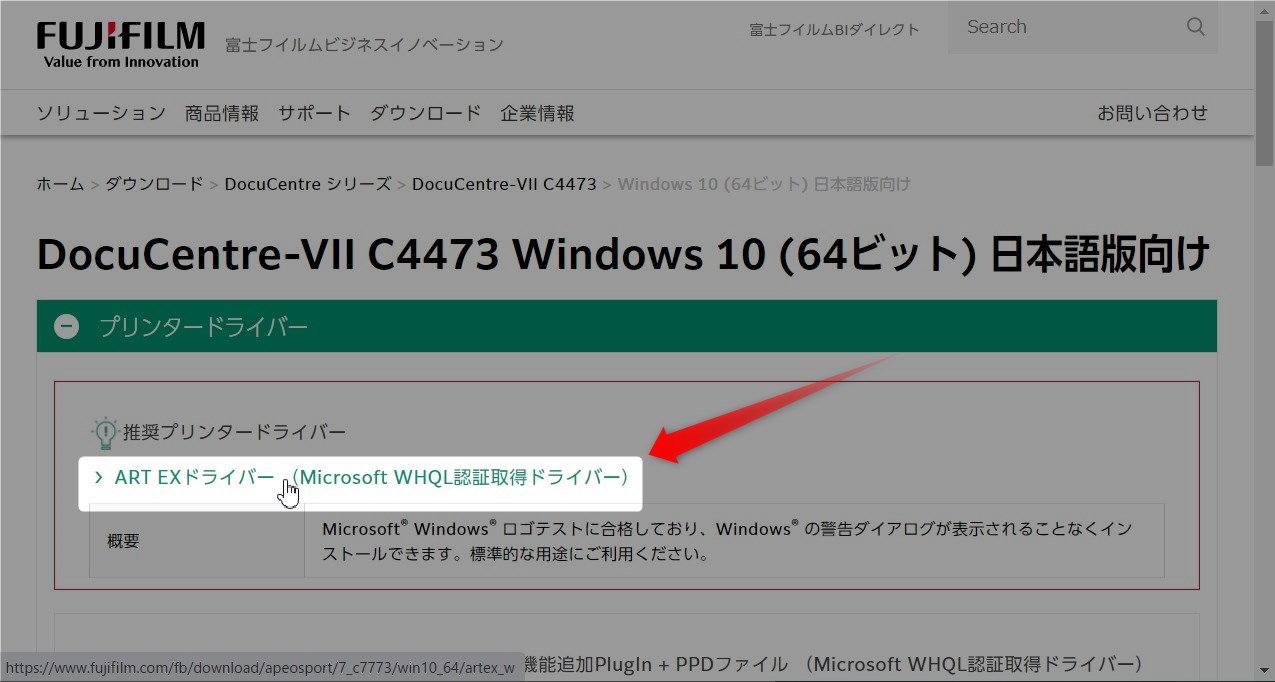
▼続いて「ダウンロード」をクリックします。
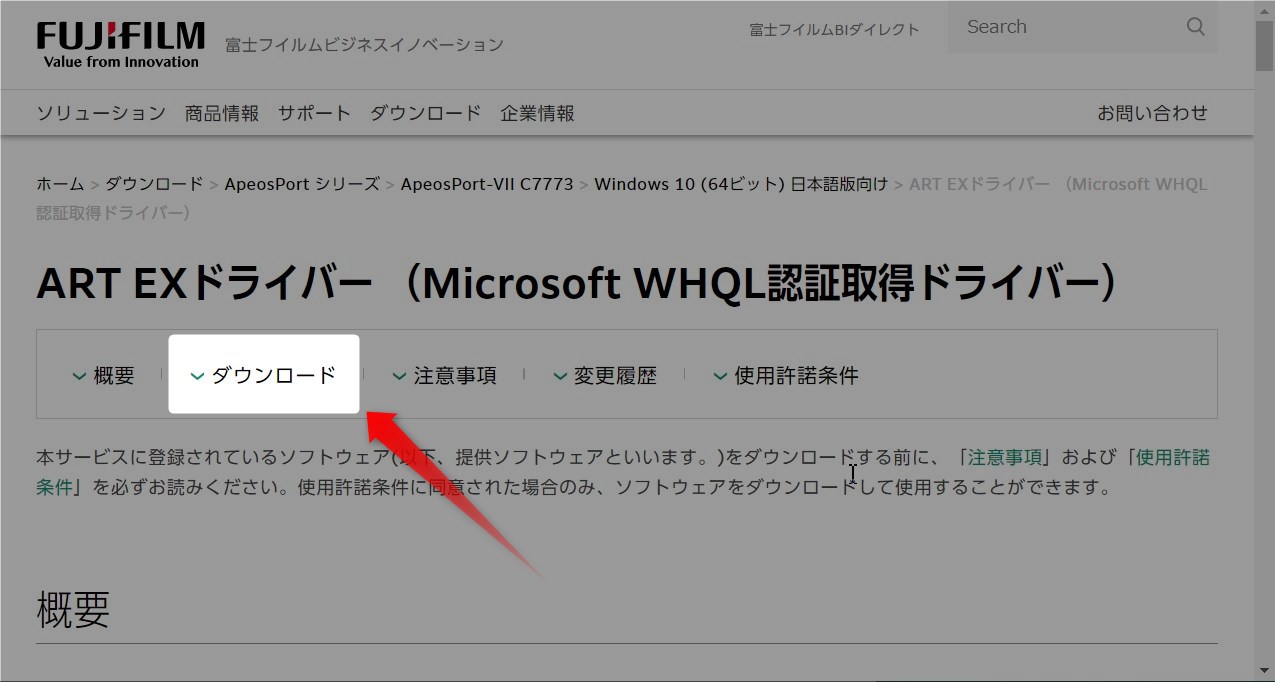
▼「使用許諾条件に同意しダウンロード」をクリックするとドライバーのダウンロードが開始されます。
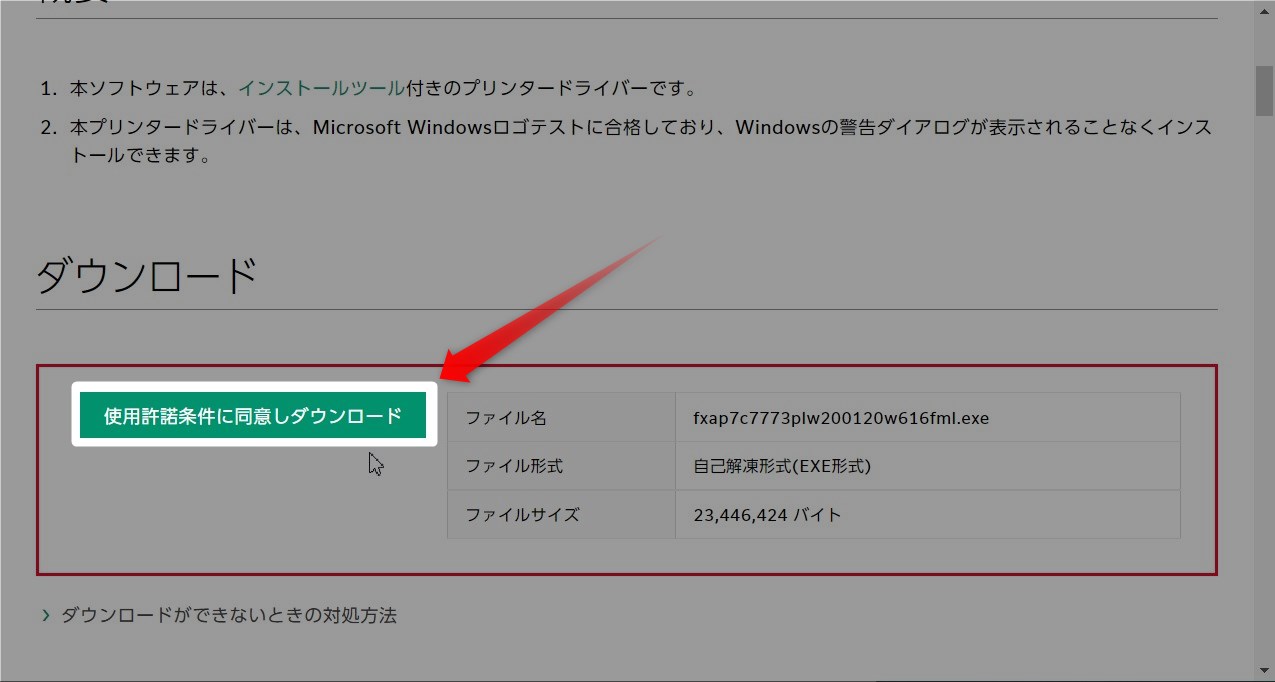
プリンタードライバーをインストール
▼ダウンロードされた下記のような「英数字の羅列.exe」ファイルをダブルクリックして実行します。

▼インストーラーウィンドウが開くので、あとは基本的に画面の指示に従って進めていけばOK。
▼下記画面が表示されれば無事にインストール完了です!
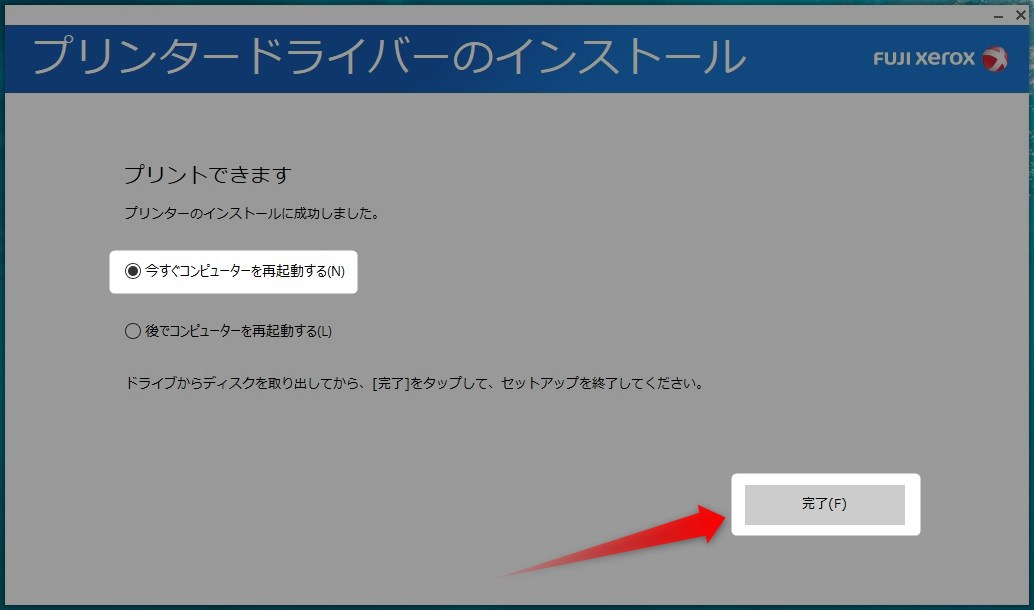
プリンタードライバーインストール後は、Windowsを再起動しておきます。
プリンターのプロパティ画面を確認
Windows再起動後、何か適当なファイルを開き「印刷」から「プロパティ」ウィンドウを開いて確認します。
▼下記のように詳細な設定ができるようになっていればOKです!
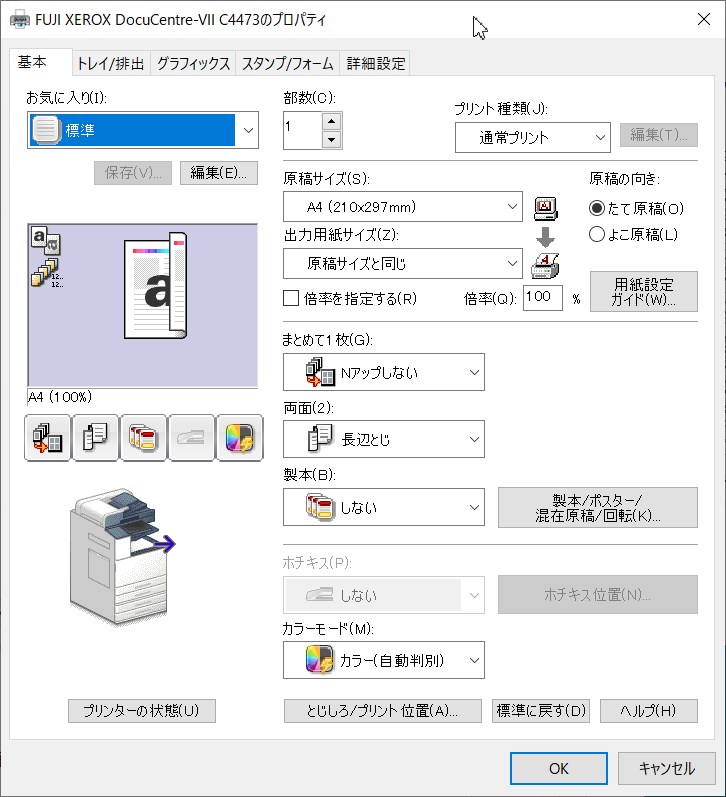
これでようやくプリンター本来の機能を使えるようになりましたにゃ~
本記事がどなたかの参考になれば幸いです。
今回は以上となります。
最後まで読んでいただきましてありがとうございました!
それではまた〜✧٩(ˊωˋ*)و✧

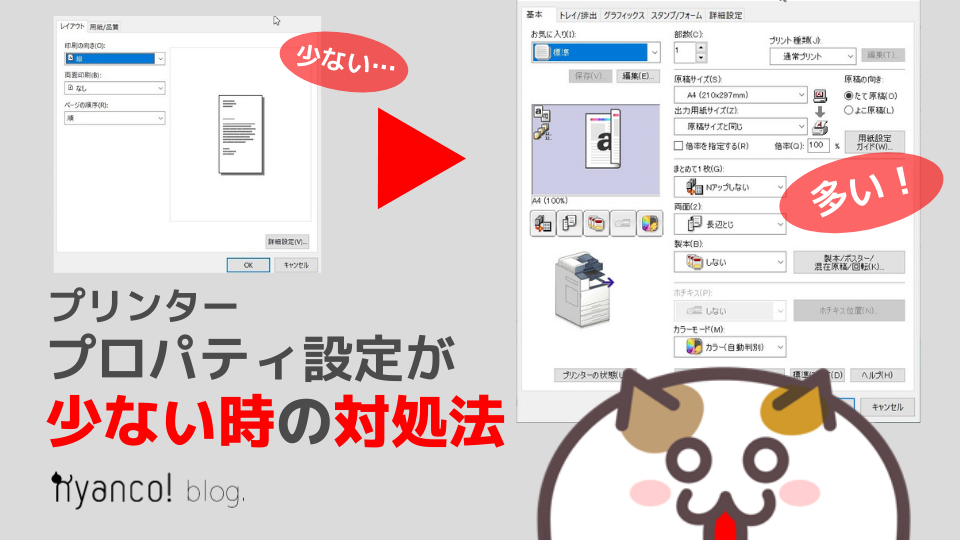




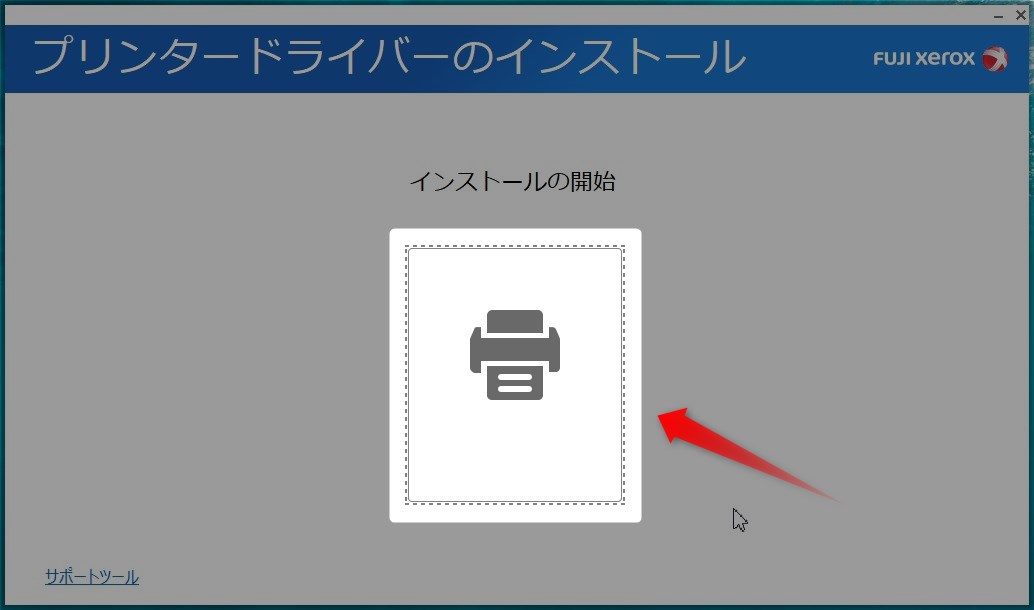
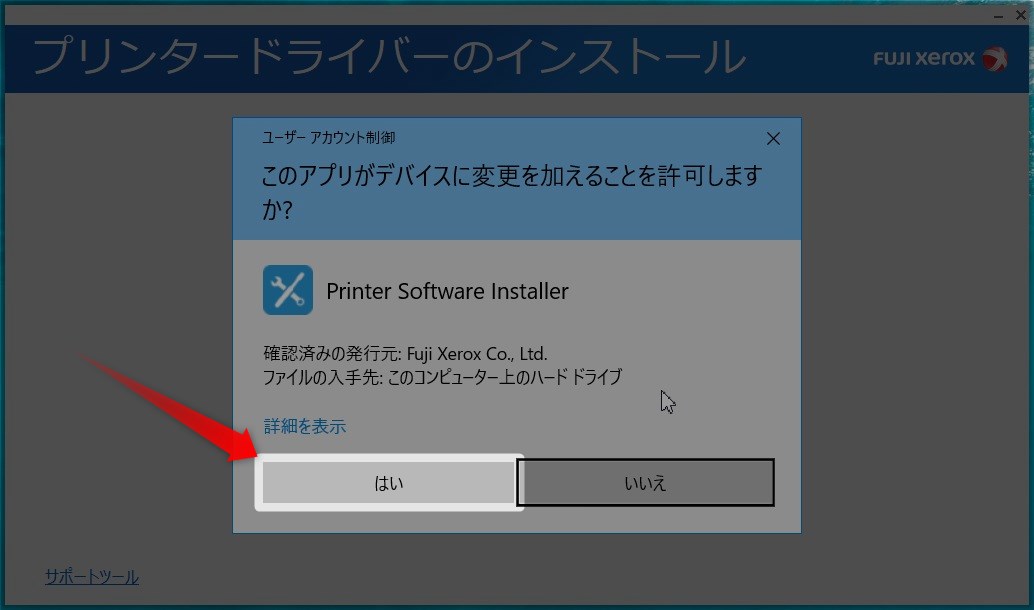
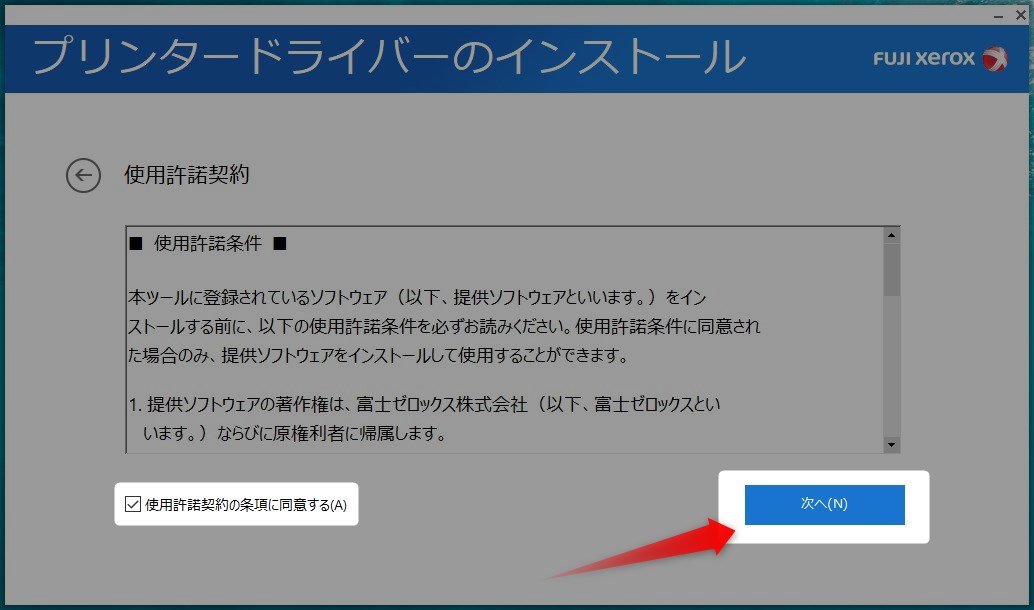
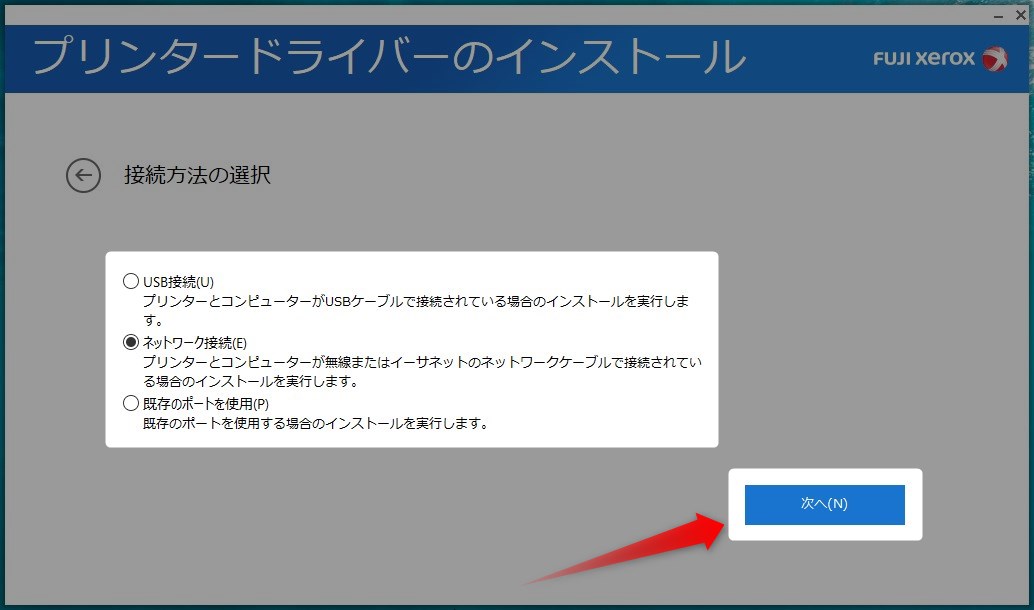


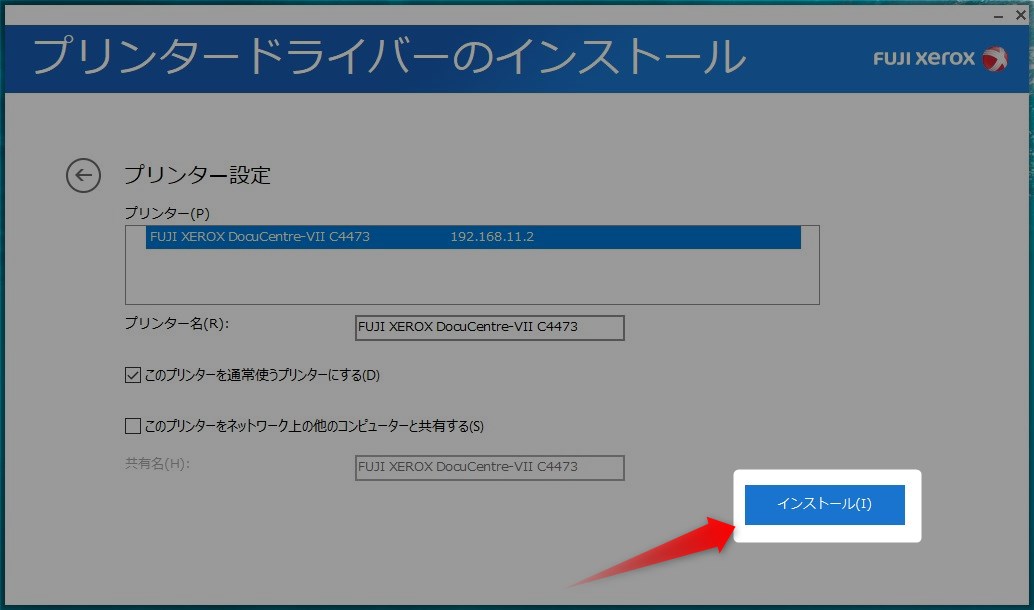


コメント