とっちゃん@nyanco! です。
今回はエクセルで日付を色んな表示形式に変更する方法の覚書です。
エクセルは標準で色んな日付表記ができる
まず、エクセルはセルに半角で下記形式で数値を入力すると「日付」と自動で認識されます。
2022/1/1

日付の表記を変更したい場合、「セルの書式設定」から変更します。
▼日付を入力したセルを選択した状態で「ホーム」タブの「セル」→「書式」→「セルの書式設定」をクリックします。
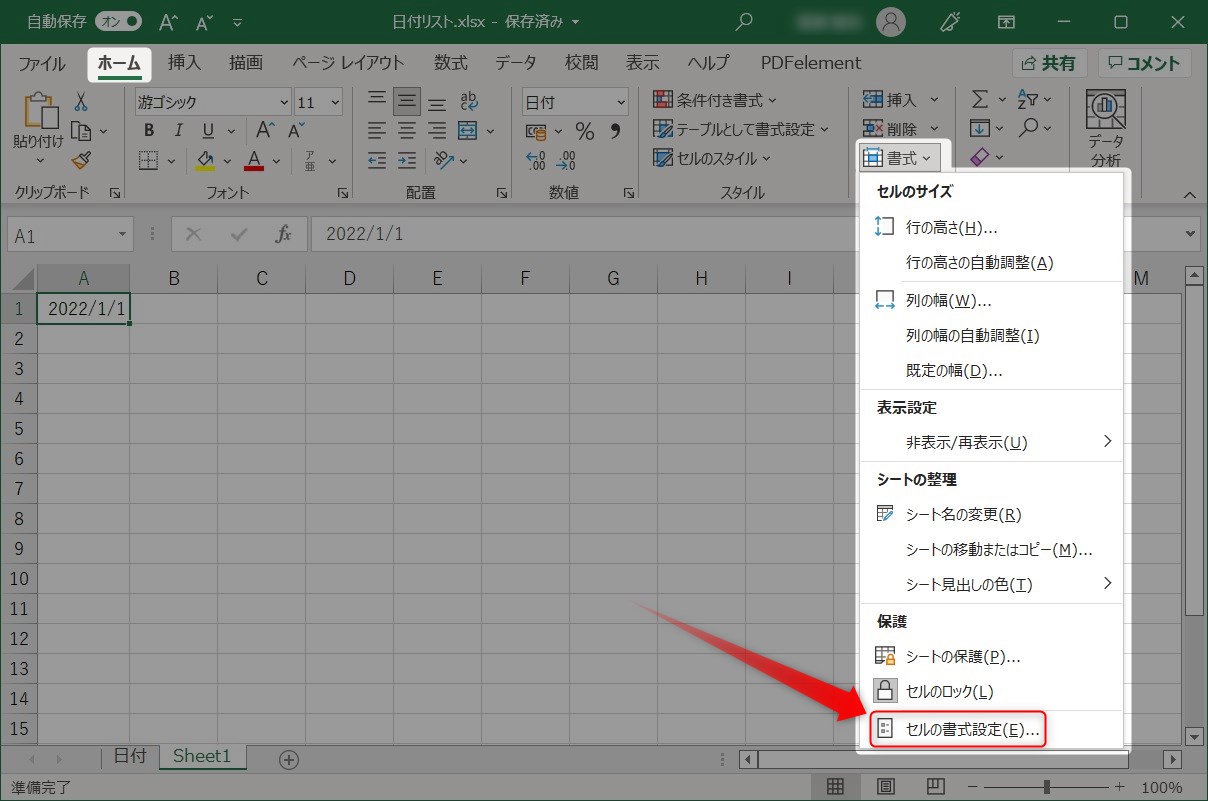
ショートカットの方が速い!
「セルの書式設定」は下記ショートカットキーがデフォルトで割り当てられています。
Windows: ctrl + 1
macOS: Command + 1
▼「セルの書式設定」ウィンドウが開くので「表示形式」タブで「分類」が「日付」になっているのを確認し、「種類」からお好きな表示形式を「サンプル」を見ながら選択して「OK」をクリックするだけで簡単に表記形式を変更できます。
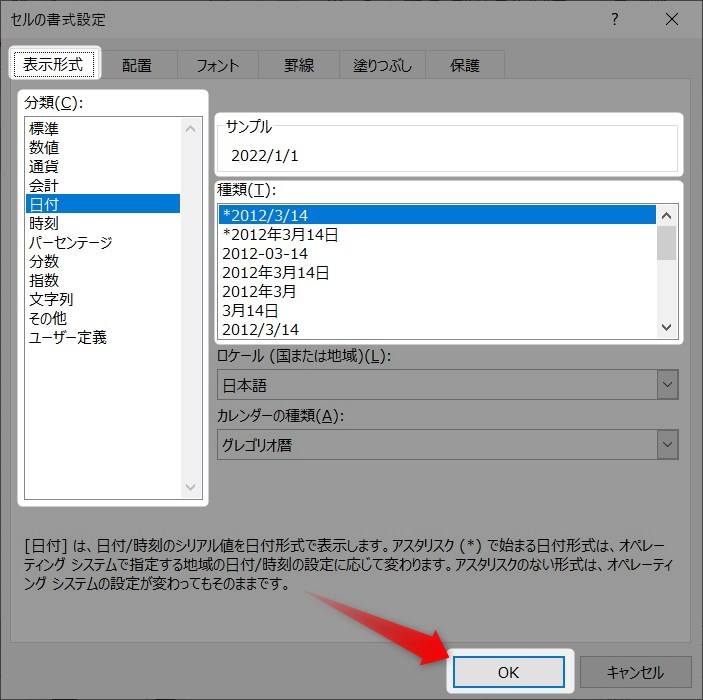
「西暦あり・なし・省略」や「月が英語表記」など、標準でかなり色んな形式が用意されてますにゃ~
エクセルで日付を「曜日」付きにする方法
あれ、「曜日」が表示される形式はないのですかにゃ~?
「2022年1月1日(土)」のように、「曜日」を表示させたい場合も良くありそうですが、標準では用意されていないので自分で定義する必要があります。
定義すると言っても簡単なのでサラッとご紹介。
▼まずは「セルの書式設定」の「分類」を「ユーザー定義」に切り替えます。
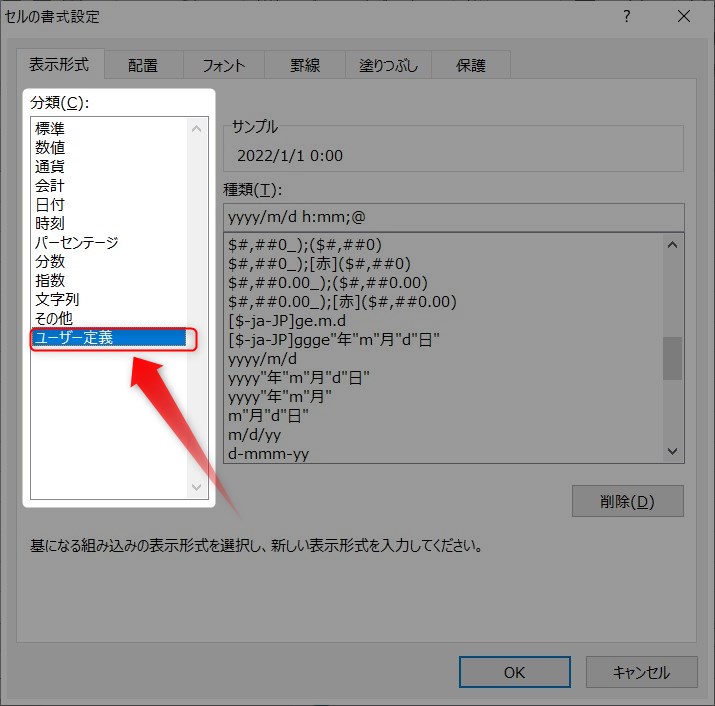
▼「種類:」のフォームに下記文字列を入力します(コピペでもOK!)。
yyyy”年”m”月”d”日(”aaa”)”

▼「サンプル」が「曜日」付きに変わっていればOKです!「OK」をクリックして「セルの書式設定」ウィンドウを閉じます。
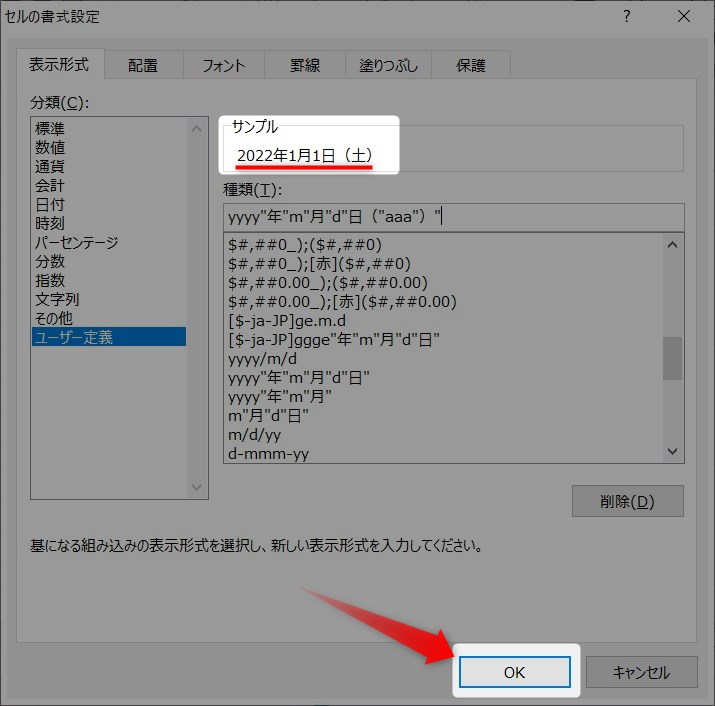
▼セルの日付形式も「曜日」付きに変わりました!
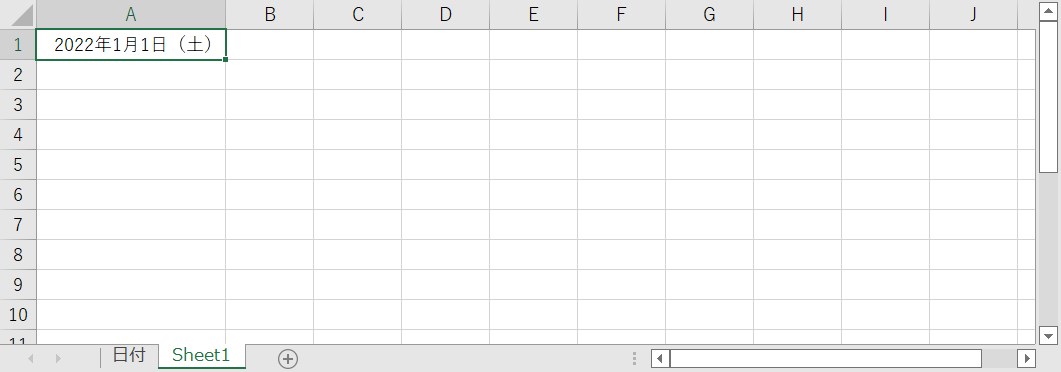
▼ちなみに先ほど定義した形式は「ユーザー定義」として登録されているので、何度でも利用することができます。
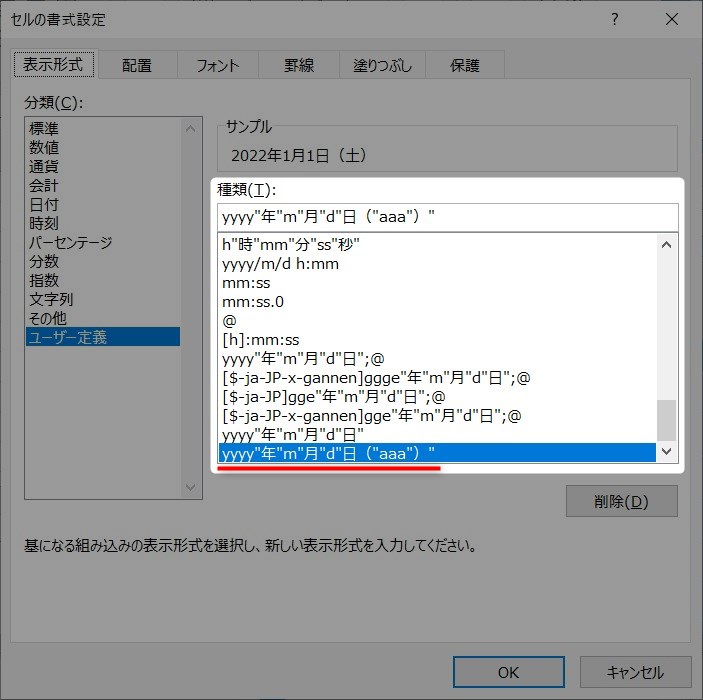
定義した形式は選択して「削除」することもできますにゃ~
ユーザー定義形式について解説
ちなみに定義した下記の形式について簡単に解説します。
yyyy”年”m”月”d”日(”aaa”)”
- yyyy:「西暦」を4桁で表示 ※ yy とすると「西暦」の下2桁表示になる
- “年”:「年」という文字を表示
- m:「月」を1・2桁で表示 ※ mm とすると「01」のように基本2桁表示になる
- “月”:「月」という文字を表示
- d:「日」を1・2桁で表示 ※ dd とすると「01」のように基本2桁表示になる
- “日(”:「日(」という文字を表示
- aaa:「曜日」を表示 ※ aaaa とすると「月曜日」のように3文字表示となる。
- “)”:「)」という文字を表示
一見ちょっと分かりにくいですが、「y」はyear、「m」はmonth、「d」はdayと考えると理解しやすいですにゃ~
「aaa」が曜日なのはナゾですにゃ~
あと、“”(ダブルクォーテーション)がやたら多いのも分かりにくいポイントかと思いますが、下記のように色分けして見ると区切りが分かりやすいかと思います。
yyyy“年”m“月”d“日(”aaa“)”
基本、“”で囲んだ文字はそのまま表示されるだけですにゃ〜
おわりに
「ユーザー定義」を使えばあらゆる日付の表示形式ができるようになるので覚えておくと便利です♪
もちろん「日付」表示以外でも色々と使えますにゃ〜
本記事がどなたかの参考になれば幸いです。
今回は以上となります。
最後まで読んでいただきましてありがとうございました!
それではまた〜✧٩(ˊωˋ*)و✧







コメント