とっちゃん@nyanco! です。
今回はZerion Wallet(ゼリオン・ウォレット)スマホアプリを導入してみたのでその手順を画像付きで分かりやすく解説するよというお話です。
ポートフォリオ&クリプトSNSといった機能を持つ新感覚ウォレットアプリですにゃ〜
そもそも「Zerion」とは?
「Zerion(ゼリオン)」とは超ざっくりいうと、ウォレットを接続するだけでそのウォレットのトランザクション状況を一括管理できるポートフォリオサービスです。
また、NFTコレクションや他人のウォレットをフォローすることもでき、動きがあると通知が受け取れるといったSNS的な側面もあります。
▼Zerion公式webサイトはこちら。

似たツールとして「Zapper(ザッパー)」や「DeBank(デバンク)」といったサービスもありますにゃ~
複数のDefiサービスを利用してる
ちなみにweb版「Zerion」は履歴をCSVで書き出すことができるので、知ってると確定申告の税金計算時などに重宝します!
ポートフォリオに対応しているチェーンはEthereum・BSC・Polygonの3種類ですが、CSV書き出しやファーミング・レンディングなどの機能はEthereumのみの対応となるのでその点は要注意です(執筆時現在)。
本記事でご紹介するのは「Zerion」のスマホアプリ版となりますにゃ~
普通にマルチウォレットとしても使えるし、手元でリアルタイムにポートフォリオが確認できて便利ですにゃ~
Zerion Wallet導入方法
Step1. 「Zerion Wallet」アプリをインストール
▼まずは下記よりアプリをダウンロード・インストールします。
以下、iPhoneの画面で解説していきますにゃ~
Step2. 「Zerion」アプリ初期設定
アプリがインストールできたら起動していきます。
既存のウォレットをインポートしたい場合はそちらでもOKですにゃ~
「パスコード」はウォレットのロック解除などで使用しますにゃ~
Step3. ウォレットのバックアップ
ここからなぜか英語になりますが、要はこれから非常に重要なバックアップ用のリカバリーフレーズを表示するからしっかり自己管理して決して他人に共有しないでねといった内容となります。「Show recovery phrase(リカバリーフレーズを見る)」をタップします。
「Verify recovery phrase(リカバリーフレーズの確認)」と表示されるので、さっきメモしたリカバリーフレーズの指定の単語(この場合は8番目の単語)を下記4つの英単語の中から選択します。
新規作成したウォレットだと当然ですが履歴はないですにゃ〜
既存のウォレットをインポート
ついでに既存ウォレットをインポートしてみます。
今回はMetaMaskで作成したウォレットをシークレットリカバリーフレーズからインポートしてみますにゃ〜
「Enter recovery phrase(リカバリーフレーズを入力)」と表示されるので、入力するかもしくは「Paste from clipboard(クリップボードからペースト)」をタップでペーストし「インポート」をタップします。
あっという間でめちゃ簡単ですにゃ〜!
おわりに
以上が「Zerion」アプリの導入方法と基本的な使い方となります。
ここまでの使い方だとぶっちゃけ普通のウォレットアプリと大差ないのですが、「Zerion」ならではの便利な使い方があるので、また別記事にてご紹介いたします。
本記事がどなたかの参考になれば幸いです。
今回は以上となります。
最後まで読んでいただきましてありがとうございました!
それではまた〜✧٩(ˊωˋ*)و✧







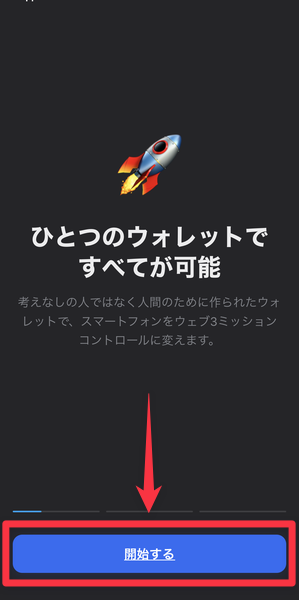
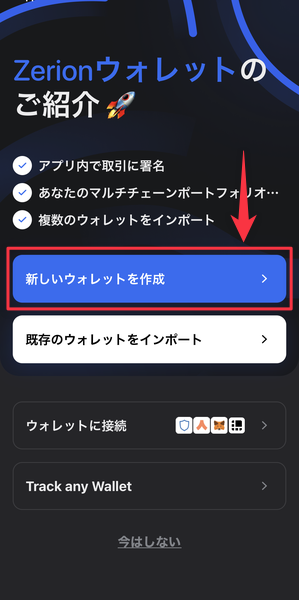
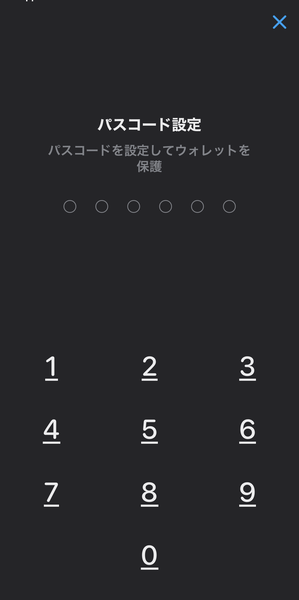

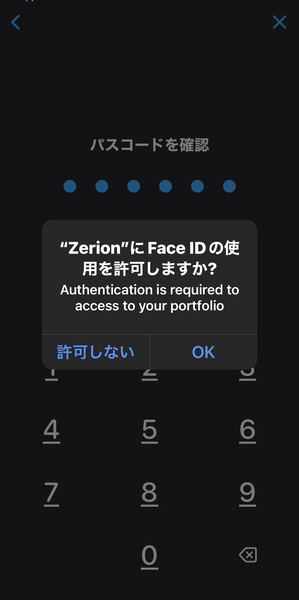

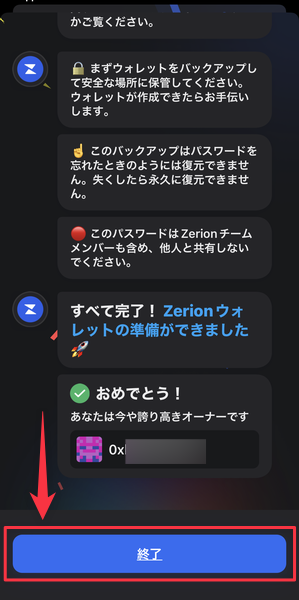
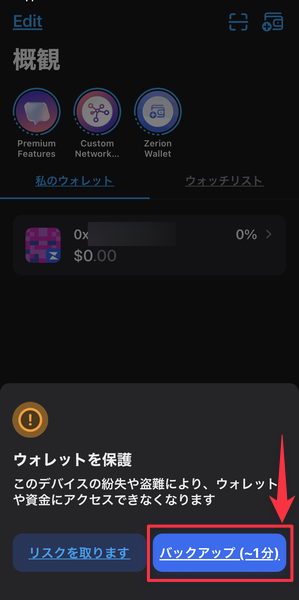
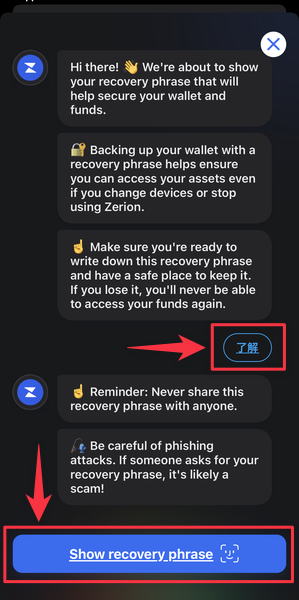
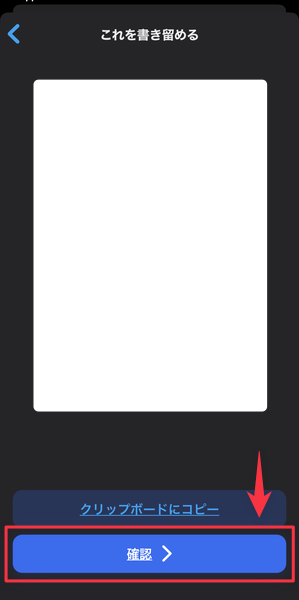
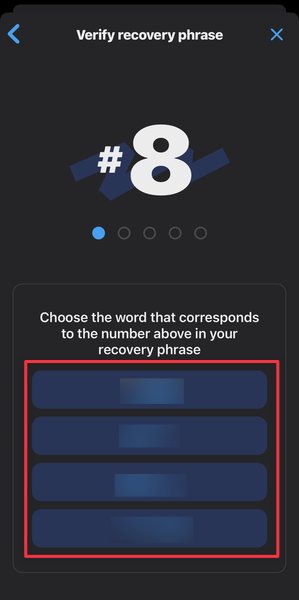

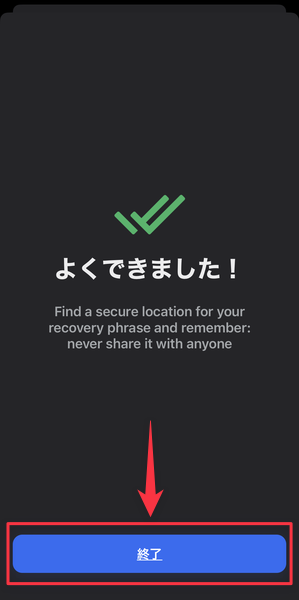
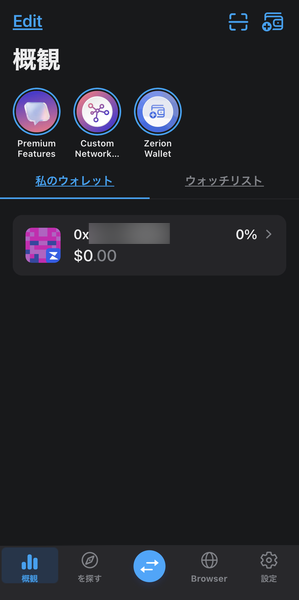

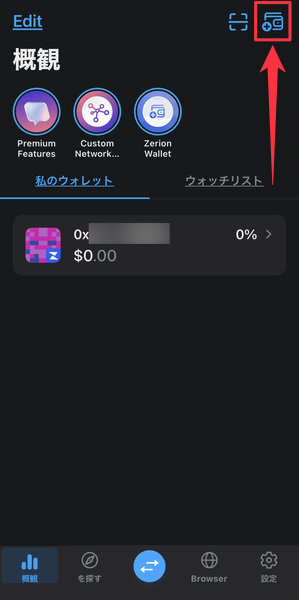
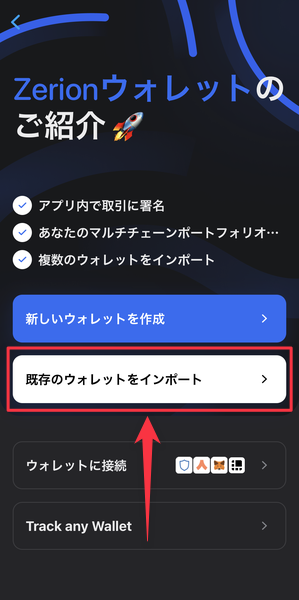
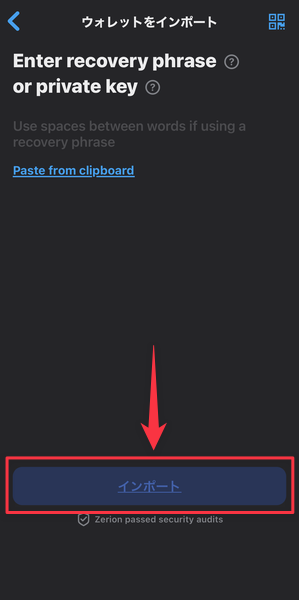
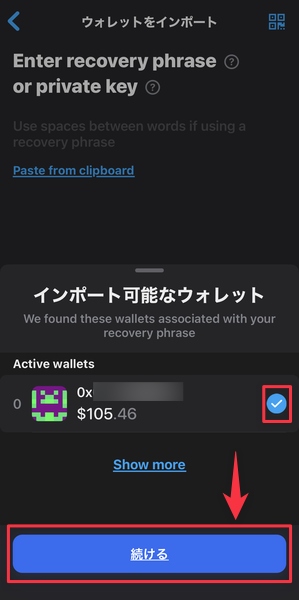
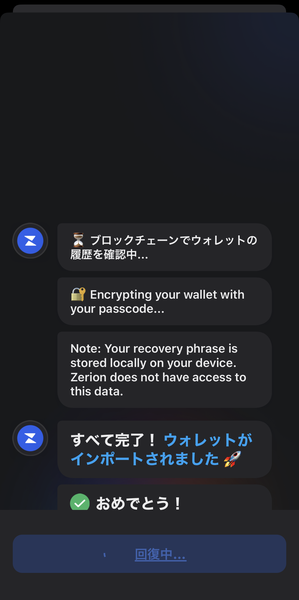
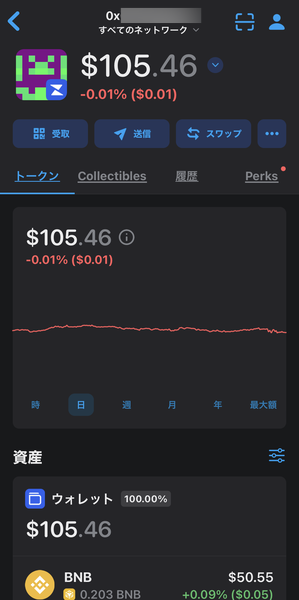
コメント