とっちゃん@nyanco! です。
今回はFFFTPのホスト接続設定を新しいパソコンに移行させる方法のご紹介です。
FFFTP(エフエフエフティーピー)とは、Windowsの定番とも言えるフリーのFTPクライアントソフトですにゃ~
日頃からとても良くお世話になってますにゃ~

FFFTPの設定情報のエクスポート・インポートする手順
移行元のパソコンで行う作業と、移行先のパソコンで行う作業を分かりやすいように解説していきます。
【移行元PC】FFFTPを起動
まずは【移行元パソコン】で、普通にFFFTPを起動します。
▼いつも通り「ホスト一覧」というウィンドウが表示されますが、こちらは使わないので「閉じる」をクリックして閉じます。
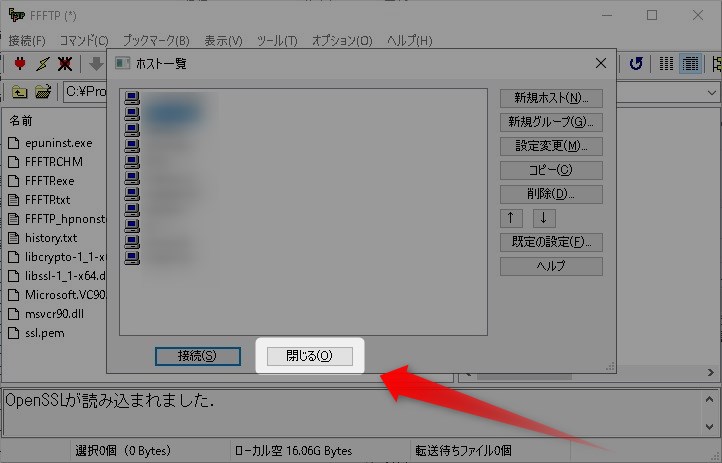
【移行元PC】ホスト接続設定をファイルにエクスポート
▼続いてメニューの「接続(F)」→「設定(S)」→「設定をファイルに保存(S)」をクリックします。
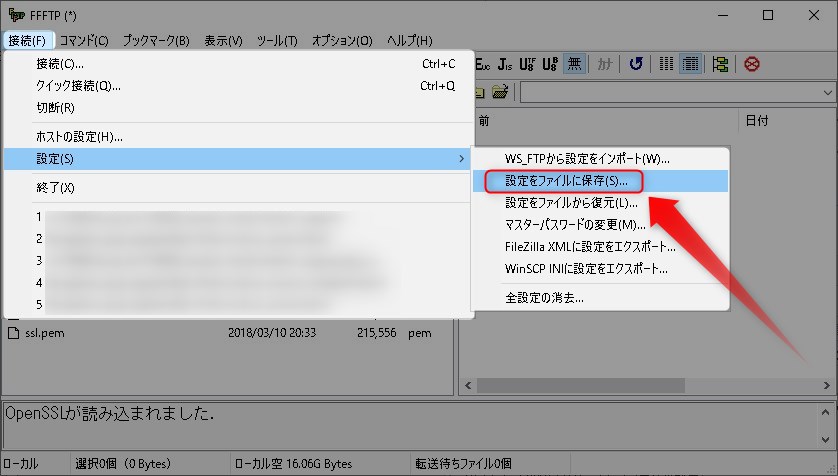
▼「設定ファイルの保存」ウィンドウが開くので、任意の場所を選択して「保存(S)」をクリックします。
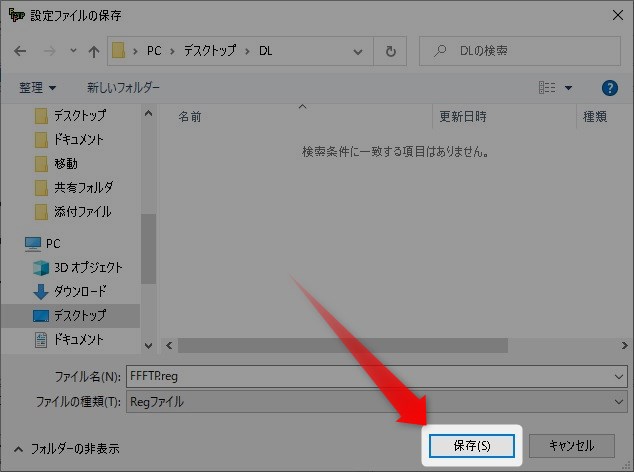
▼すると、画面が暗転して下記のようなウィンドウが表示されます。
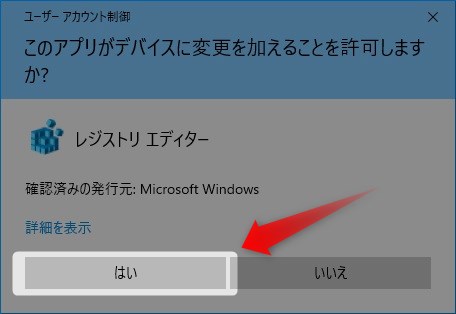
ユーザーアカウント制御
このアプリがデバイスに変更を加えることを許可しますか?
レジストリエディター
レジストリエディターってWindowsの結構コアな部分を変更するってことですかにゃ?
ちょっと怖いですにゃ~
と、ちょっと構えてしまいますが今回はただ情報をレジストリから書き出すだけで何も変更されることはないので、「はい」をクリックします。
▼設定ファイル「FFFTP.reg」というデータがダウンロードされました。
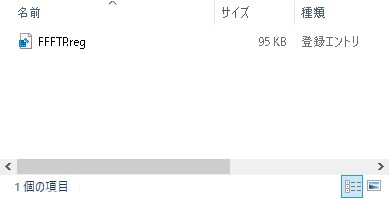
あとはこのダウンロードされた「FFFTP.reg」というファイルを、USBメモリやメールで自分に送付、Dropboxなどの方法で【移行先パソコン】にコピーしたら【移行元パソコン】での作業は完了です。
【移行先PC】FFFTPをインストールして起動
続いて、【移行先パソコン】にFFFTPをダウンロード・インストールし、普通に起動させます。
▼先ほどと同じく「ホスト一覧」ウィンドウが表示されますが、「閉じる」をクリックして閉じておきます。
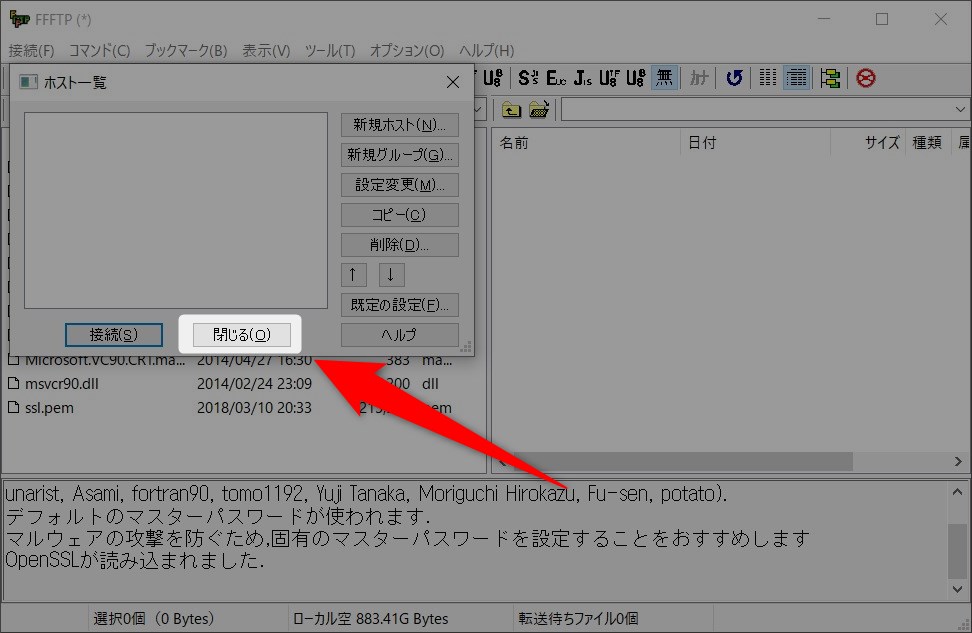
ちなみに今回は移行先パソコンに新規でFFFTPをインストールしたので「ホスト一覧」が空っぽの状態ですにゃ~
【移行先PC】ホスト接続設定をファイルからインポート
▼メニューの「接続(F)」→「設定(S)」→「設定をファイルから復元(L)」をクリックします。
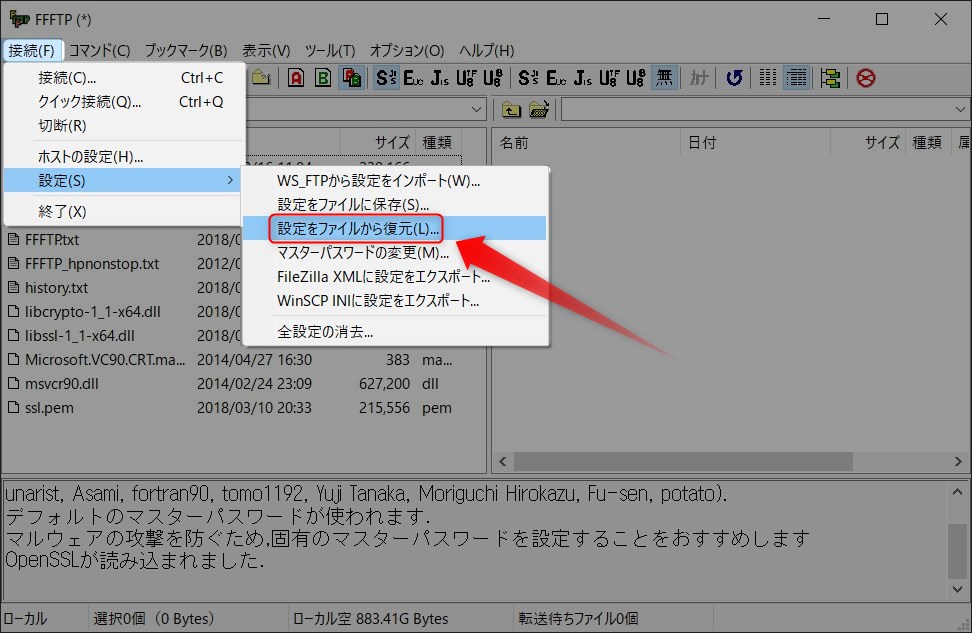
▼「設定をファイルから復元」ウィンドウが開くので、【移行元パソコン】からコピーした「FFFTP.reg」ファイルを選択して「開く」をクリックします。
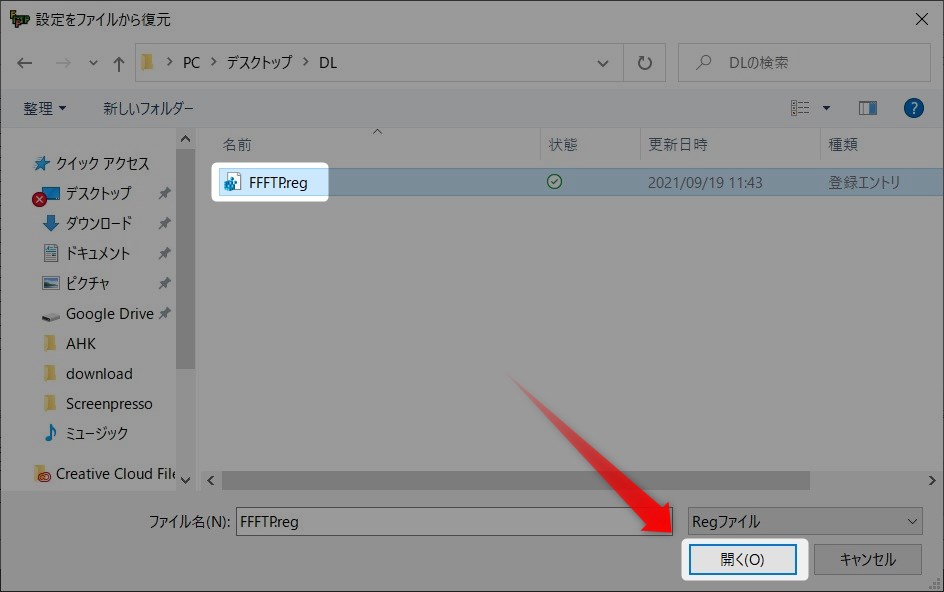
▼するとまた画面が暗転してレジストリエディターの確認ウィンドウが表示されますが、問題なしなので「はい」をクリックします。
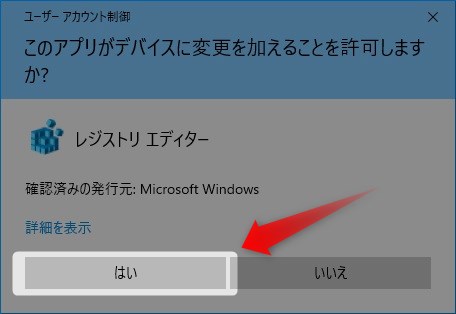
▼さらに以下のような確認ウィンドウが表示されて不安になりますが、今回読む込む情報ソース(ファイル)は先ほど自分で書き出してダウンロードしたファイルで問題なしなので「はい(Y)」をクリックします。
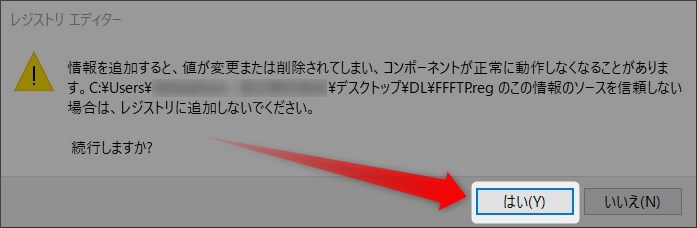
▼下記のように「レジストリに正常に追加されました」と表示されたら完了です!「OK」をクリックします。
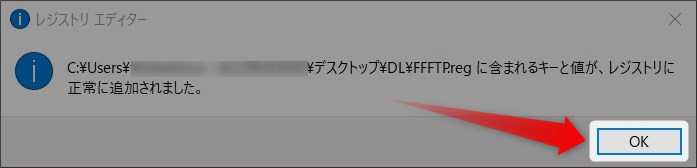
【移行先PC】FFFTPを再起動してホスト一覧を確認
▼「設定をファイルから復元するためには,FFFTPを再起動してください.」と表示されるので「OK」をクリックし、FFFTPを再起動します。
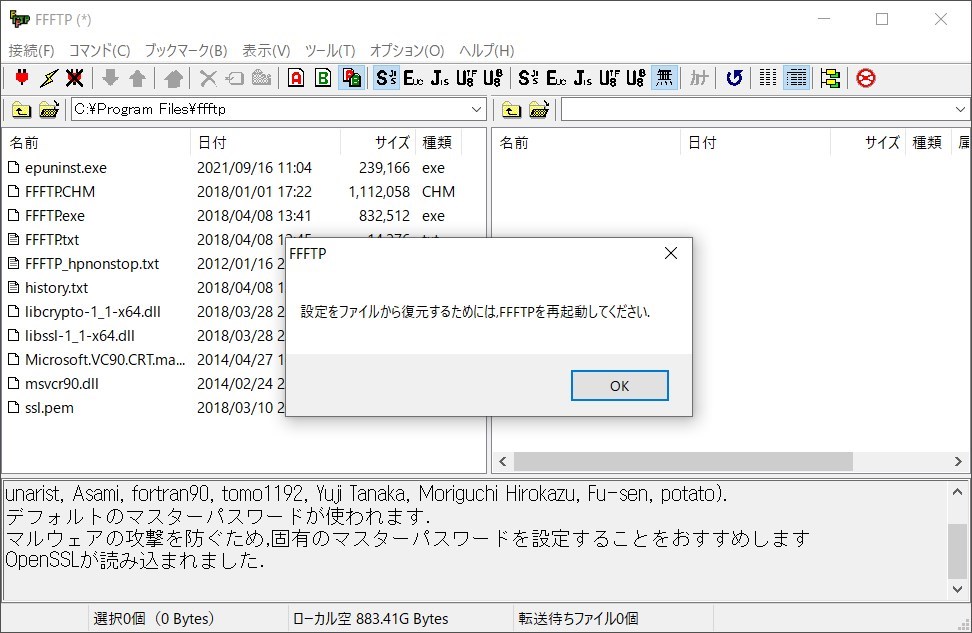
▼先ほどは空っぽだった「ホスト一覧」に【移行元パソコン】のホスト一覧が表示されました!
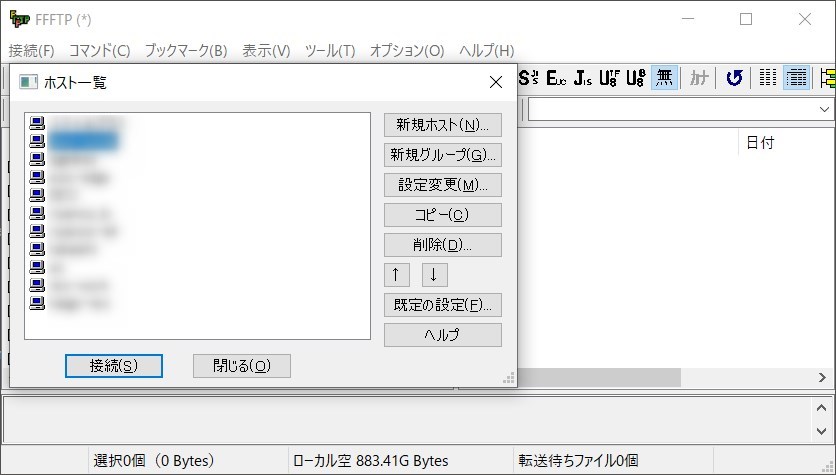
念のため全てのホストが正常に接続できるか確認しておくとよりパーフェクトですにゃ~!
【注意点】「ブックマーク」のローカル設定
「ブックマーク」機能でローカル側を含めた設定をしていた場合は、ローカル側のファイルパスを修正する必要があるかも知れません。
「ブックマーク」の設定は、メニュー「ブックマーク(B)」→「編集(E)」から編集が可能です。
【移行元パソコン】と【移行先パソコン】のディレクトリ構造が全く同じの場合はもちろん不要ですにゃ~
おわりに
ホストのFTP接続設定、手動でやろうとすると結構手間で時間が取られますが、かなり簡単な作業であっと言う間に移行できるのは嬉しい限りです。
フリーソフトらしからぬユーザビリティの高さに尊さしかないですにゃ~
本記事がどなたかの参考になれば幸いです。
今回は以上となります。
最後まで読んでいただきましてありがとうございました!
それではまた〜✧٩(ˊωˋ*)و✧

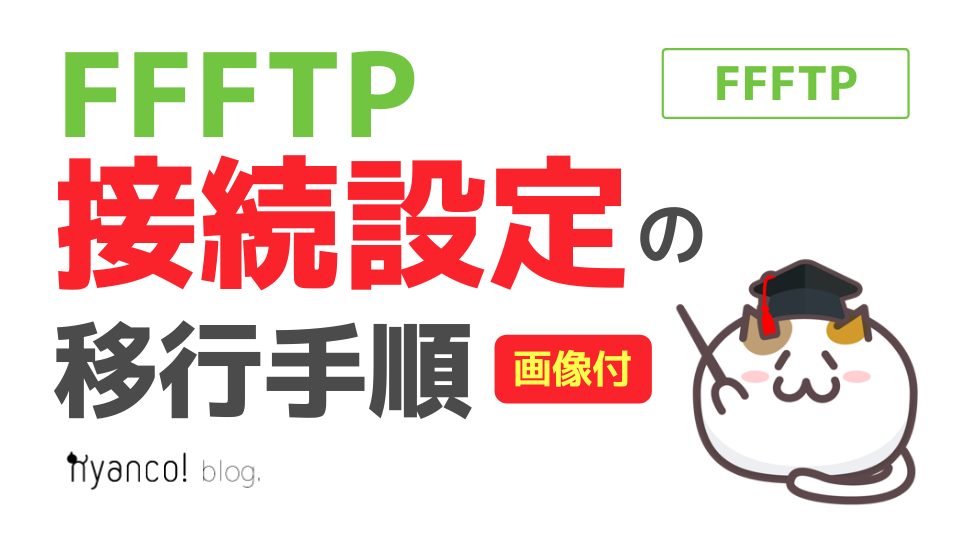





コメント