とっちゃん@nyanco! です。
今回はGoogleフォトの保存容量がいっぱいになってきたので写真データの一部を別アカウントに移動(バックアップ)したよというお話です。
時間はかかるけど手順としては割と簡単ですにゃ〜
画像付きで分かりやすく解説いたしますにゃ〜
本記事ではパソコン画面のスクリーンショットを使っての解説となります。スマートフォンでも同様のことはできるはずなので参考にはなると思います。
前提とおおまかな流れ
まず本記事の内容はGoogleアカウントが複数あることが前提となります。
本記事では分かりやすく2つのGoogleアカウントを下記のように表記していきます。
- コピー元となるGoogleアカウント:【アカウントA】
- コピー先となるGoogleアカウント:【アカウントB】
ちなみに【アカウントB】のGoogleドライブ保存容量はまっさらであることが望ましいですにゃ〜
すでにGoogleフォトなどでデータがいっぱいだとバックアップできないからですにゃ〜
おおまかな流れとしては以下のようになります。
- Googleフォトの「共有機能」で【アカウントA】から【アカウントB】に写真データを共有する
- 共有されたデータを【アカウントB】のフォトとして保存する
- 保存が完了したら「パートナーを削除」して共有を解除する
- 【アカウントB】にしっかりデータがバックアップされたのを確認したら【アカウントA】のデータを削除する
それぞれの手順を以下に解説していきますにゃ〜
Googleフォトのデータを別アカウントにバックアップする方法
【アカウントA】「パートナーとの共有」から招待状を送る
▼まずは【アカウントA】のGoogleフォトページにアクセスし、ページ右上にある「歯車アイコン」をクリックします。
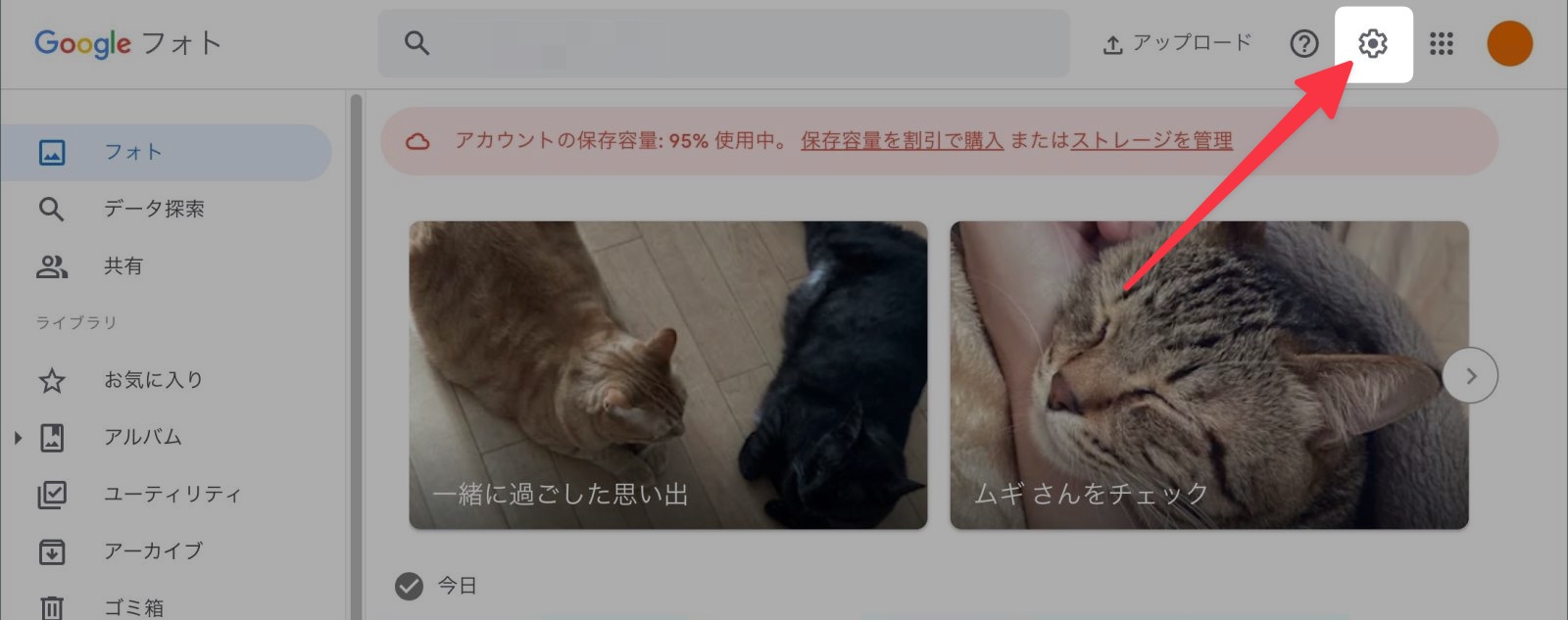
▼「設定」ページになるので、「パートナーとの共有」をクリックします。
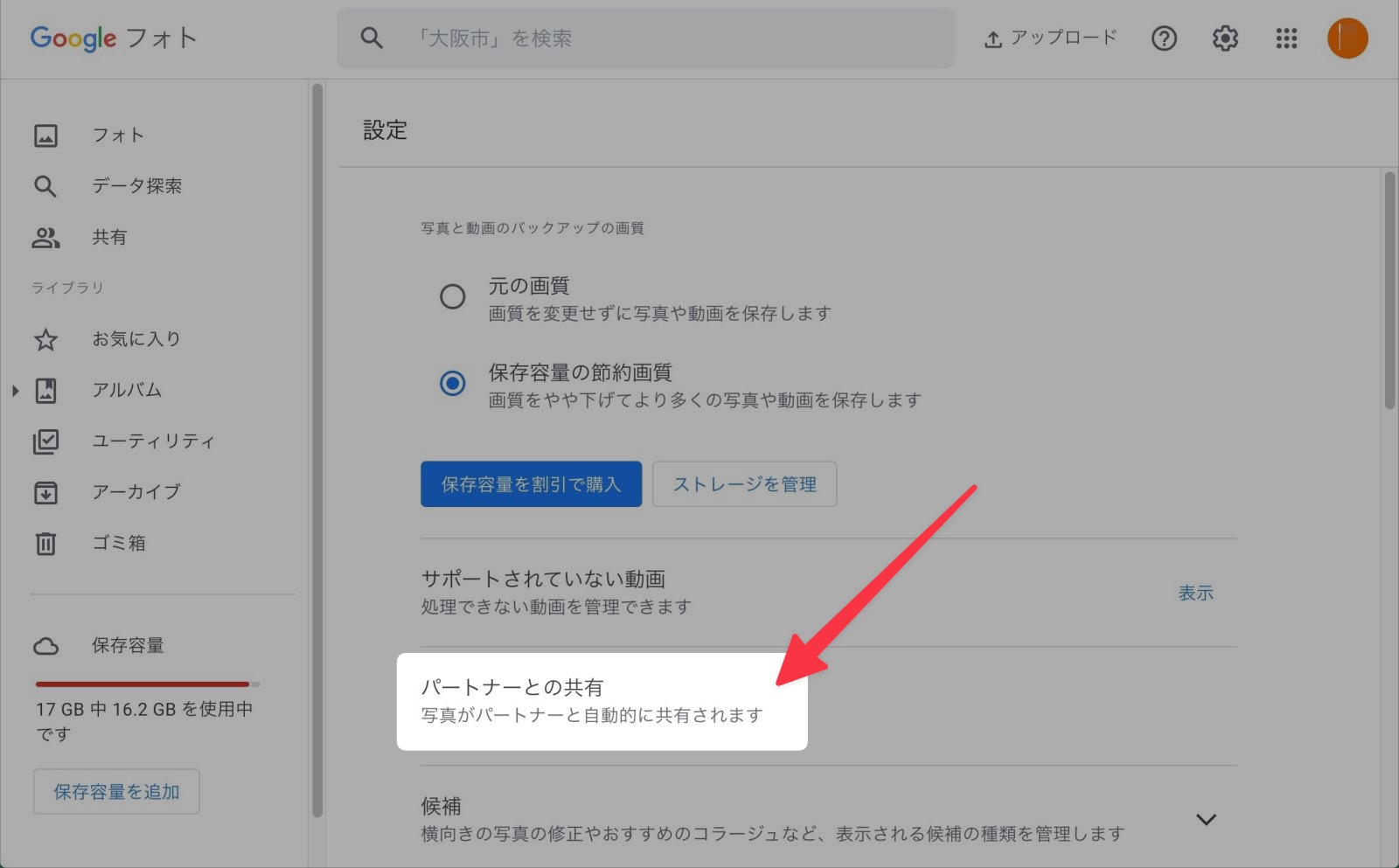
▼「パートナーとの共有」ダイアログが表示されるので、必要であれば「開始日の選択」「共有する写真を選択」を設定して「次へ」をクリックします。
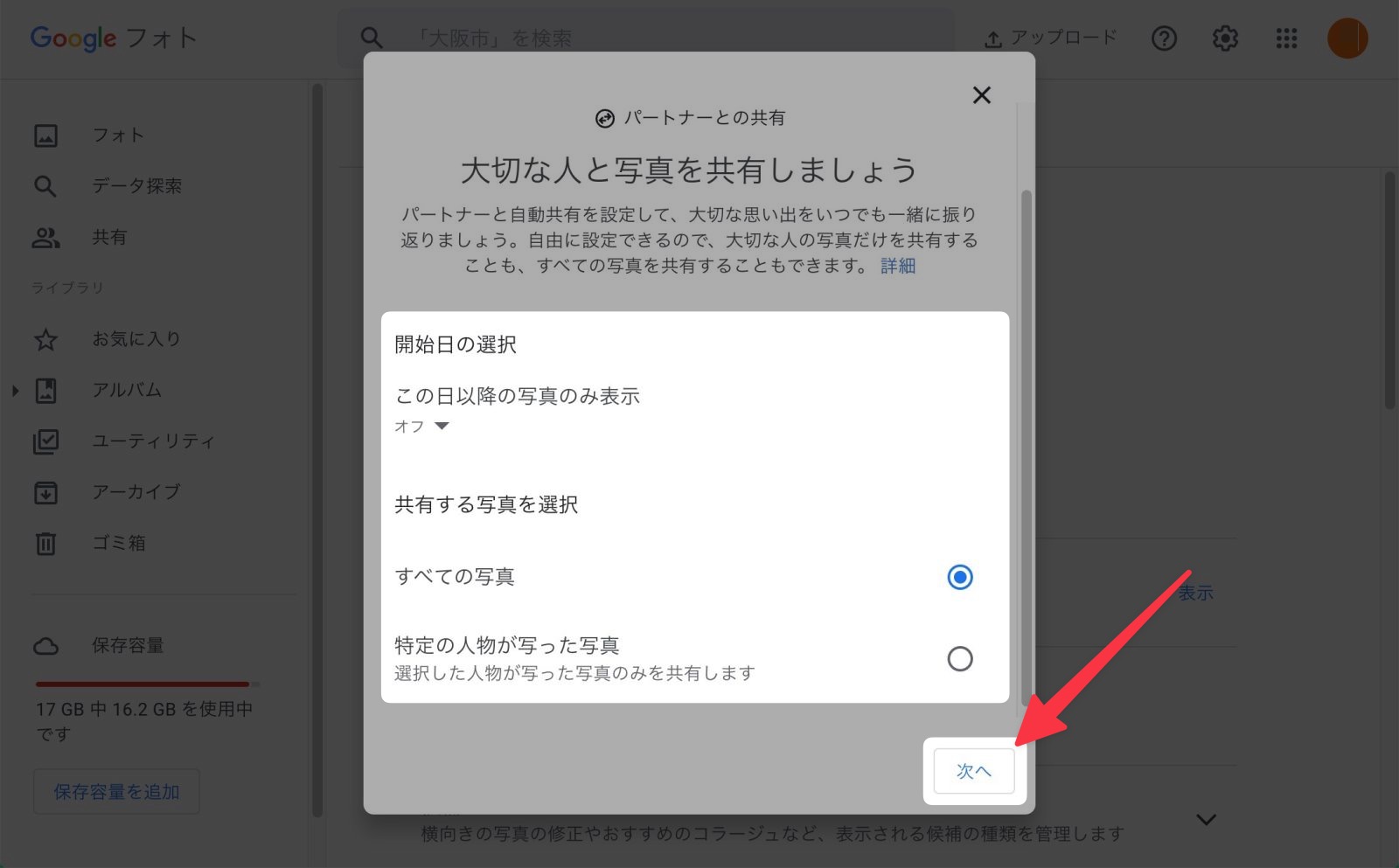
バックアップという意味ではデフォルトままの設定で良いかと思いますにゃ〜
▼「パートナーを選択」となるので、「名前かメールアドレスを入力」に【アカウントB】のメールアドレスを入力し、「検索結果」に表示されたアカウントを確認して【アカウントB】で間違いなければクリックします。
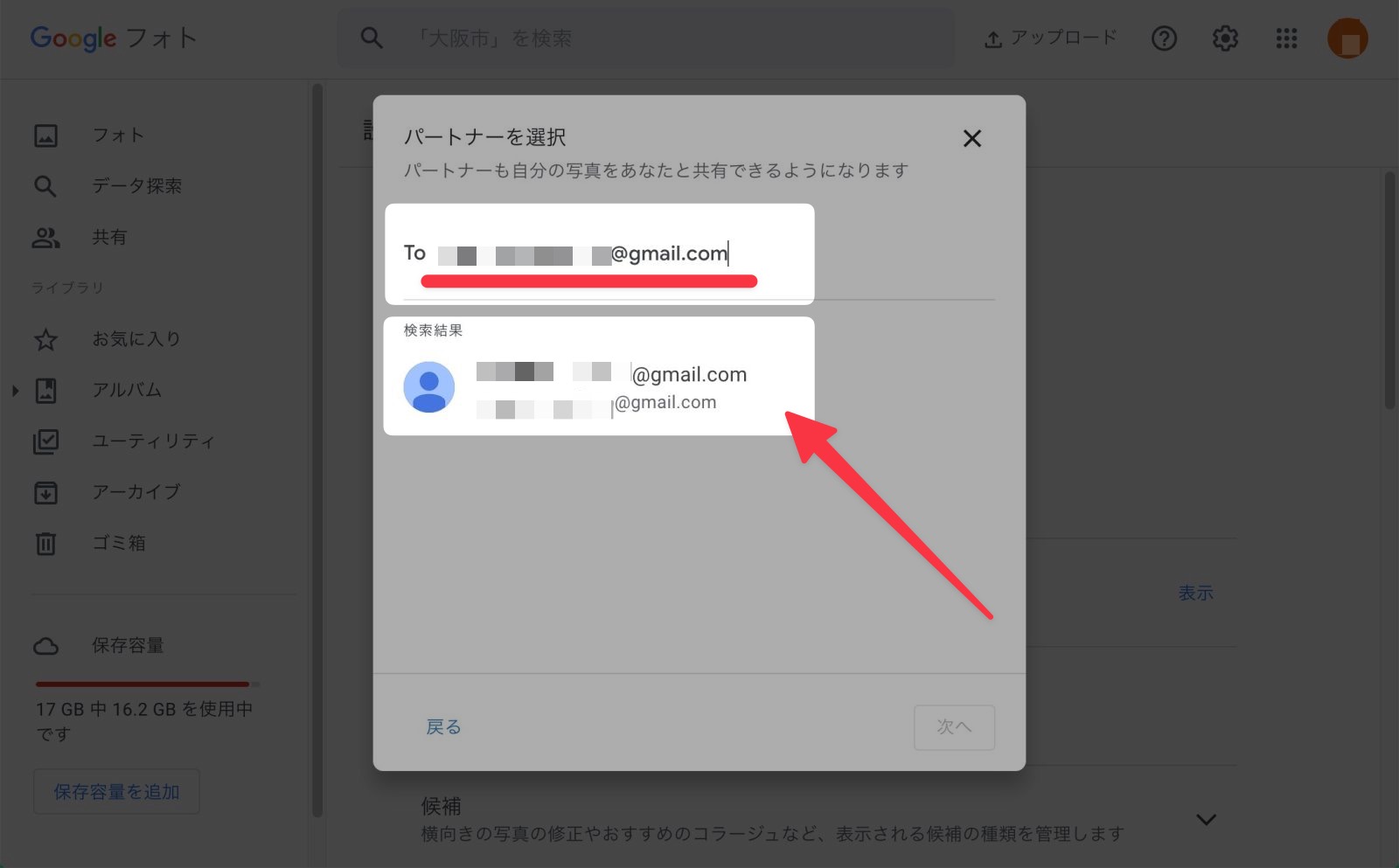
▼「次へ」をクリックします。
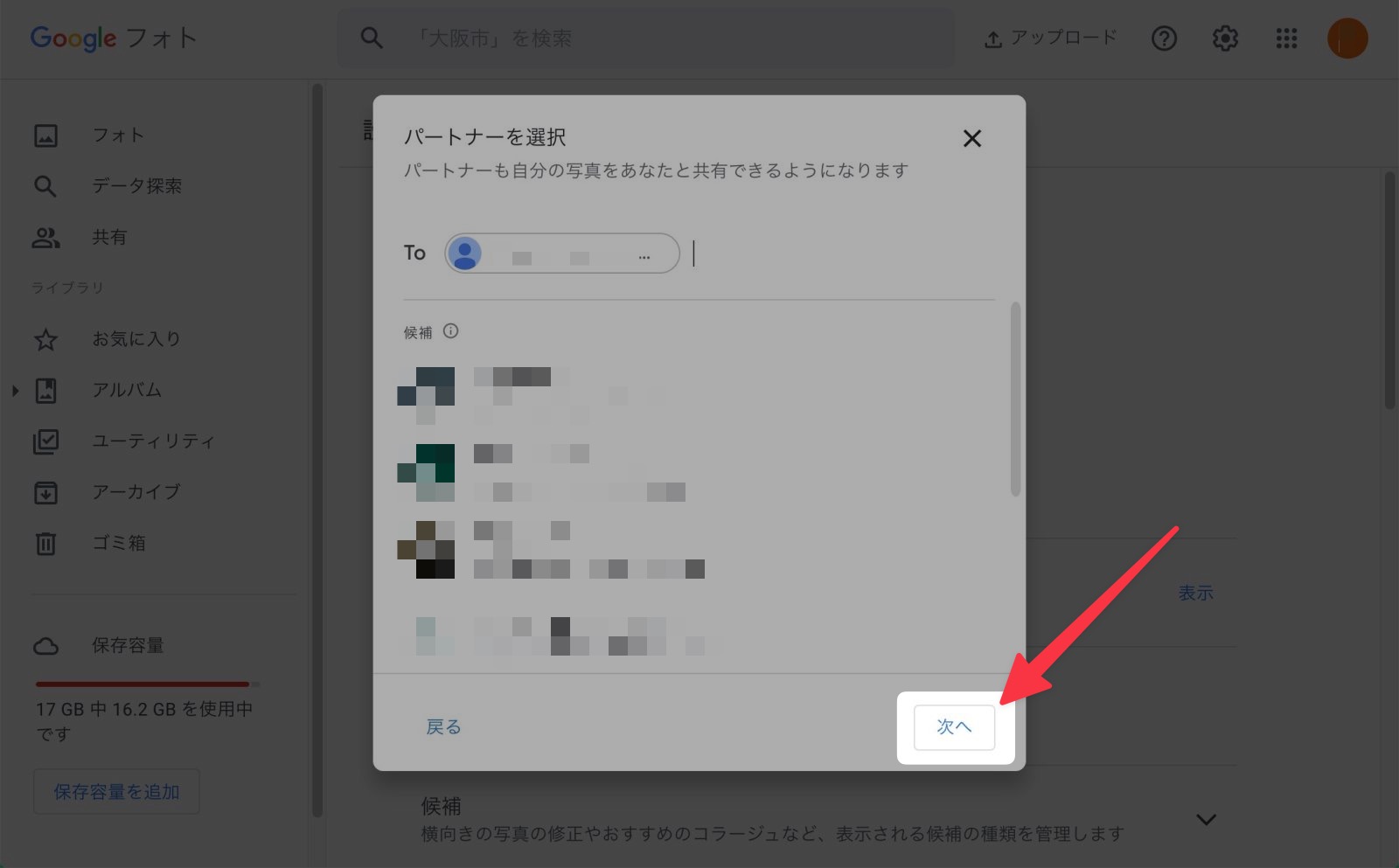
▼「確認」として、共有相手や相手がアクセスできる写真について表示されるので確認して問題なければ「招待状を送信」をクリックします。
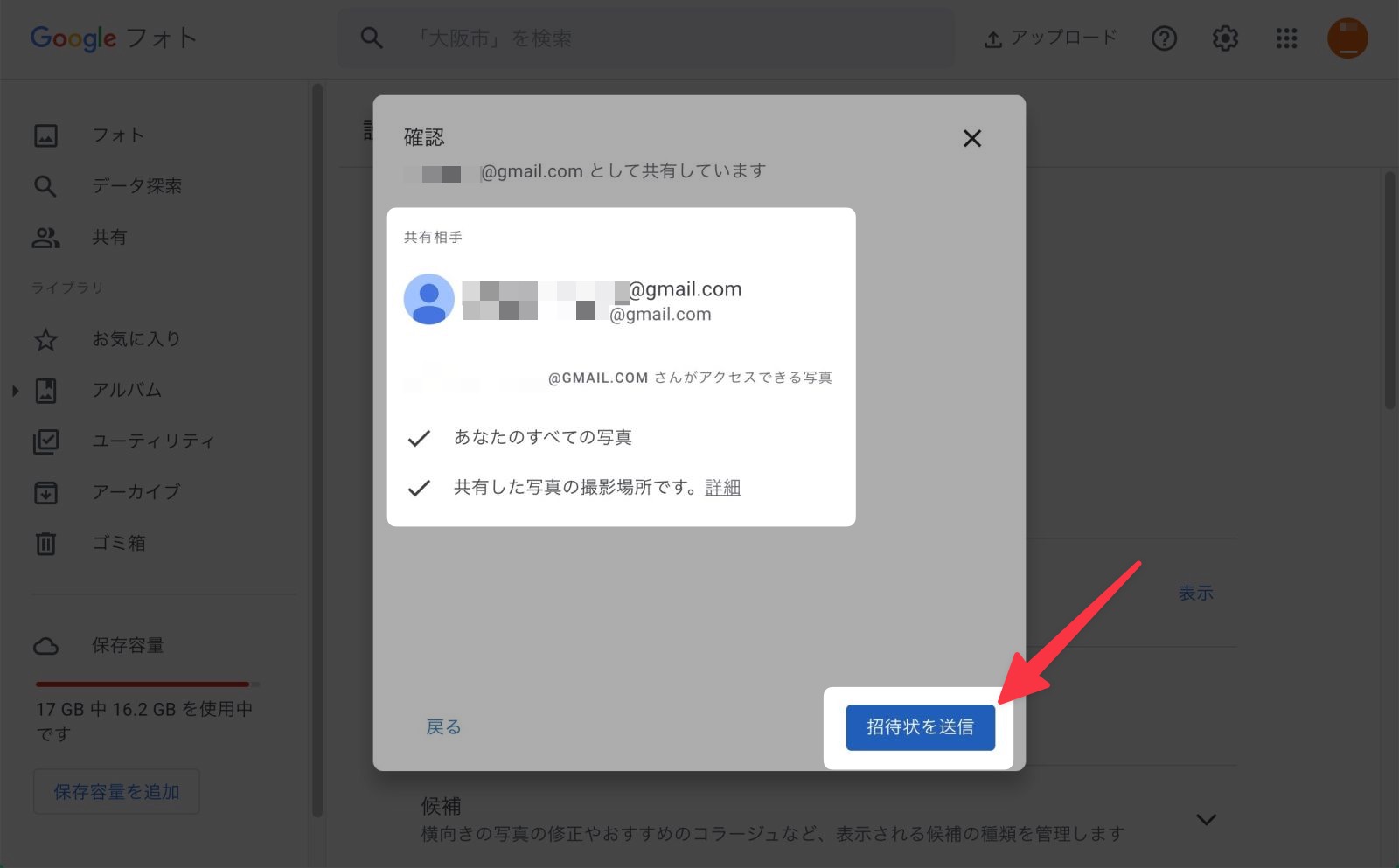
【アカウントB】「共有」に応じた後に写真データを保存する
▼続いて【アカウントB】のGmailに xxxさんから「パートナーとの共有」のリクエストが届いています という件名のメールがすぐに届くのでメール本文内の「招待状を表示」をクリックします。
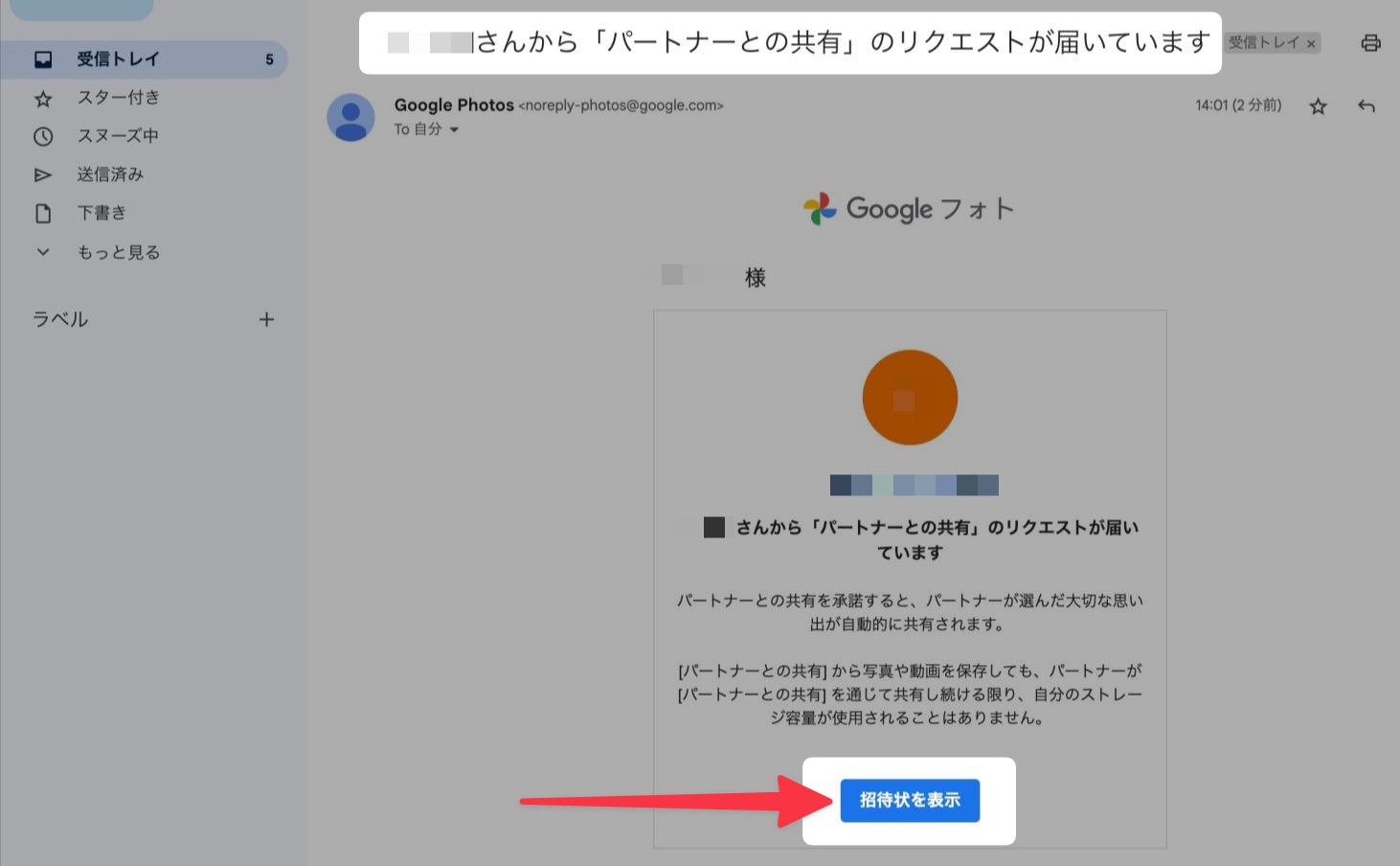
▼「パートナーとの共有」ダイアログが表示されるので確認して「応じる」をクリックします。
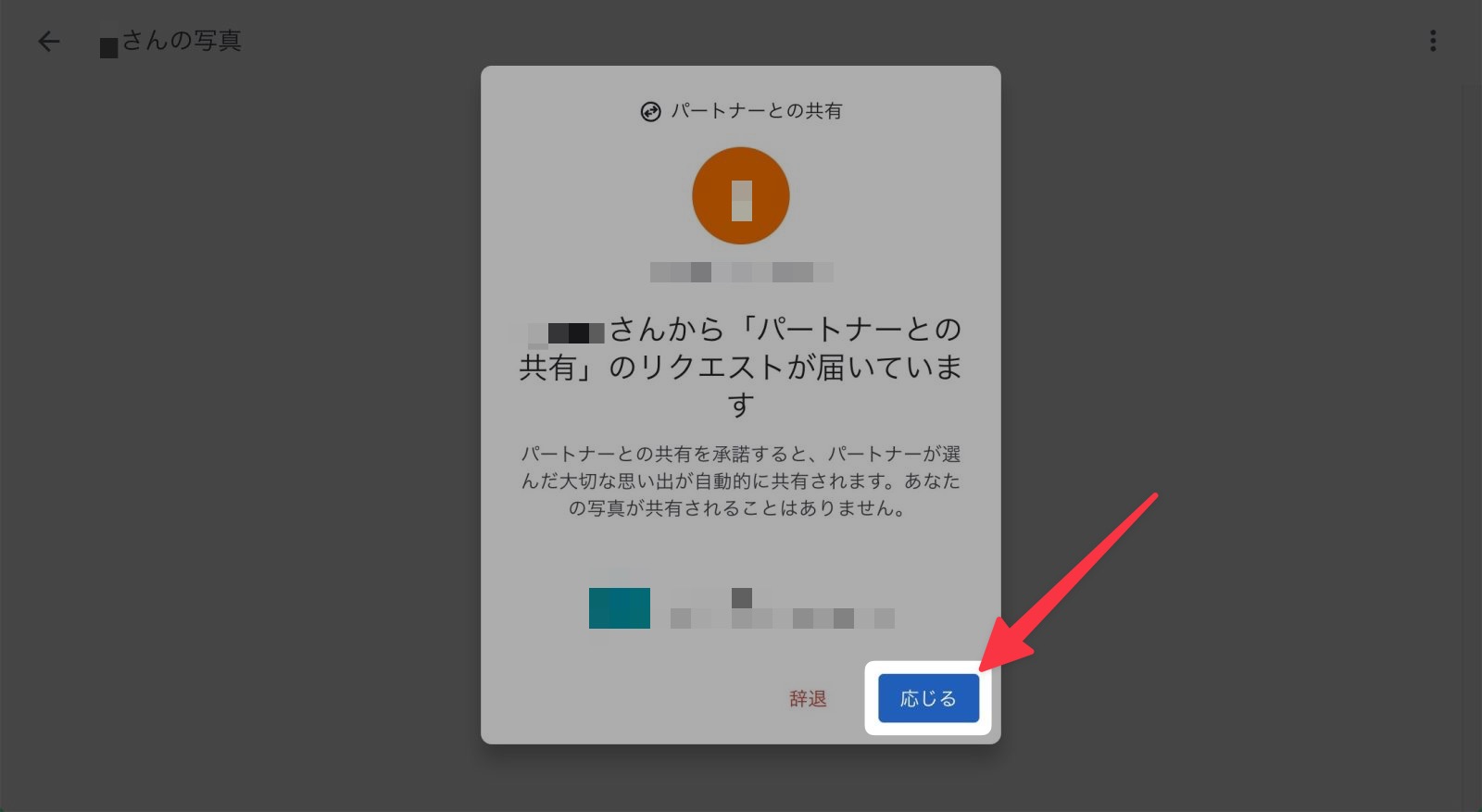
▼「お返しにxxxさんと共有」と表示されますが今回はバックアップが目的なので「後で」をクリックでスルーします。
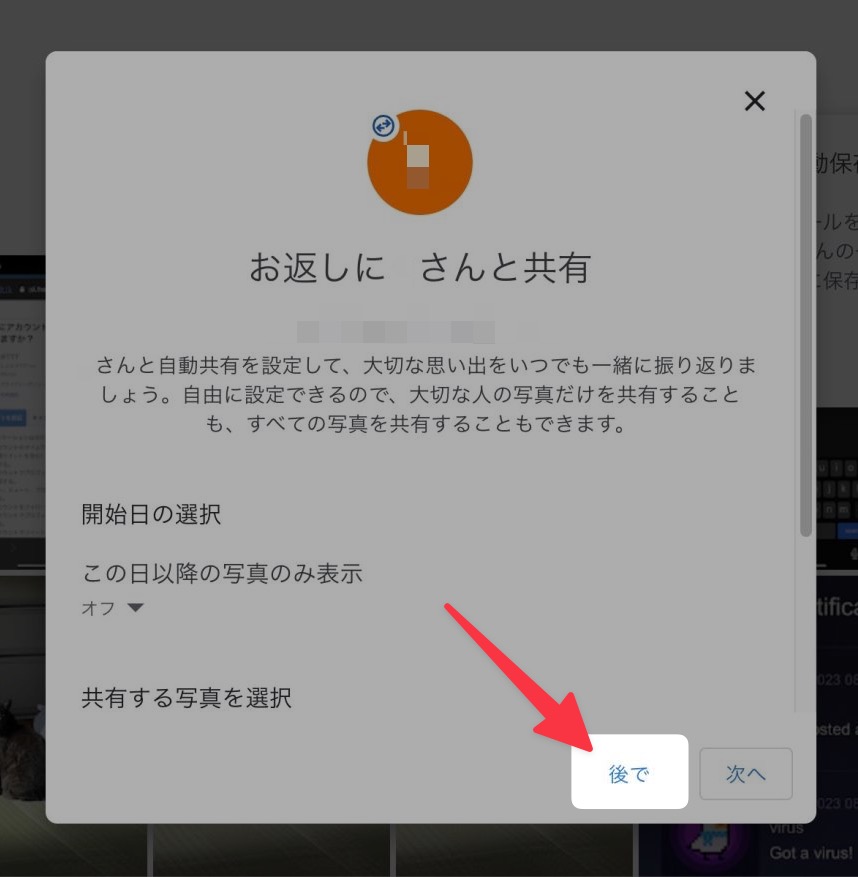
▼もうこの時点で【アカウントB】のGoogleフォトで【アカウントA】の写真データが確認できるようになっています。一旦ページ左上の「←」をクリックします。
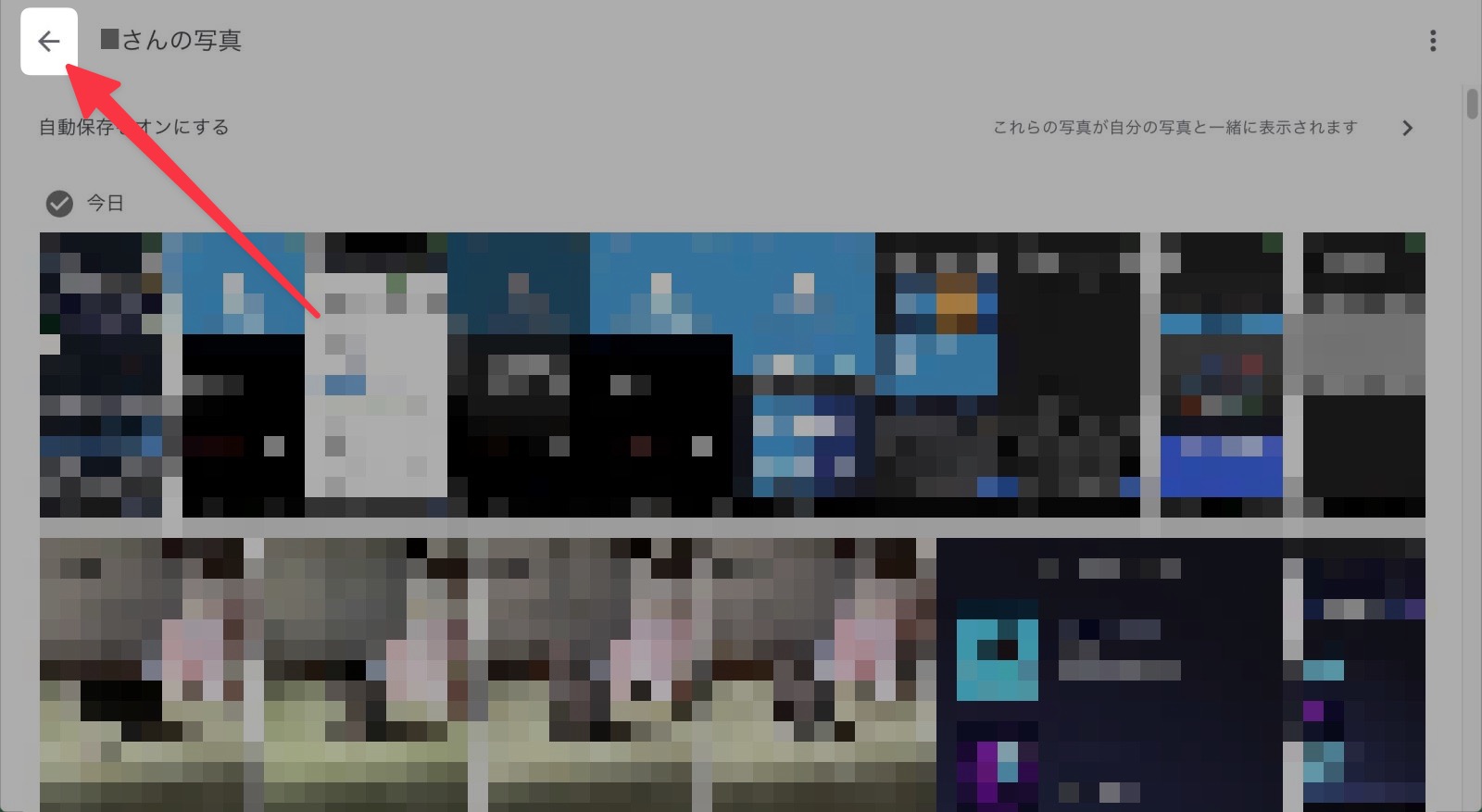
▼Googleフォトのメイン画面に戻り、【アカウントB】の「フォト」は「写真を追加してください」となっていてまっさらであることを確認して「共有」をクリックします。
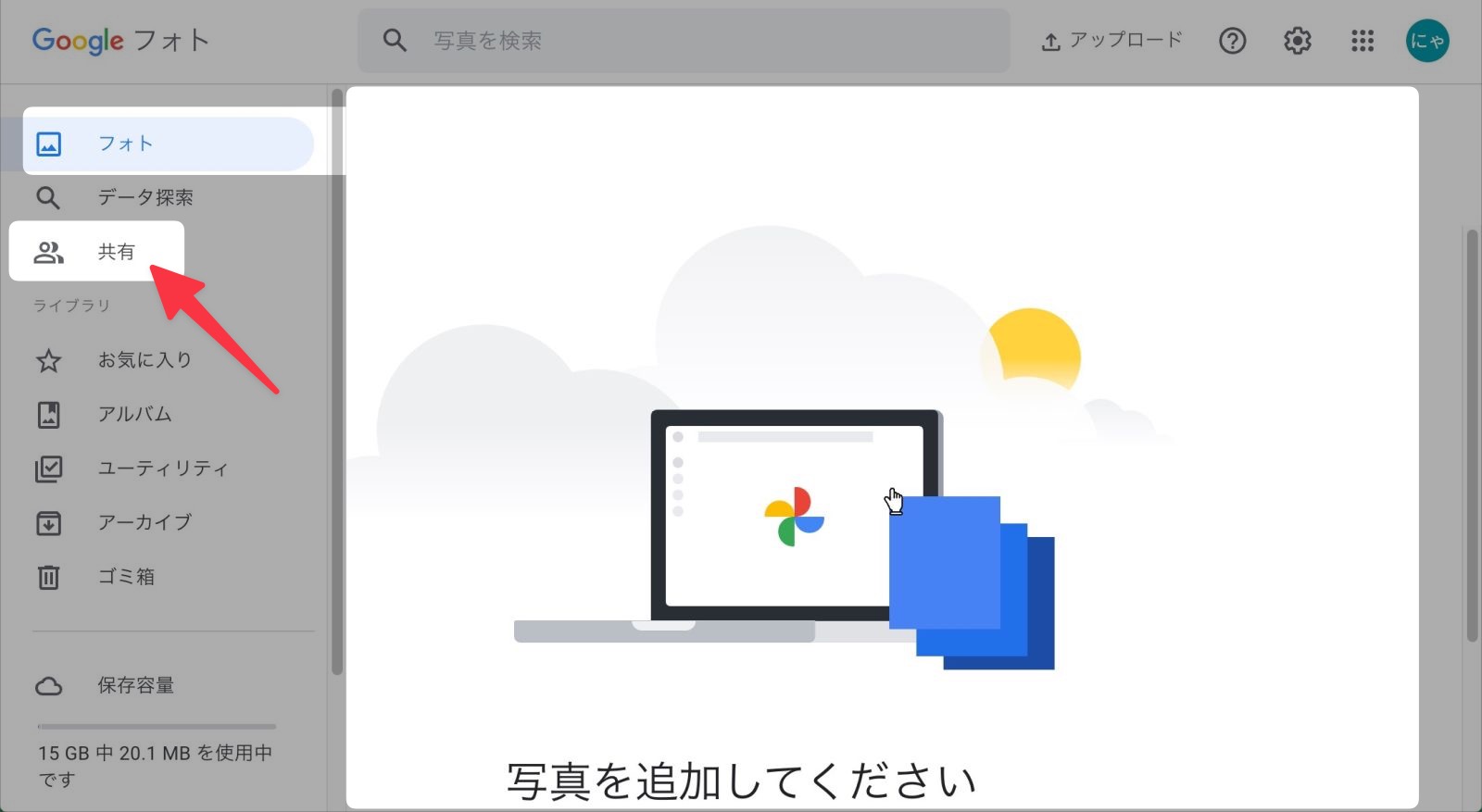
▼「共有」ページに切り替わり、先程【アカウントA】より共有された写真データがここから確認できます。「xxxさんの写真」をクリックします。
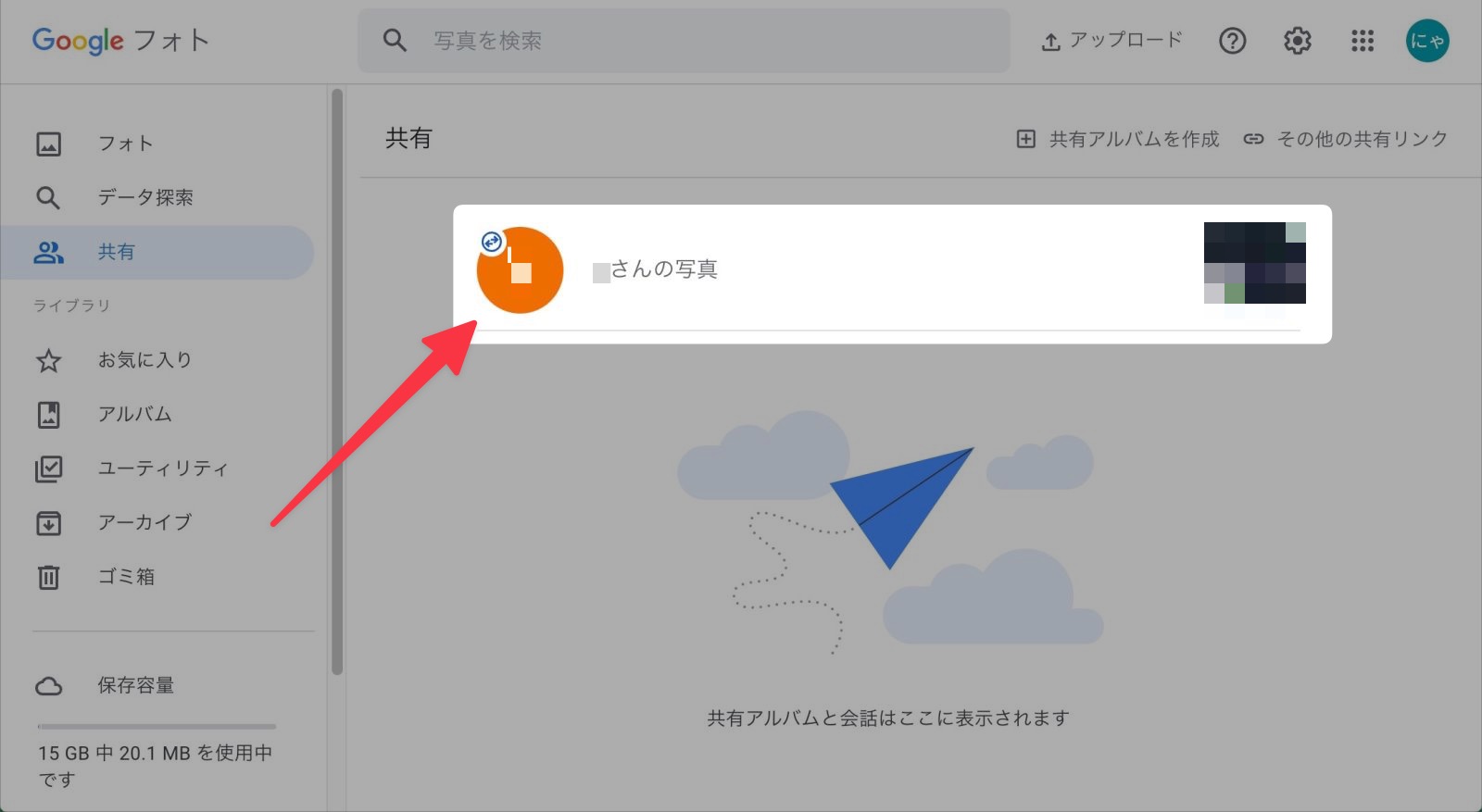
データを確認できるようになってはいますが、この時点ではあくまで「共有」されてるだけなのでバックアップとは言えませんにゃ〜
この共有されたデータを【アカウントB】のデータとして保存する必要がありますにゃ〜
▼「xxxさんの写真」ページになったらページ左上にある「自動保存をオンにする」をクリックします。
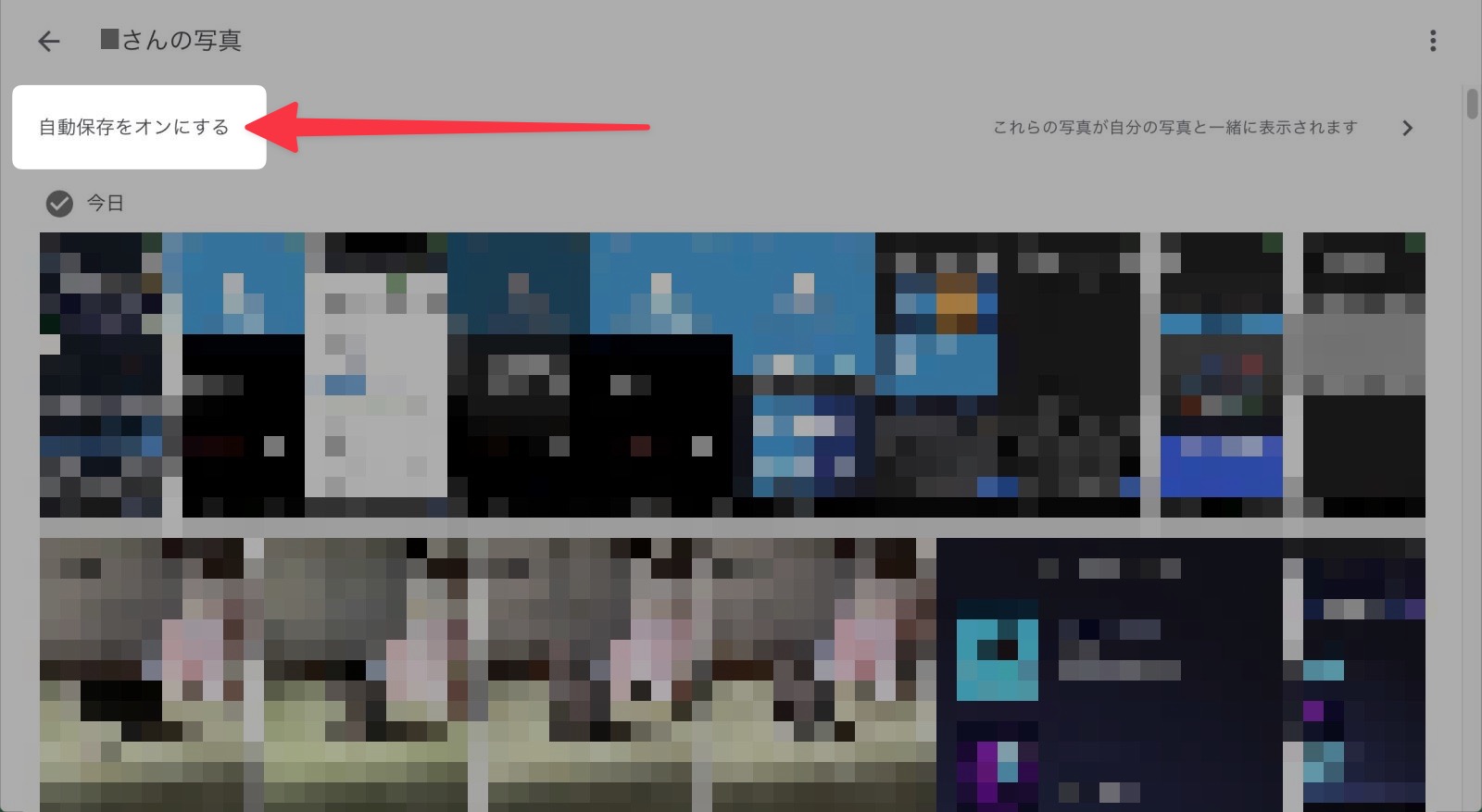
▼「自動保存をオンにすると、ご自身の写真の横にxxxさんの写真が表示されます」を表示されるので「すべての写真を保存」にチェックを入れて「完了」をクリックします。
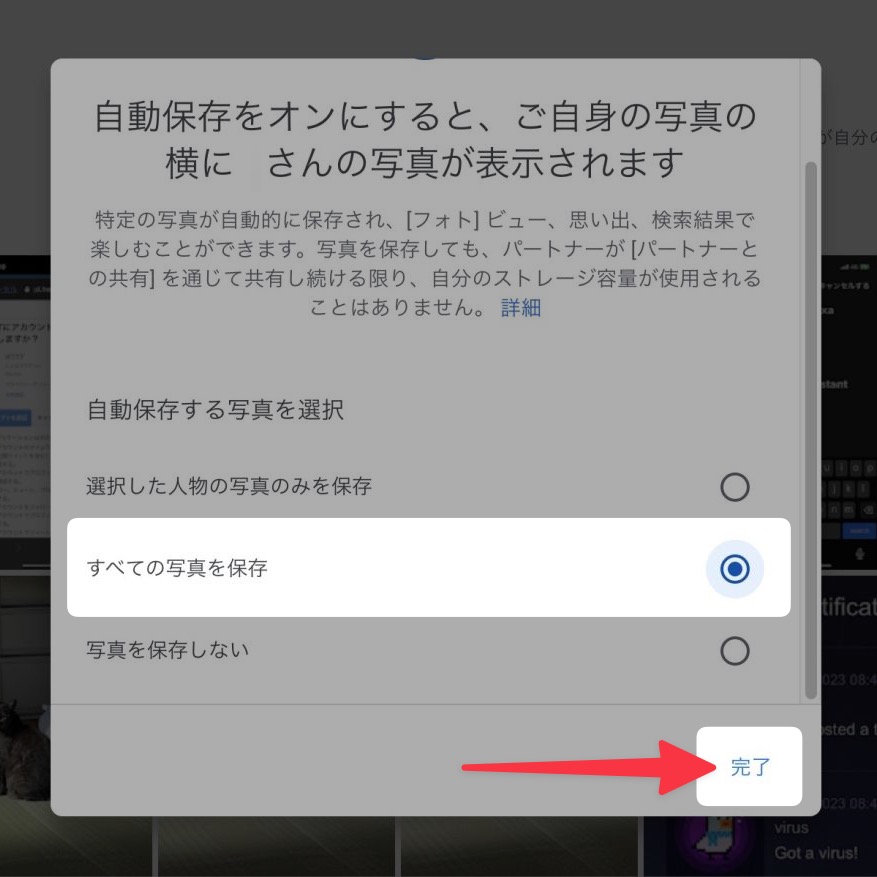
「完了」をクリックするとデータコピーが始まります。データ量によっては完了するまでかなり時間がかかりますが、徐々に確認することはできます。
▼数分後【アカウントB】の「フォト」を確認すると、さっきはまっさら状態だったところに写真データがあるのでコピーされてるのが分かります。
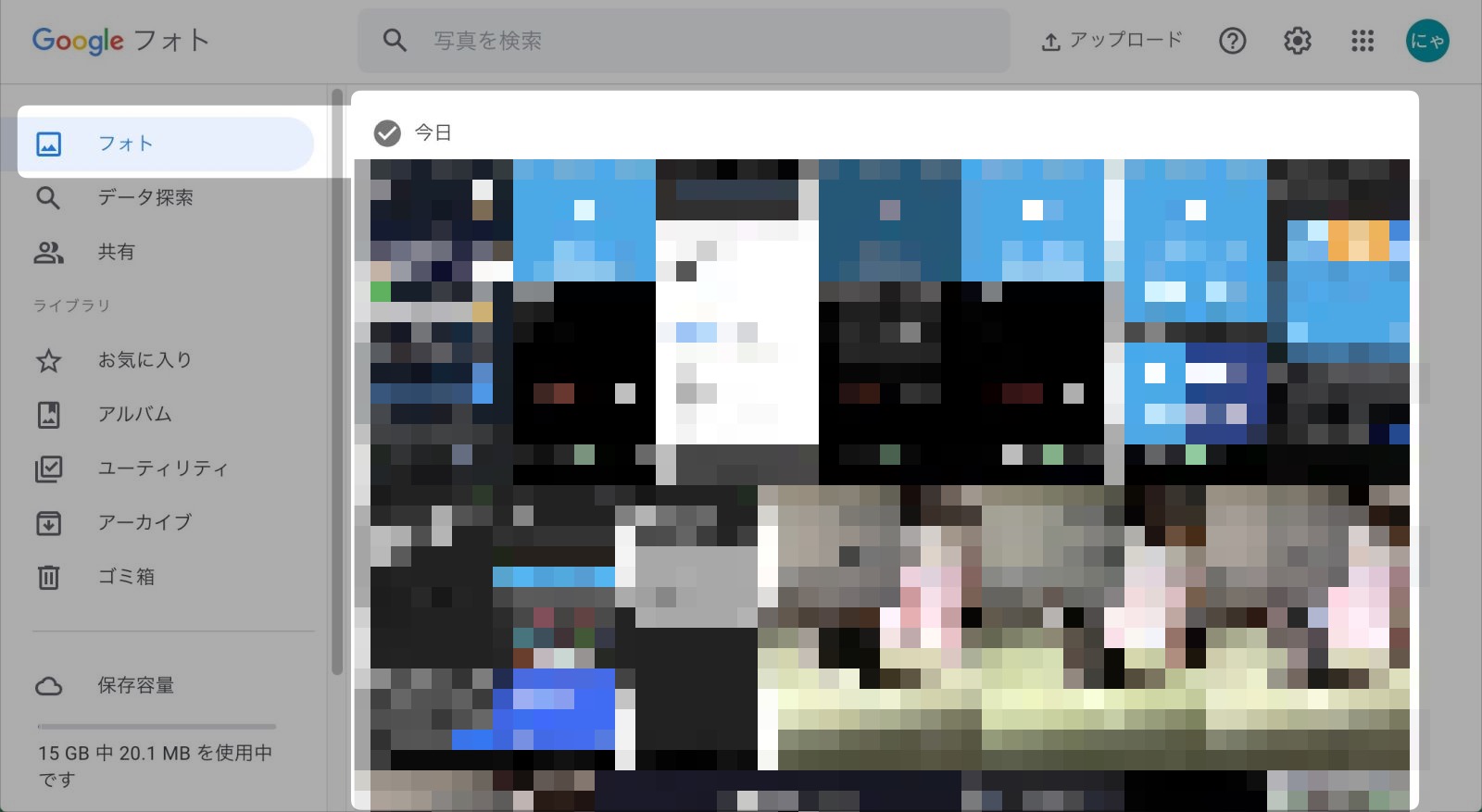
新しく撮影された写真データから保存されていく仕様のようですが、特に「コピー完了」のメールなども来ないのでぶっちゃけいつまで待てば良いのかは分かりません。
▼が、ウィンドウ右端にマウスカーソルを持っていくと表示される時間軸が一つの目安と言えそうです。
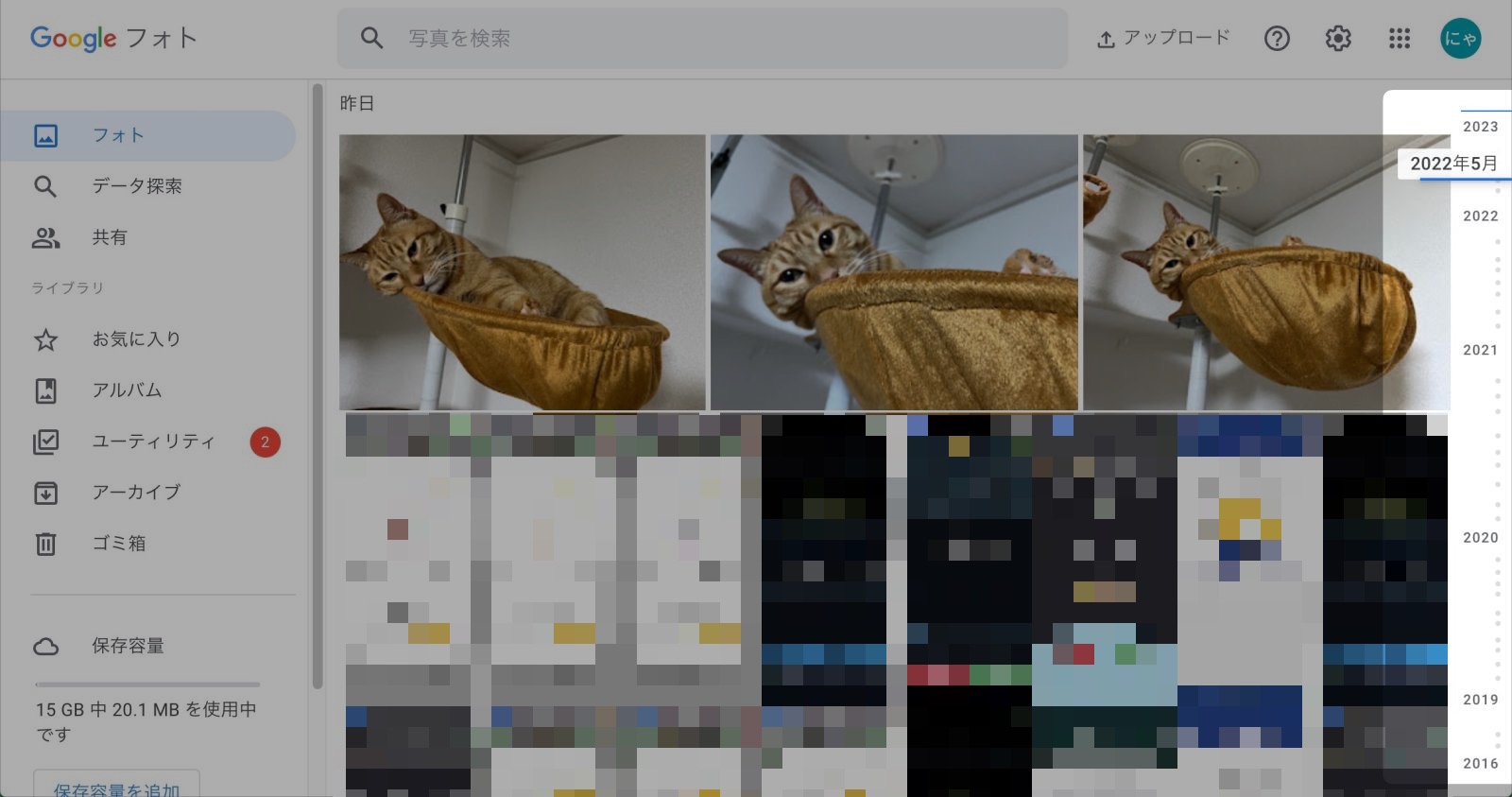
時間軸が【アカウントA】のものと一致してきたらOKな気がしますにゃ〜
あとは古い写真をメインに【アカウントA】【アカウントB】のデータを見比べ、しっかり保存されてるか確認しておきましょう。
【アカウントA】「パートナーを削除」して「共有」を解除する
写真データが【アカウントB】にしっかりバックアップされたのが確認できたら共有を解除しておきます。
共有解除しておかないと、【アカウントA】で新たに撮影した写真も【アカウントB】に保存されるという常に同期のミラーリング状態になってしまいますにゃ〜
▼【アカウントA】のGoogleフォトページに戻り、「歯車アイコン」→「パートナーとの共有」から「パートナーを削除」をクリックします。
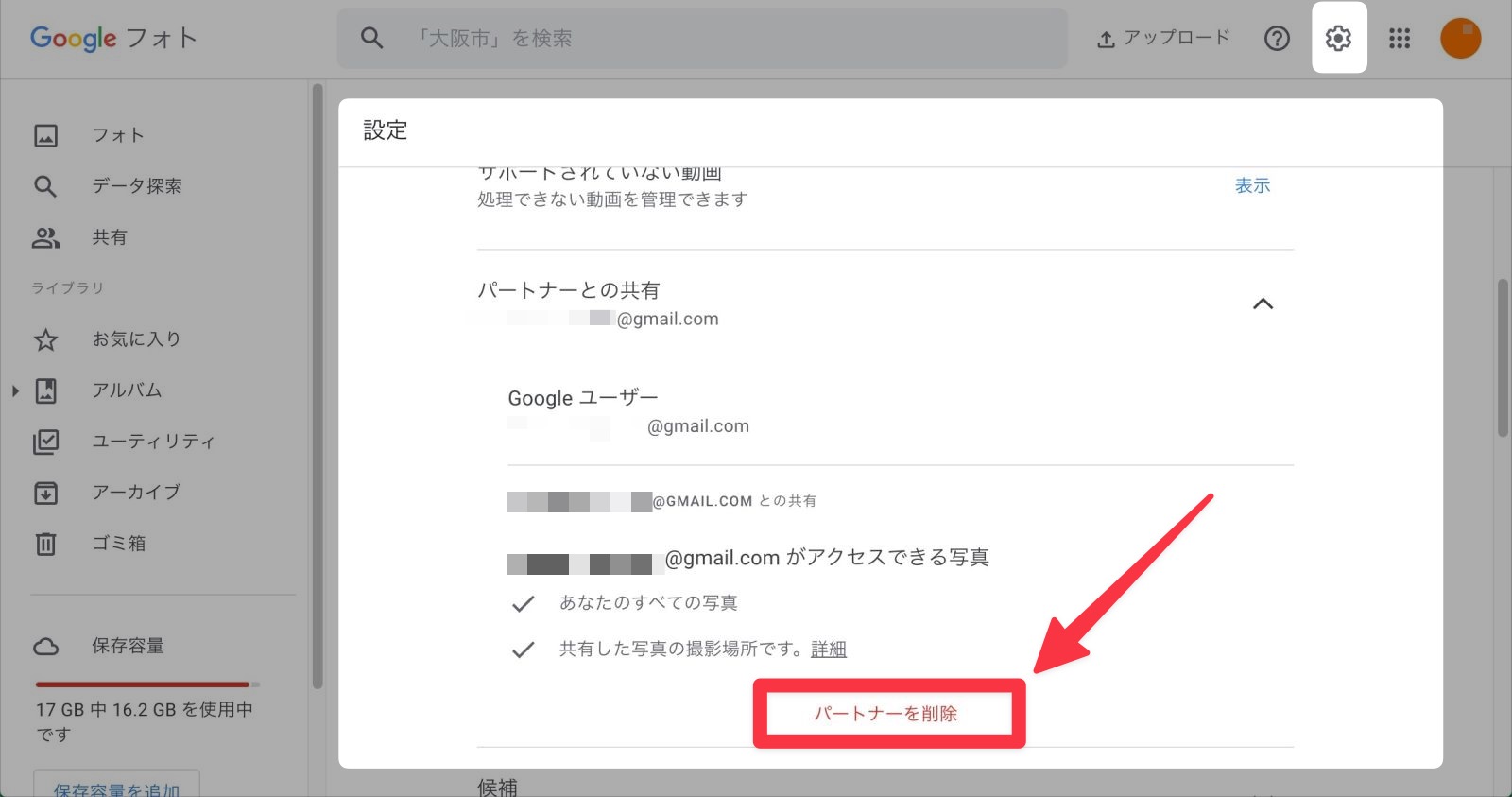
▼「共有パートナーを削除しますか?」と表示されるので「削除」をクリックします。
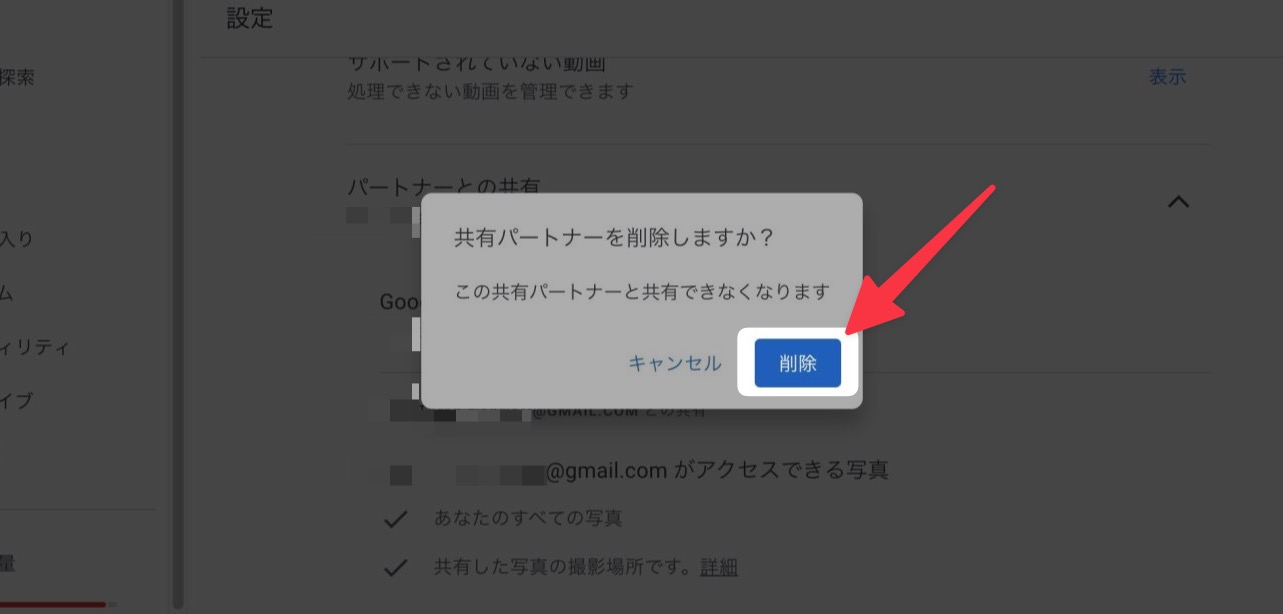
これで共有が解除されました。
【アカウントA】写真データを削除する
あとは【アカウントA】の写真データを削除して完了ですが、不安な方は改めて【アカウントB】でちゃんとバックアップされてるか確認しておきましょう。
また、保存容量を確保するという意味では削除するデータは2021年6月1日移行のデータが対象となります。
2021年6月1日より前のデータは保存容量を使用しないデータなので、削除しても保存容量に影響なしですにゃ〜
ついでに整理したい!という理由であればもちろん意味はありますにゃ〜(筆者は整理も兼ねてやりましたにゃ〜)
▼また、下記の「12月のベスト写真」のようなGoogleフォトが自動で作成してくれるフォトアルバムはバックアップされないという点も注意です(コピーしてから時間がたてば自動で作成されるのかも知れませんが)。
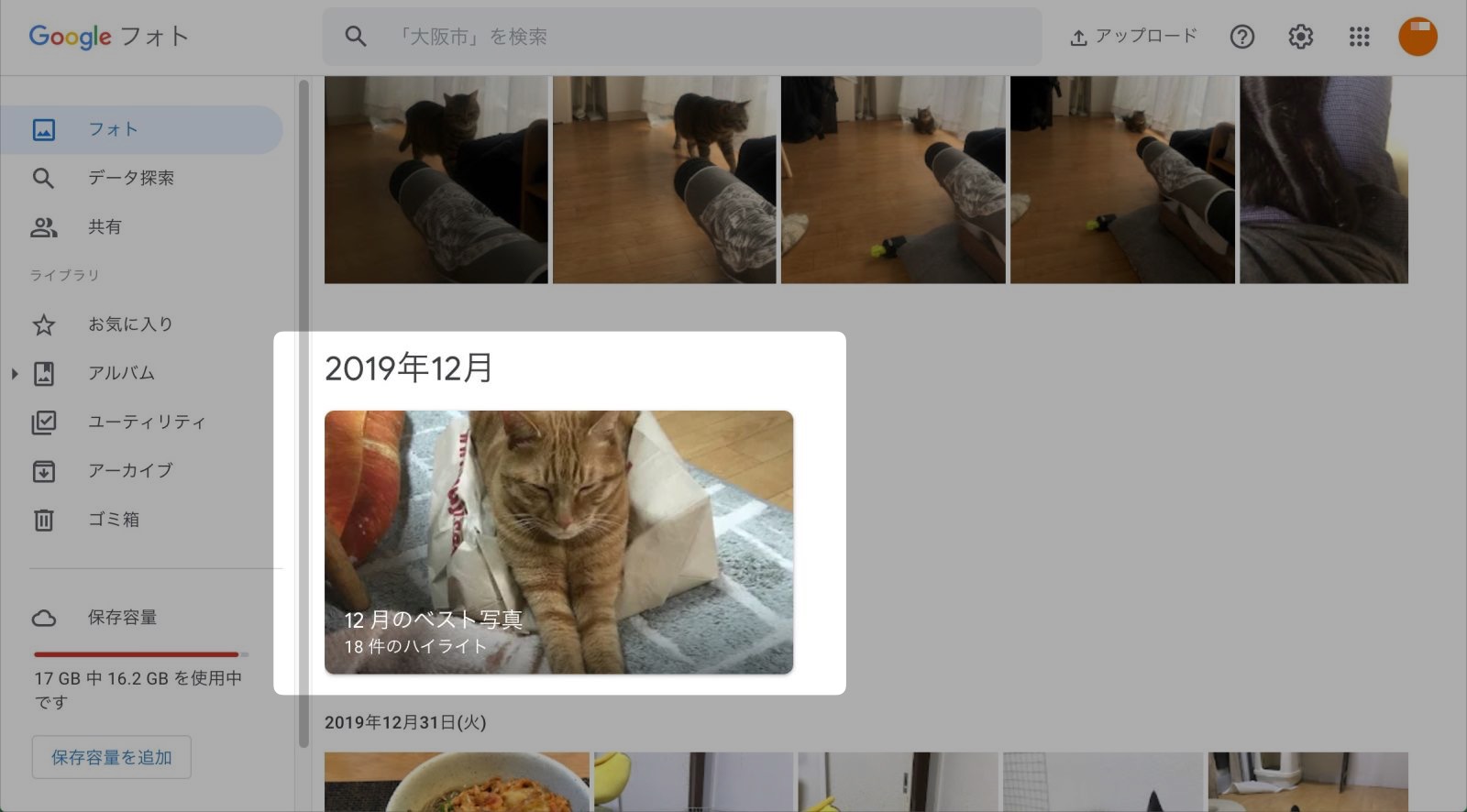
以上のことを踏まえた上で最後の手順、写真データの削除に移りますがぶっちゃけこれが一番面倒です。
▼Googleフォトでは年度で一括選択ができないので、ちくちく範囲選択していきます。まずは起点となる写真にチェックをいれます。
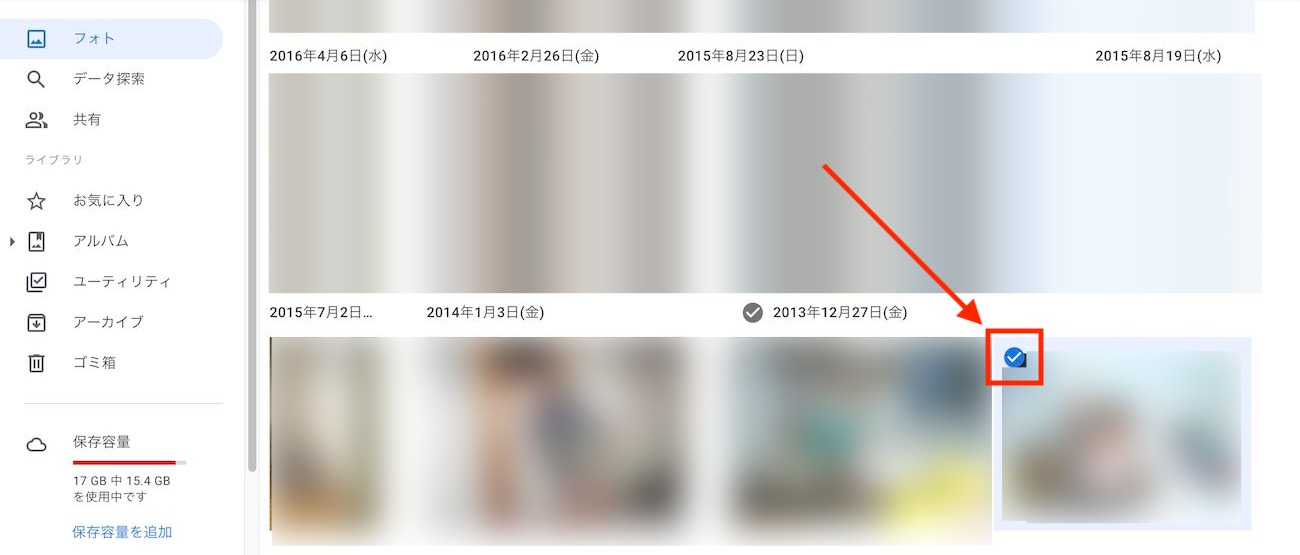
▼画面をスクロールして適当なところで shift キーを押しながら終点とする写真にチェックを入れると、範囲選択ができます。
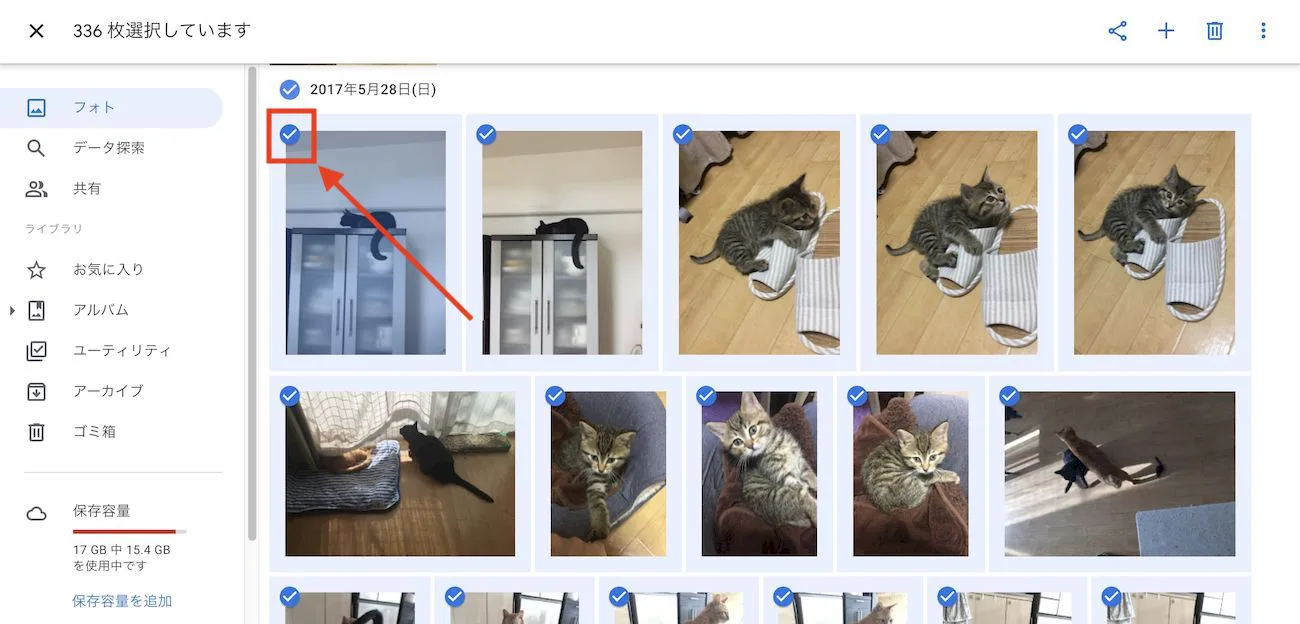
範囲選択は限度があるようで、あまりに枚数が多いと終点をクリックしても範囲選択されない場合があります。できるできないの閾値が分かりませんが、感覚的に800枚程度であれば大丈夫な気がします。
▼選択した状態で右上のゴミ箱アイコンをクリック→「ゴミ箱に移動」をクリックします。

▼選択したデータがゴミ箱に移動されます。ここでページ左下の「保存容量」の数値に注目!

▼ゴミ箱に移動されると、下記のように「保存容量」の数値が「15.4 GB」から「13 GB」に減ったのが確認できました!
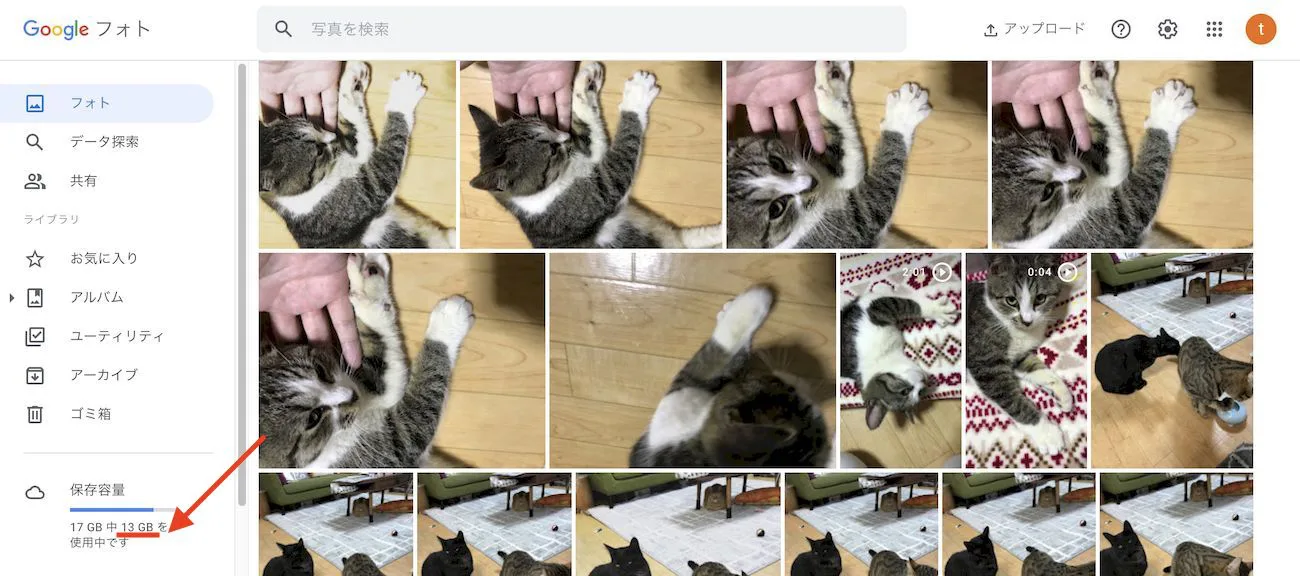
「保存容量」の数値変化ですが、ゴミ箱に移動させた時点ですぐに反映される場合もあれば、タイムラグがあってなかなか反映されない時もあるのであくまで目安とお考え下さい。
以上で全ての作業完了です!
おわりに
本記事がどなたかの参考になれば幸いです。
今回は以上となります。
最後まで読んでいただきましてありがとうございました!
それではまた〜✧٩(ˊωˋ*)و✧








コメント