とっちゃん@nyanco! です。
macOSで絵文字を入力する方法を教えて欲しいにゃ〜
という方に向けて、備忘録も兼ねてMac(マック)での絵文字入力方法をまとめておきます。
【⌘ + ^ + space】ショートカットキーで呼び出す
絵文字パネルの呼び出しがOSデフォルトのキーボードショートカットキーとして割り当てられています。
⌘ command + ^ control + スペースキー(同時押し)
文字入力中に上記の3つのキーを同時に押すと…
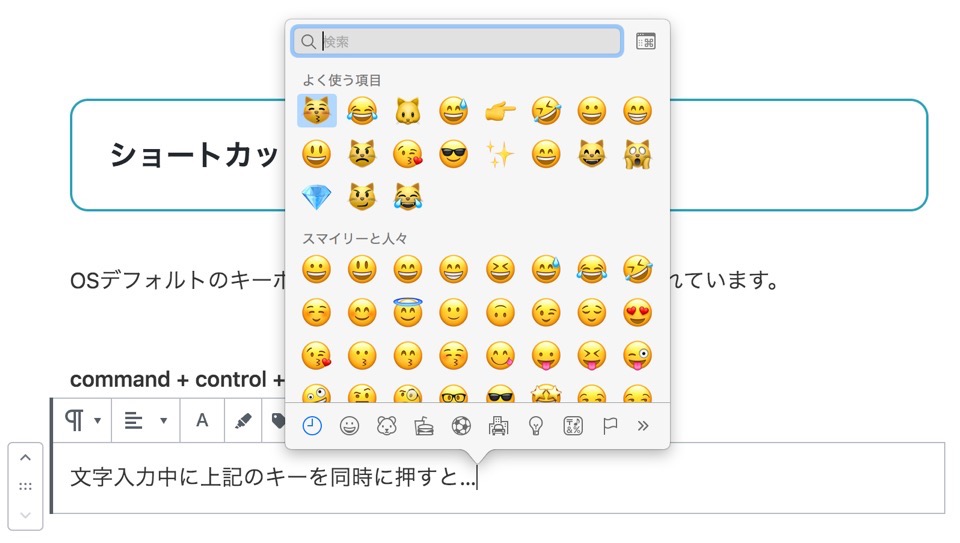
▲このように絵文字パネルが呼び出せるので、カーソルキーで選んでエンターキーで絵文字が挿入できます。
絵文字を挿入すると絵文字パネルが消えて通常の入力モードに戻る仕様なので、マウス操作不要・キーボードだけで完結するので1個だけ絵文字を挿入したい時にはとても便利ですが、たくさん絵文字を入力したい場合は少し不便です。
タブキーを押すと絵文字カテゴリ(パネル下部)が素早く切替えできます。
Shift + タブキーで逆方向への切り替えもできます。
メニューバーから呼び出す
macOSの画面上部に常に表示されているメニューバーから絵文字ビューアにアクセスできます。
まず事前準備として、システム環境設定 > キーボード から「メニューバーにキーボードビューアと絵文字ビューアを表示」にチェックを入れます。

すると、メニューバーの文字切り替えメニューに「絵文字と記号を表示」が現れるのでクリックします。
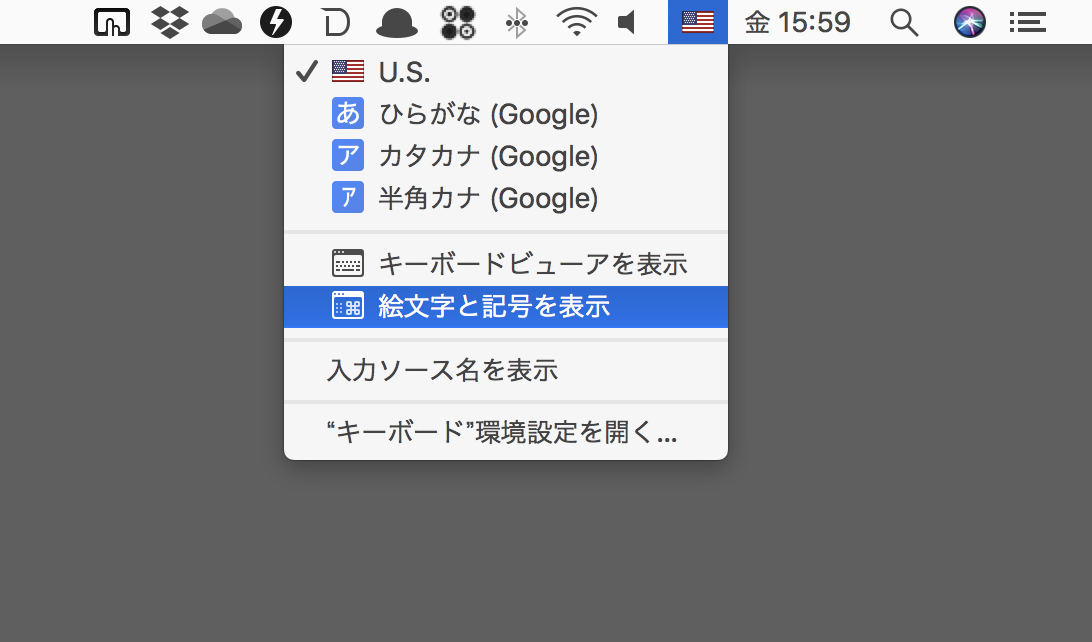
文字ビューアというウィンドウが表示されるので、そこから入力したい絵文字をマウスでダブルクリックすると絵文字が挿入できます。

この文字ビューアは絵文字だけではなく、画数から漢字を探せたり、メジャーから超マニアックな記号(象形文字なども!)も挿入できます。
おまけ:メニューバーにキーボードだけでアクセスする方法
メニューバーは基本マウスでクリックしますが、実はキーボードだけでアクセスすることも可能です。

- メニューバー左側メニューへのアクセス:^ control + F2キー
- メニューバー右側メニューへのアクセス:^ control + F8キー
メニューバーへのアクセスについて詳しくは▼下記記事をどうぞ。
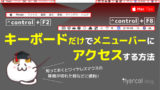
このショートカットキーを利用すると、次のようにキーボードだけで文字ビューア(絵文字パネル)の表示・非表示ができるようになります。

おわりに
絵文字ってかなり昔からあるコンテンツですが、何かと使い勝手が良いですよね〜。
動画編集のテロップで絵文字を入れる時や、パソコンでTwitterなどSNSをやる時など、絵文字を使いたいシーンで効率的に挿入できるよう、本記事でご紹介した方法を覚えておくと便利だと思います。
関連記事:Windowsでの効率的な絵文字入力方法
本記事がどなたかの参考になれば幸いです。
今回は以上となります。
最後まで読んでいただきましてありがとうございました!
それではまた〜✧٩(ˊωˋ*)و✧



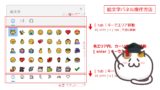
コメント