とっちゃん@nyanco! です。
今回はMicrosoft Teams(マイクロソフト・チームス)でアカウントなし(ゲスト)、アプリなしのパソコンでブラウザのみでオンラインMTGに参加する方法の覚書というお話です。
もっとスマートなやり方があるかもですにゃ〜
ご存知の方はコメントで教えて欲しいですにゃ〜
やりたかったこと
まず、本記事でやりたいことのイメージを解説しておきます。
- パソコンA:普通にアカウントログインしてTeamsアプリでオンライン会議に参加
- パソコンB:Teams会議の共有リンクから「ブラウザ上でゲストとして」オンライン会議に参加
なんかちょっとややこしいですにゃ~
一見ややこしい?と思うかもですが、まずパソコンAの方は普通にTeamsアプリでログインしてオンライン会議に参加するだけなので簡単です。
一方のパソコンBの方はちょっとトリッキーなことをしてるんですが、平たく言うと要はパソコンAと同じオンライン会議に「ブラウザ」で「ゲスト」として参加しているだけです。
…なんのためにそんなトリッキーなことをしてるんですかにゃ~
その回答はシンプルでズバリ、Teamsアカウントを持ってない人にオンライン会議に参加してもらうためですね!
にゃるほど!
アカウントを作成するまでもないスポット的な会議や面談なんかに使えそうですにゃ~
個人用でない共有用のアカウントを作成するというのもアリです。が、アカウント管理やログイン切り替えなどが面倒なので筆者的にはサクッと「ゲスト」で参加をオススメします。
Step1. 【パソコンA】会議の共有リンクを取得
まずは【パソコンA】の作業として、普通にアカウントにログインした状態でオンライン会議の共有リンクを取得していきます。
▼Teamsで今すぐ会議をしたい場合は①「今すぐ会議」、予定しておきたい場合は②「+新しい会議」をクリックします。

以下、それぞれのやり方の解説をしますにゃ~
①「今すぐ会議」の場合
▼「今すぐ会議」をクリックすると「今すぐ会議を開始する」ウィンドウが開き、「共有リンクを取得する」ボタンが表示されるのでクリックすると共有リンクがコピーできます。
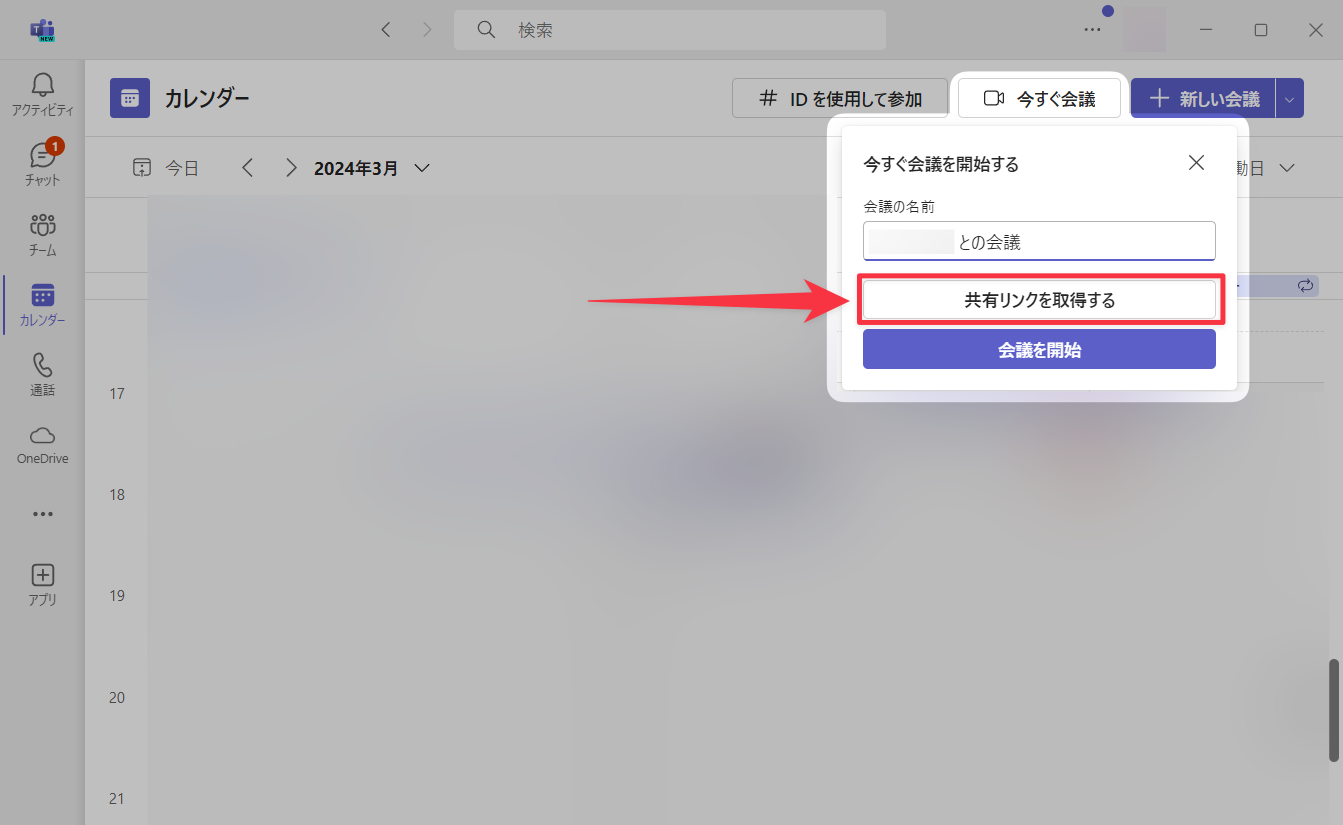
「会議を開始」ボタンで介護をスタートさせてから共有リンクを取得でもOKですにゃ〜
②「+新しい会議」の場合
▼「+新しい会議」をクリックすると「新しい会議」ウィンドウが開くのでもろもろ設定をして「保存」をクリックします。

最低限、「タイトル」と「日時の設定」さえしてれば良いですにゃ〜
▼すると「カレンダー」上に登録した会議が表示されるのでダブルクリックします。
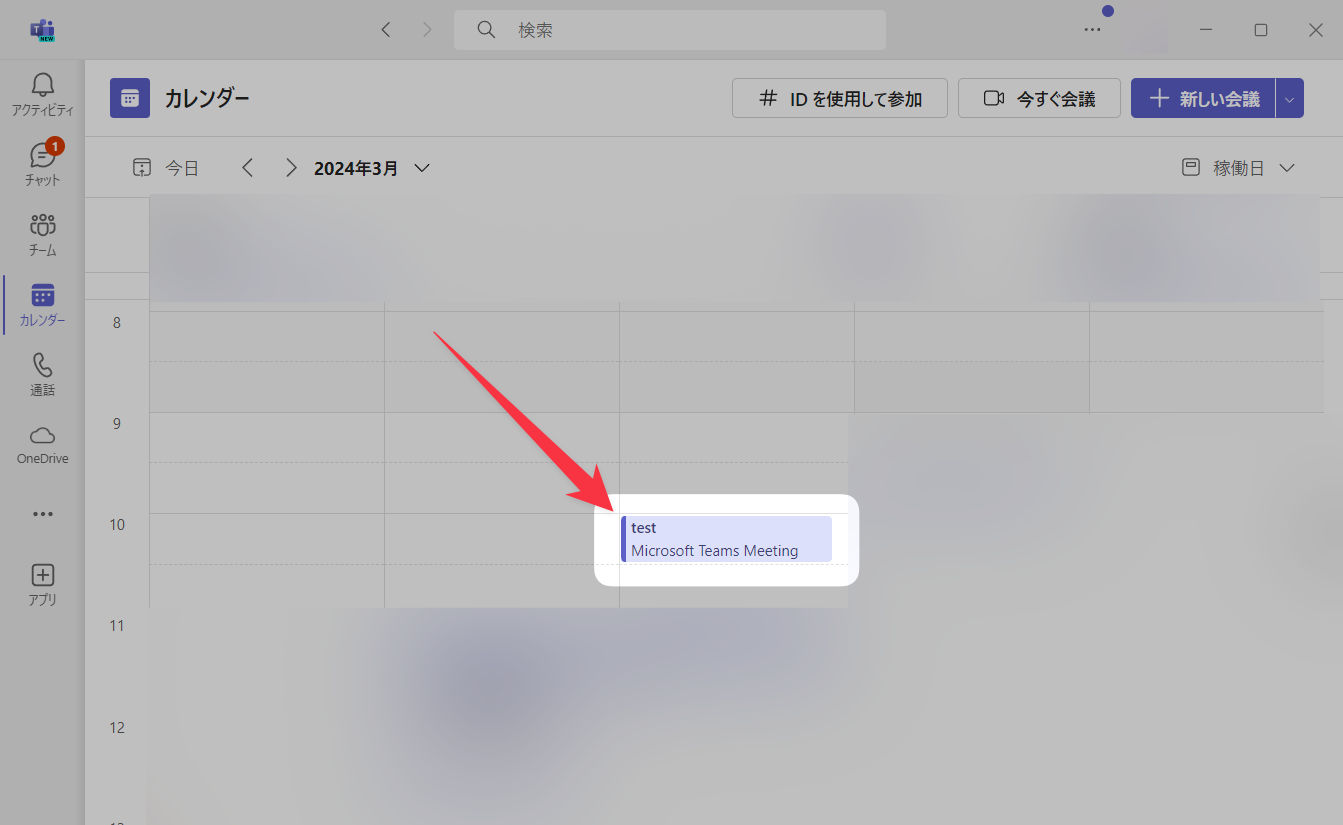
▼会議の詳細ウィンドウが開き、共有URLが表示されコピーできるようになるのでコピーボタンをクリックしてコピーしておきます。
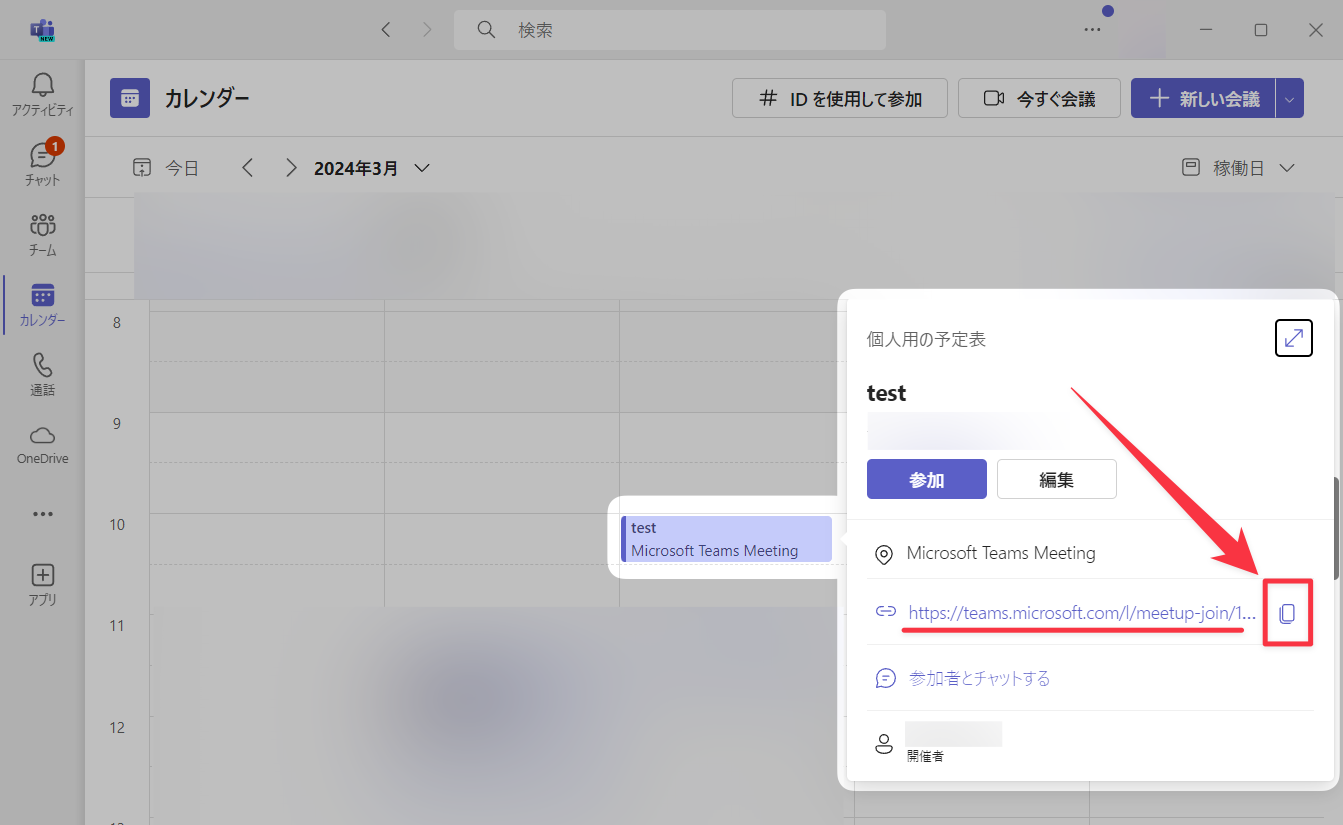
Step2. 【パソコンB】共有リンクから会議に参加する
続いて【パソコンB】での作業ですが、Step1. でコピーした共有リンクをメールなりで共有してもらう必要があります。
普通にメールで送るのが良いかと思いますにゃ~
ちなみに共有リンクは以下のようにめちゃくちゃ長い英数字の羅列なので、メールで送る際には分かりやすいようにURLの前後に空白行を空けておくことを推奨します。
https://teams.microsoft.com/l/meetup-join/meeting_zAtMGQ1SWFGBVDctNDhlNTVhZmYxNWI5%40thread.v2/0?context=a-8ef9-817f68154%3f3a%22331e90cd-1a38-47cc-b315-3gF
▼共有リンクをコピーできたら、Chromeなどのブラウザを起動してURLバーにペーストしてエンターキーを押します(メールのリンクがクリックできるならそれをクリックでもOK!)。
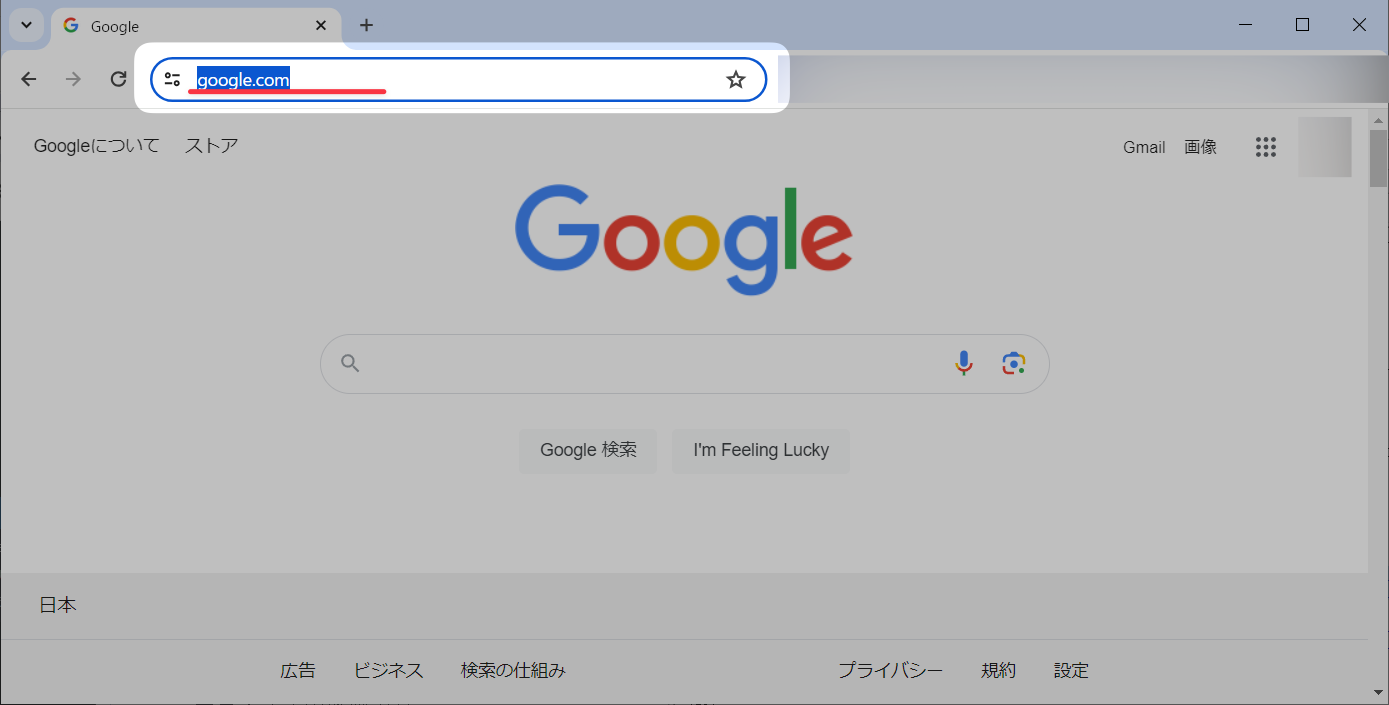
普段Microsoft365などのサービスをログインして使っているブラウザだと「ゲスト」ではなく自動でログインされアカウントとして参加になってしまうので要注意です。その場合、ブラウザのシークレットモード(Chromeなら「Shift」+「ctrl」+「N」でシークレットモードで起動)を使うか、普段使っていないブラウザを使うと「ゲスト」で参加することができます。
▼「Microsoft Teams(work or school)を開きますか?」ダイアログが表示されるので「キャンセル」をクリックします。
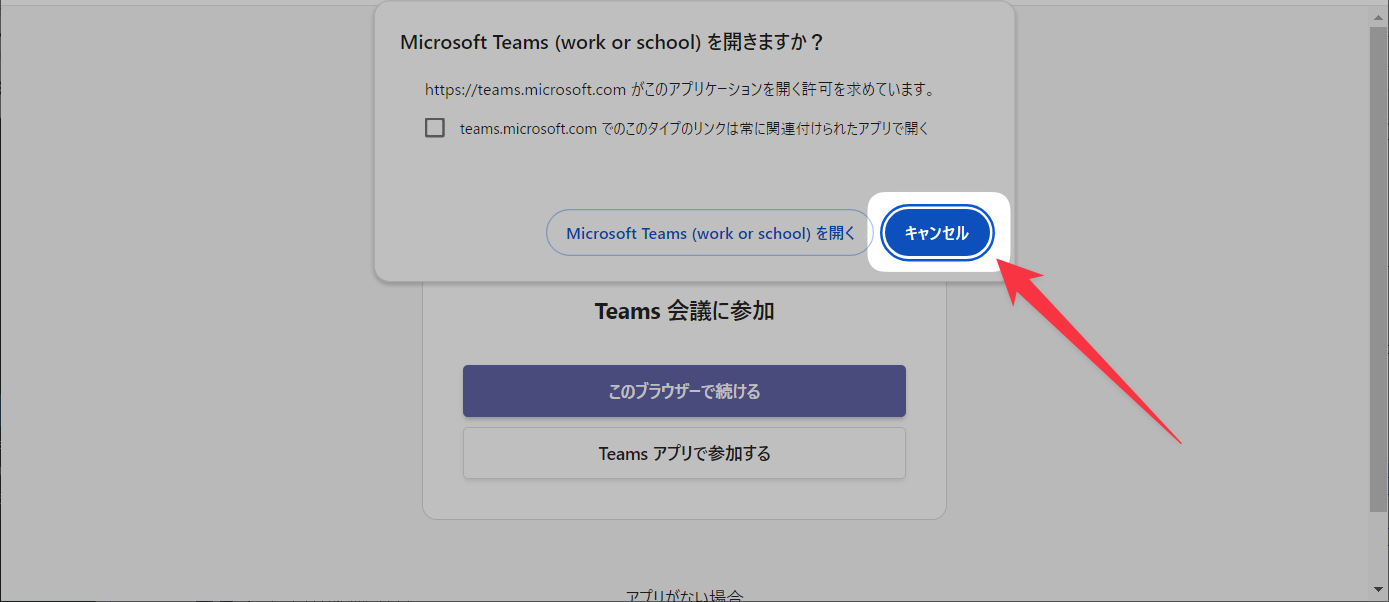
Teamsアプリなしでブラウザだけでオンライン会議に参加できますにゃ~
▼「このプラウザーで続ける」をクリックします。
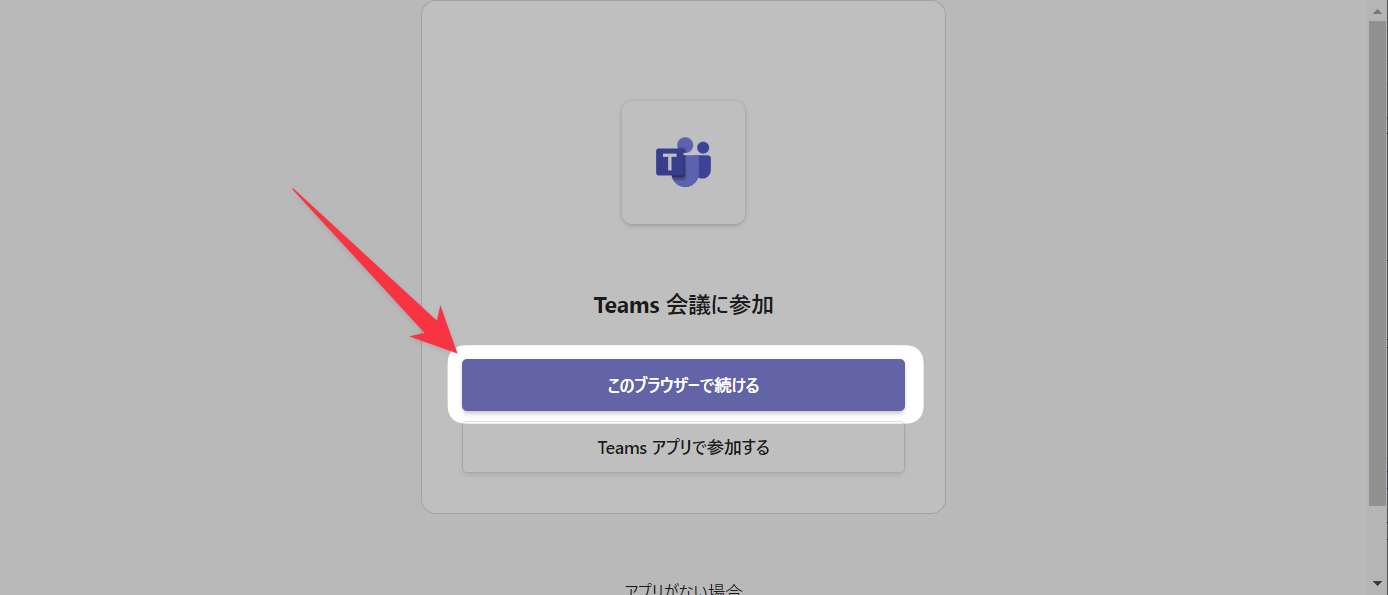
▼「カメラを使用する」「マイクを使用する」と許可を求められるので「許可する」をクリックします。
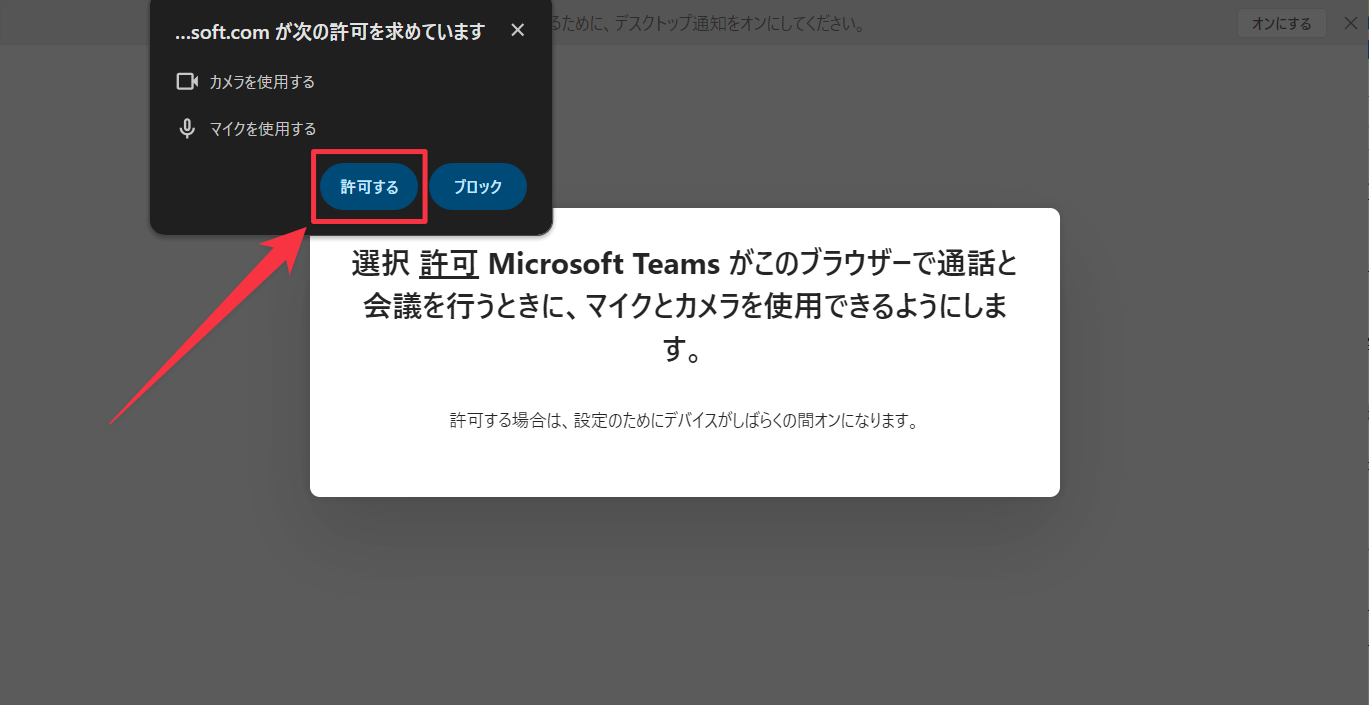
▼「名前を入力」となるので「ゲスト」など任意で入力して「今すぐ参加」をクリックします。
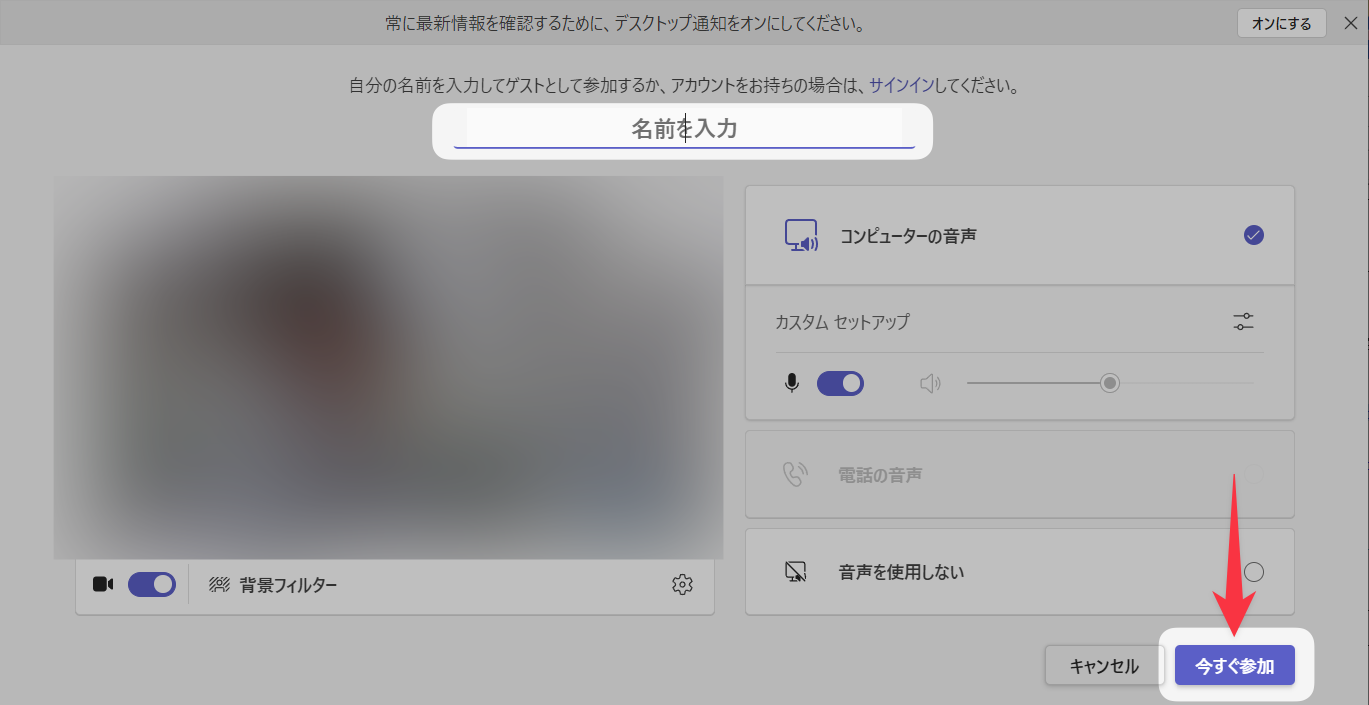
▼「会議が始まると、あなたが待機していることを参加者に通知します」と表示されたらOKです!
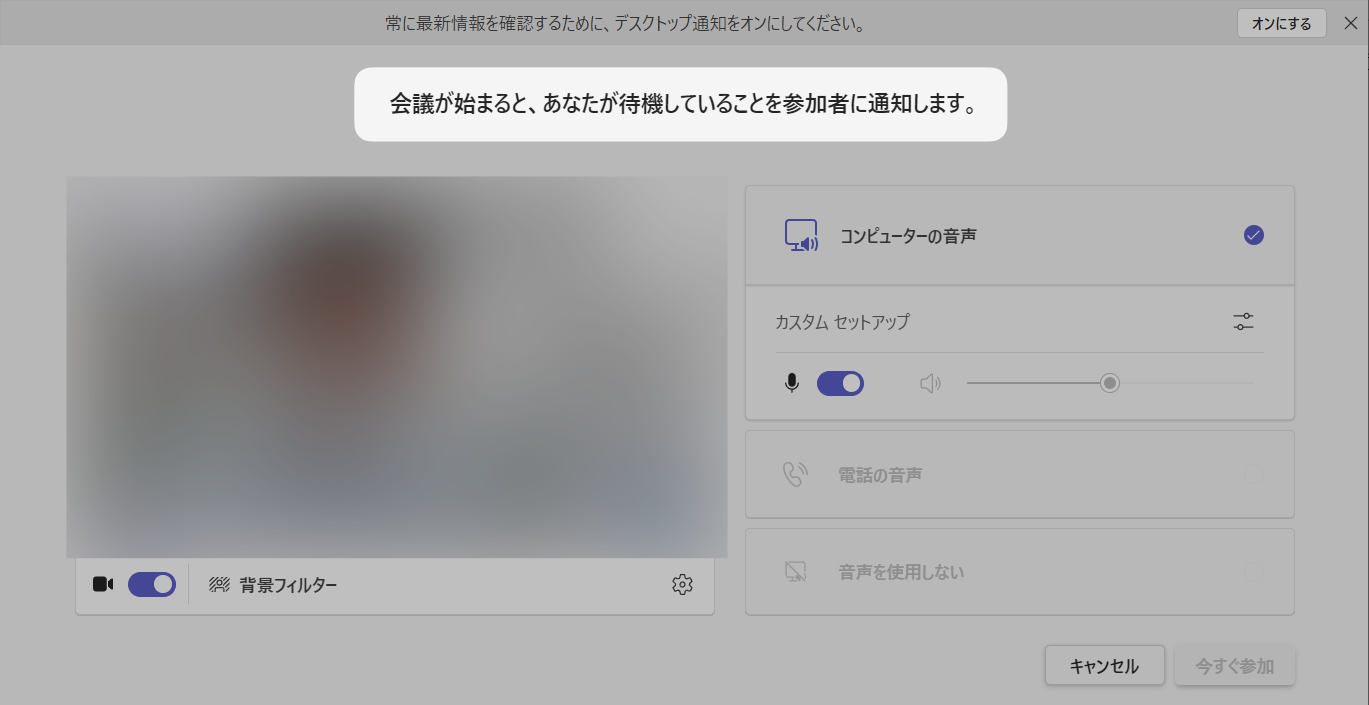
あとは【パソコンA】で同じオンライン会議にアクセスし、会議をスタートさせると【パソコンB】で参加できるようになります!
先に【パソコンA】で会議をスタートさせてから Step2. の作業を進めても問題ありませんにゃ~
おわりに
ちょっと特殊なニーズな内容だったかもですが、ゲストでオンライン会議に参加する方法を知っておくと色々便利だと気付きがあったのでアーカイブしておきました。
共有リンクさえあればTeamsアプリなしでブラウザだけでも問題なくオンライン会議できることも知っておくと、いざという時役に立つかもですにゃ〜
本記事がどなたかの参考になれば幸いです。
今回は以上となります。
最後まで読んでいただきましてありがとうございました!
それではまた〜✧٩(ˊωˋ*)و✧









コメント