とっちゃん@nyanco! です。
今回はMicrosoft 365(旧Office 365)のTeams(チームス)アプリのデスクトップバージョンのダウンロード方法が少し分かりづらかったので備忘録がてらアーカイブしておきます。
ブラウザで使うクラウドバージョンでも良いんですが、デスクトップバージョンの方が安定してるのでもう少し分かりやすく導入できるようにして欲しいですにゃ~
Microsoft Teams PC版ダウンロード方法
Step0. 前提条件
本記事は「Microsoft 365 Business Standard」プランに加入しているアカウントがあることが前提の内容となっています。
ビジネスプランではなく個人向けプランでも同様のことはできると思われますにゃ〜
Step1. アプリデータをダウンロード
▼まずはMicrosoft 365のOutlookページを開き、ページ左上にある「9個の点」アイコンをクリックします。
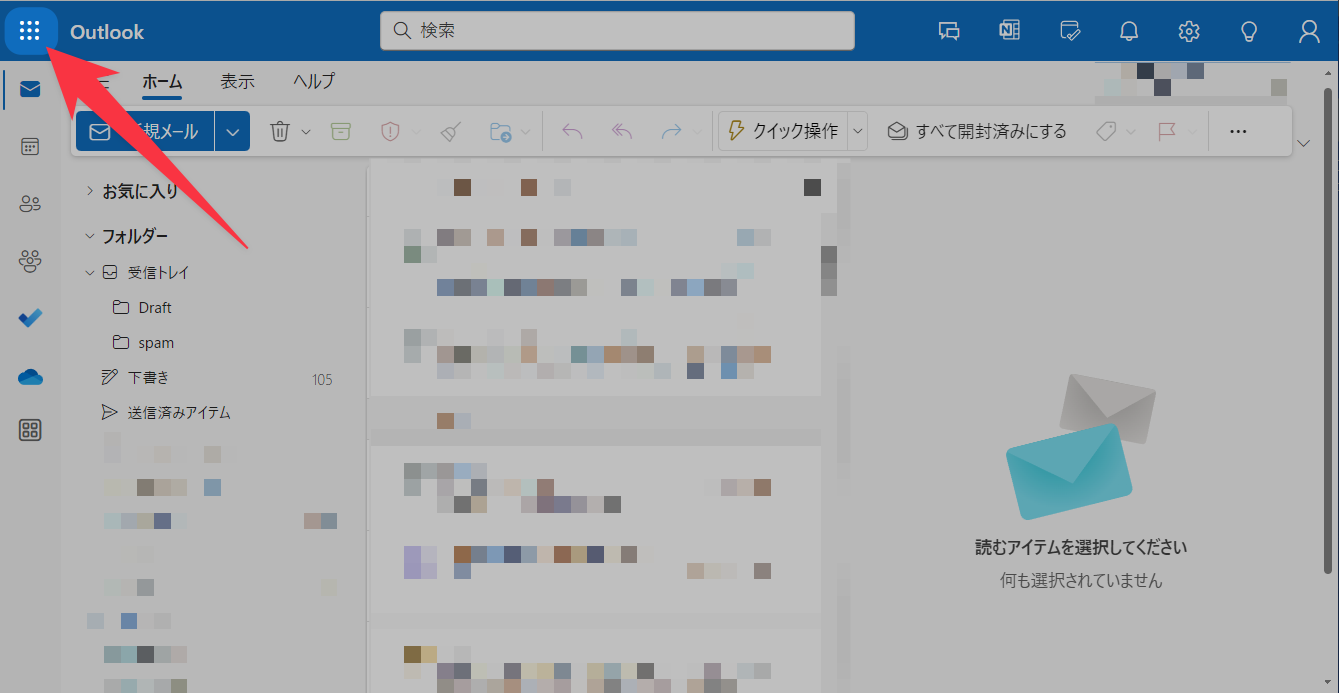
OutlookでなくてもMicrosoft 365のクラウドアプリであればどれでも良いはずですにゃ〜
▼左からメニューが開くので「アプリ」の中の「Teams」をクリックします。

▼「組織が新しいTeamsに切り替わっており、すぐに使用できます」と表示されたら「今すぐ切り替え」をクリックします(切り替えるしか選択肢がないので…)。
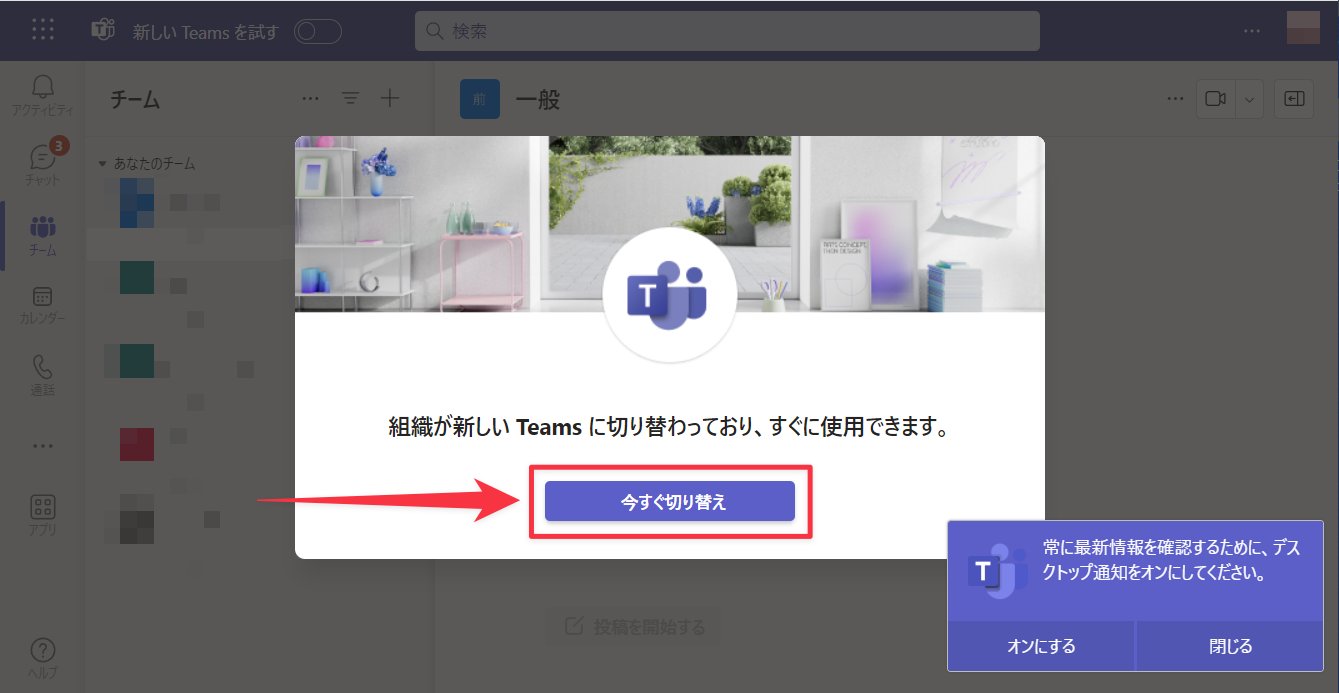
ページ右下の「デスクトップ通知」についてはどちらでも任意でOKですにゃ~
▼クラウドのTeamsページに切り替わるのでページ右上の「…」→「デスクトップ アプリのダウンロード」をクリックします。
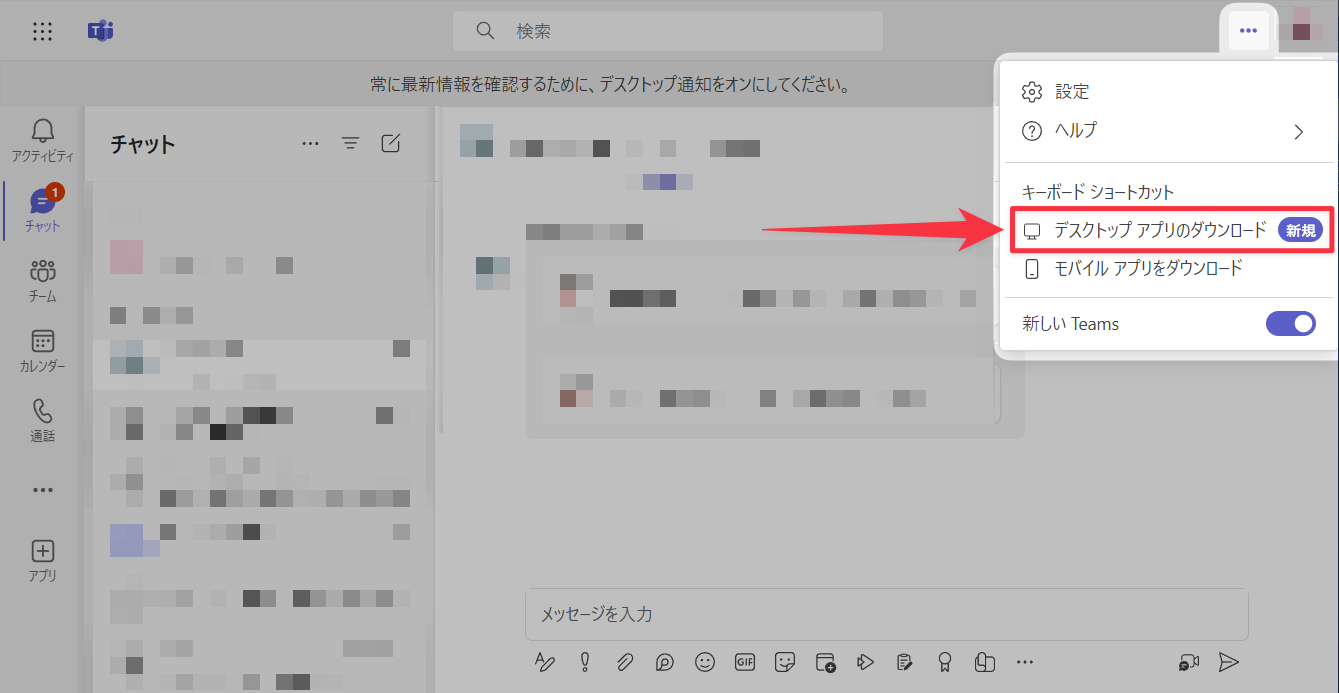
「モバイルアプリ」もここからダウンロードできますにゃ~
▼別タブで英語のMicrosoftページが開くのでちょっと面喰らいますが、慌てず少し下にスクロールします。

▼「Download app for desktop(デスクトップ用アプリをダウンロード)」をクリックします。
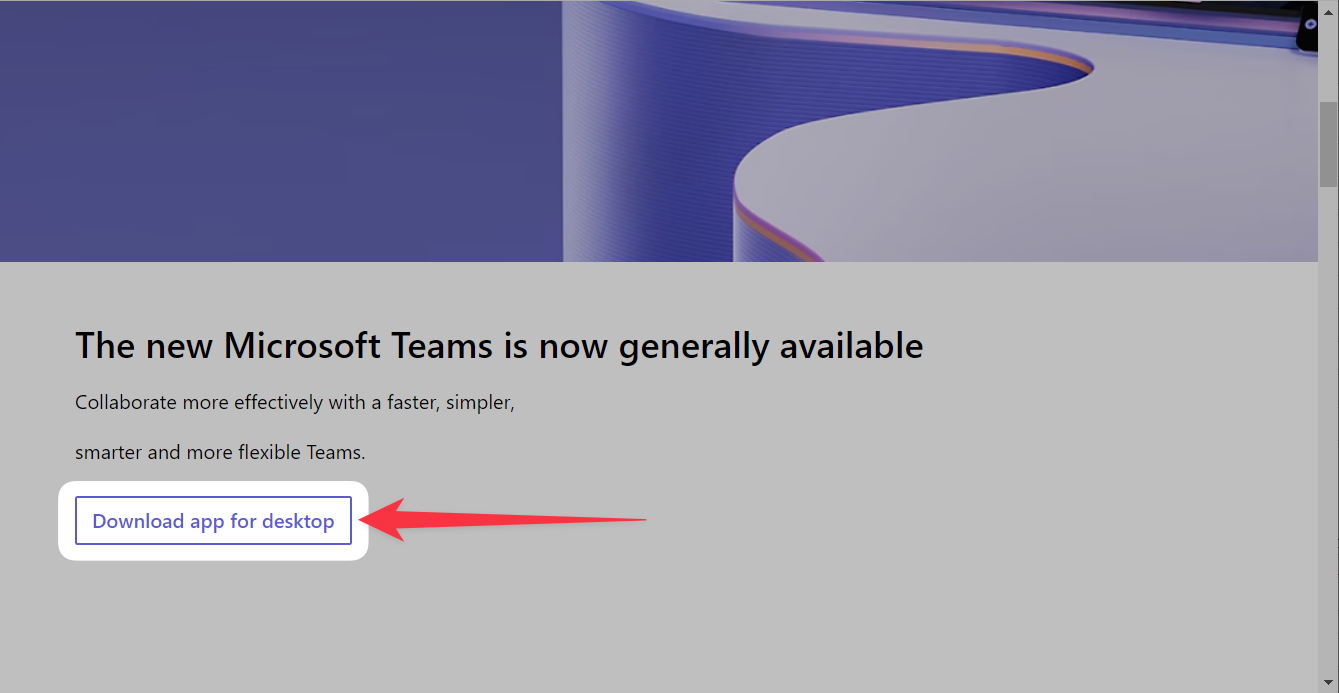
▼続いて「Teams for work or school(仕事もしくは学校用のチームス)」の「Download the new Teams app」をクリックします。
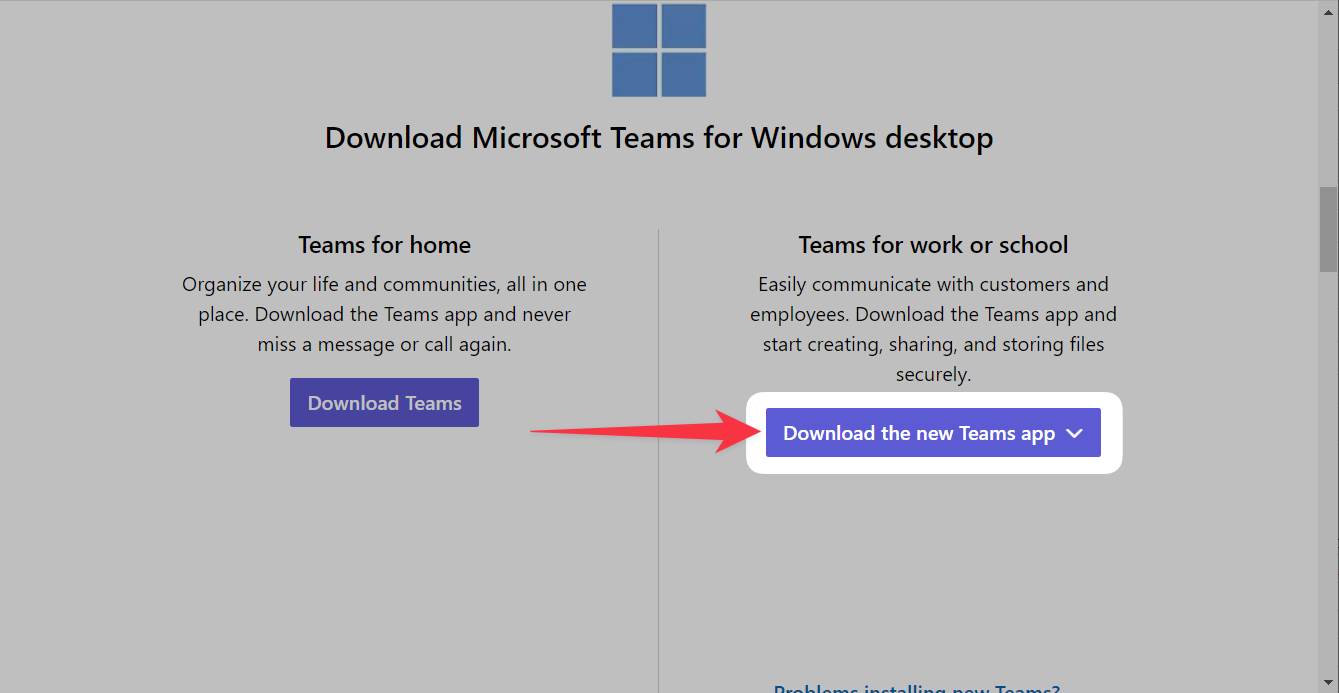
Microsoft 365のファミリーやパーソナルプランの場合は「Teams for home」となりますにゃ~
▼ダウンロードできるバージョンが表示されるので該当するものをクリックで選択します(通常は「Download for Windows(64-bit)」となるかと)。

クリックするとすぐにダウンロードが始まりますにゃ~
Step2. Teamsアプリをインストール
▼「MSTeams-x64.msix」というデータがダウンロードされたらダブルクリックして開きます。
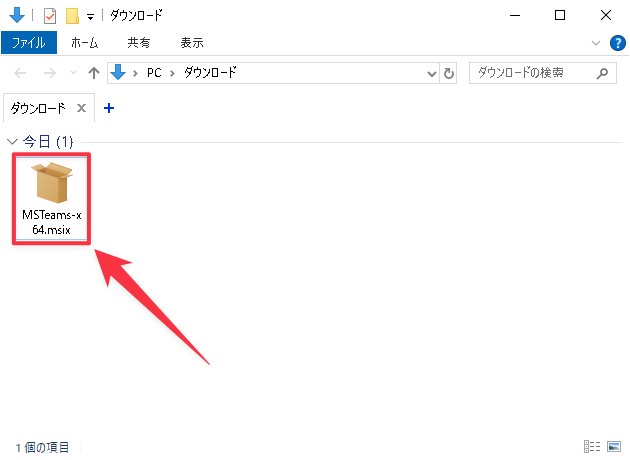
▼インストーラーが起動するので「Teamsのインストール」をクリックします。
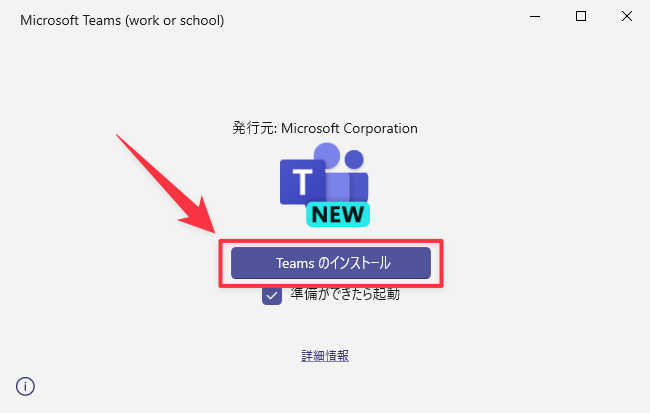
▼「Teamsへようこそ」と表示され、Microsoft 365のアカウントが表示されるはずなのでクリックします。
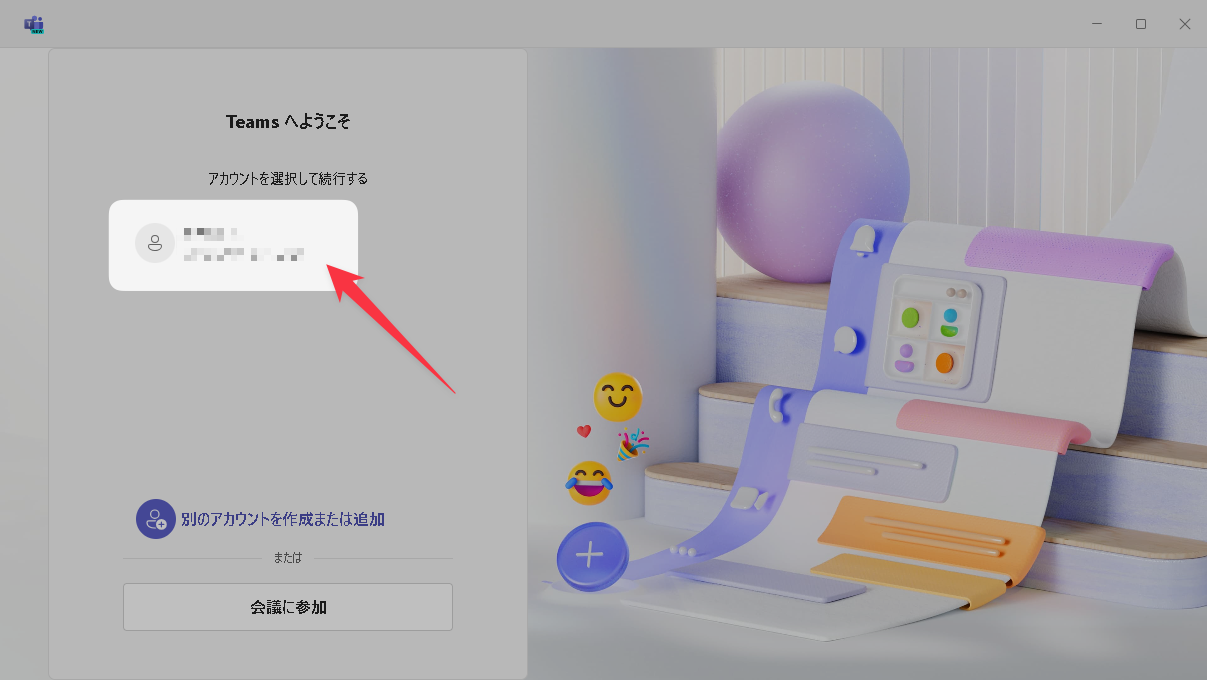
アカウントが表示されない場合は「別のアカウントを作成または追加」をクリックしますにゃ〜
▼「新しいTeams をチャットと通話の既定のアプリに設定する」と表示されるので「続行」をクリックします。
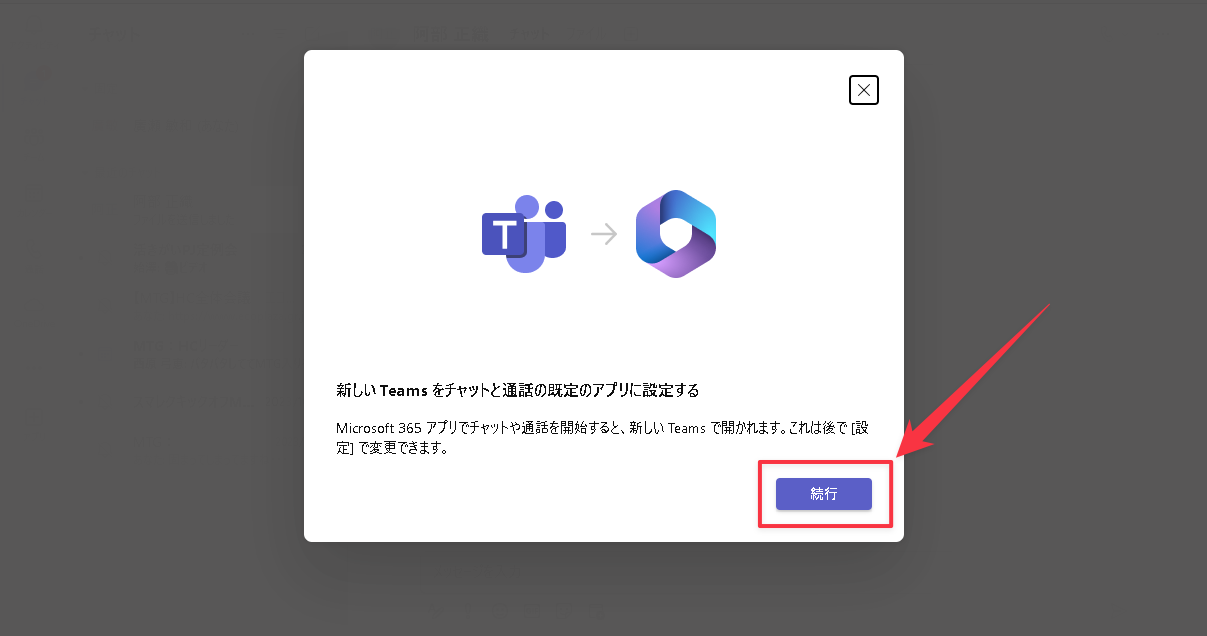
▼「このアプリがデバイスに変更を加えることを許可しますか?」と表示されるので「はい」をクリックします。
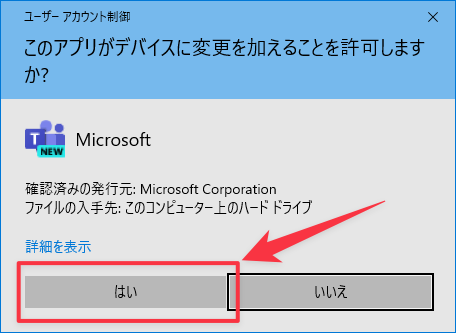
▼このようにTeamsアプリが起動したらOKです!
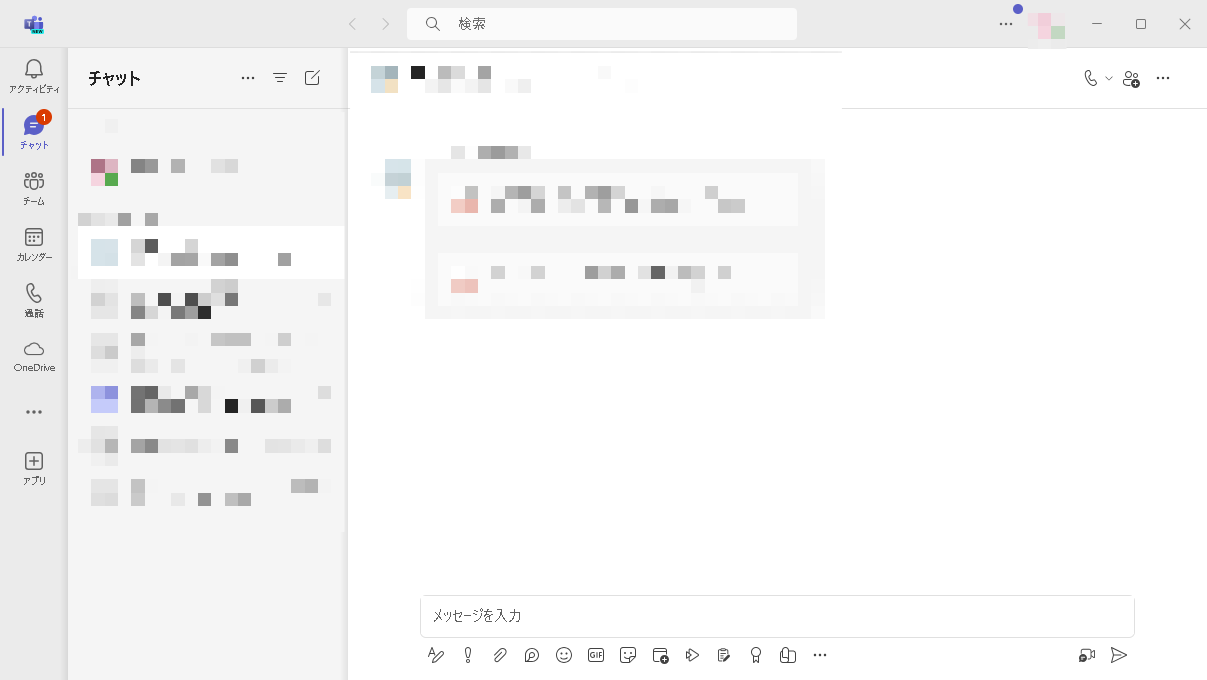
これでデスクトップの「Teams」が使えるようになりましたにゃ〜!
おわりに
本記事がどなたかの参考になれば幸いです。
今回は以上となります。
最後まで読んでいただきましてありがとうございました!
それではまた〜✧٩(ˊωˋ*)و✧







コメント