とっちゃん@nyanco! です。
今回は外付けHDDをWindowsでもMacでも使える「exFAT」形式でフォーマットしてみたよというお話です。
ウィンドウズの標準機能を使っての解説となりますにゃ〜
ウィンドウズPCで使うなら買ってすぐ使えるHDDが多い
最近の外付けHDD(ハードディスク)は、Windowsパソコンであれば買って接続したらすぐ使えるように「NTFS(Windows標準ファイルシステム)」形式でフォーマットされてるものが多いです。
世の中にはWindowsユーザーが圧倒的に多いからですにゃ〜
なのでWindowsパソコンしか使わないよという方は何もせず接続するだけですぐ使えますが、Macで使いたい、もしくはWindowsとMac両方で使いたいという方は別のフォーマット形式でフォーマットし直す必要があります。
今回はWindowsパソコンを使って、WindowsとMac両方で「読込み/書込み」ができ、1ファイルのサイズ制限がない「exFAT」形式でフォーマットしたので、その流れを画像付きで解説していきます。
フォーマットはウィンドウズ標準機能でできる
今回例としてフォーマットする外付けHDDはBuffalo(バッファロー)の「HD-LE1U3-BA」ですが、基本どのメーカーのものでも同様の操作でフォーマットはできるかと思います。
ちなみにBuffaloではフォーマットソフト「DiskFormatter2」が用意されてますが…
Windows10はハードディスクをフォーマットする機能が標準で使えるので、特に別途ソフトウェアをダウンロード・インストールする必要はありません。
ちなみにMac OSにもHDDをフォーマットできる「ディスクユーティリティ」という標準ソフトウェアが搭載されています。
なるべくインストールするソフトウェアは少ない方がパソコンにとって何かと良いですにゃ〜
フォーマットする前の注意
フォーマットとは「初期化」の意味なので、データが保存されている場合は当たり前ですが全て消去されてしまいます。
必要なデータがある場合はパソコンのローカルなど、別の場所にバックアップしておきましょう。
もちろん、購入したばかりの外付けHDDであればデータは何もないのでバックアップは必要ないですにゃ~
ウィンドウズで「exFAT」フォーマットする方法
外付けHDDを接続する
まずはWindowsパソコンと外付けHDDをUSBケーブルなどで接続し、パソコンにHDDを認識させます。
▼接続するとこのように自動で認識されるはずです。
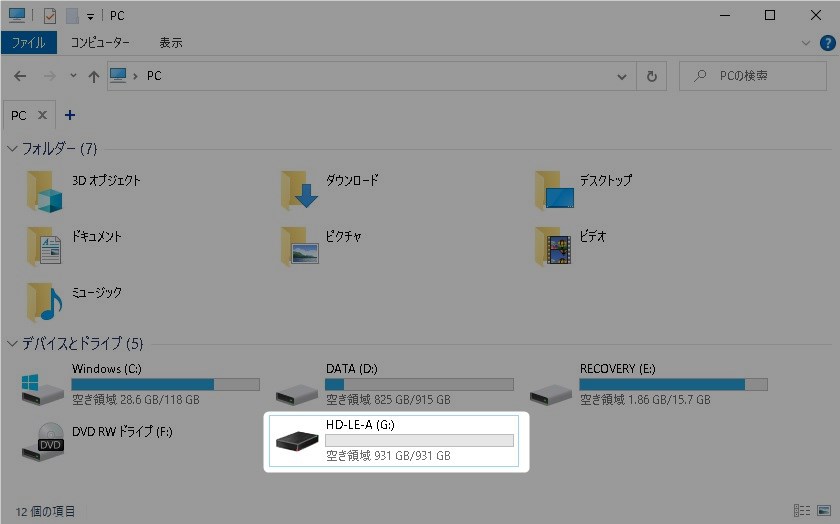
右クリックメニュー「フォーマット」
フォーマットしたいHDDを右クリックし、右クリックメニュー(コンテキストメニュー)の中の「フォーマット」をクリックします。

ファイル システムを「exFAT」に変更
「フォーマット」というウィンドウが表示されるので、「ファイル システム」のプルダウンメニューから「exFAT」を選択します。
ちなみに「ボリュームラベル」はパソコン上の外付けHDDの名称のことです。
名称を変更したい場合は、任意の名前にしておきましょう。
▼ここの名前のことですね。
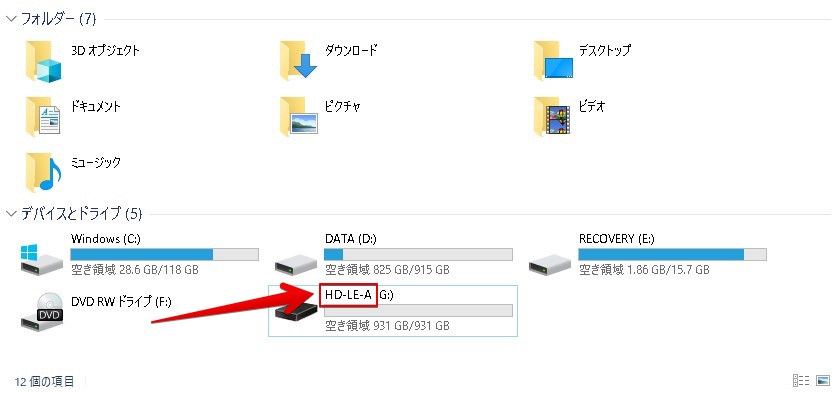
アロケーションユニットサイズとは?
何やら「アロケーション ユニット サイズ」という難しそうな言葉がありますが、超ざっくり言うと「HDDにデータを保存する最小単位」のことです。
「クラスターサイズ」とも言いますにゃ~
下記のようにサイズの設定次第で見事に一長一短ありますが、基本は小さめの設定がいいということで、今回はデフォルトの「256 キロバイト」のままとしました。
- アロケーションユニットサイズが小さい…HDDの保存領域に無駄ができにくいが、データが細かく断片化してしまうので読み書き速度の低下につながる
- アロケーションユニットサイズが大きい…データの断片化がされにくく読み書き速度の高速化につながるが、保存領域に無駄が生まれやすい
▼アロケーションユニットサイズについてもっと詳しく知りたい方は下記サイト様の記事をどうぞ。

フォーマット開始
設定が全て完了したら「開始」をクリックします。
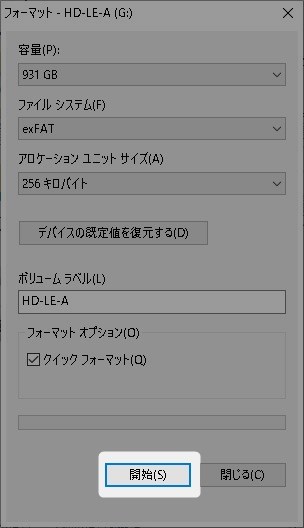
すると、下記のような警告ウィンドウが出ます。
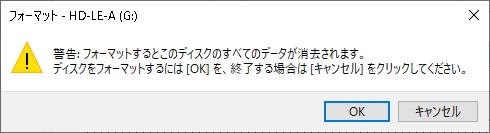
警告:フォーマットするとこのディスクのすべてのデータが消去されます。ディスクをフォーマットするには[OK]を、終了する場合は[キャンセル]をクリックしてください。
警告の通りフォーマットするとデータが全て消去されるので、必要なデータがある場合はバックアップなどして、準備ができれば「OK」をクリックするとフォーマットが開始されます。
下記ウィンドウが表示されたらフォーマット完了です!
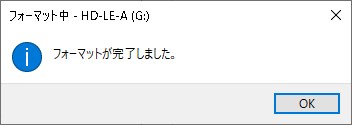
「OK」をクリックして終了します。
新品の外付けHDDであればフォーマットはものの数秒で終わりましたにゃ〜
外付けHDDのファイルシステムを確認
フォーマットした外付けHDDのプロパティの「ファイルシステム」がちゃんと「exFAT」になっているか確認しておきます。
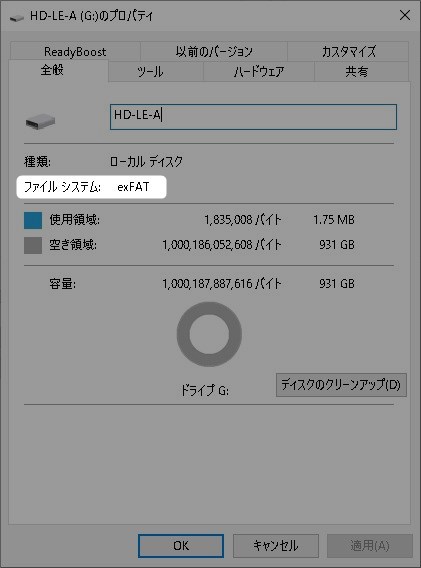
最後にWindows・Macともにファイルの書き込みができるのをテストして問題なければ完了です!
お疲れさまでした ^^
本記事がどなたかの参考になれば幸いです。
今回は以上となります。
最後まで読んでいただきましてありがとうございました!
それではまた〜✧٩(ˊωˋ*)و✧







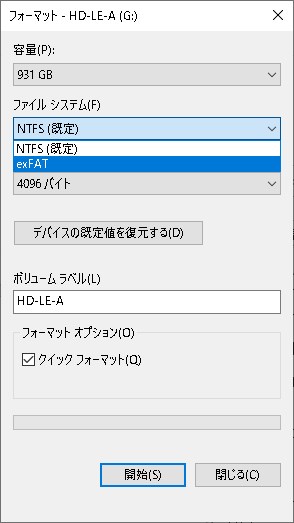


コメント