とっちゃん@nyanco! です。
今回はWindowsパソコン買い替え時に行う移行作業アーカイブ2021年度版です。
ズバリ自分用メモですが、誰もが共通する項目もあると思うので、PC移行作業時の参考にはなるかと思いますにゃ~
Windowsセットアップ
移行作業ではないですが、新しいパソコンをセットアップ(初期設定)する際の注意点をまず先に。
MicrosoftアカウントではなくローカルアカウントでWindowsを使いたい場合は、Windowsセットアップ時のWi-Fi(ネットワーク)設定は「インターネットに接続していません」でスキップする必要があります。
Microsoftアカウントで使う場合はもちろんこの限りではないですにゃ〜
セットアップ完了後、Wi-Fi設定を行えばOKです。
▼「ローカルアカウント」でWindowsをセットアップする方法についての詳しい記事はこちら
ネットワーク関連
Wi-Fi設定
大概の設定はインターネット接続ありきなので、まずはWi-Fiネットワーク設定を行います。
(有線LAN使用であればLANケーブルを差し込むだけでOKなので、設定はもちろん不要)
Wi-Fiを久しぶりに設定するとSSIDやらパスワードやら忘れがちですが、通常はルーター側面などのシールに記載されてるはずですにゃ~
プリンター設定
プリンターの接続・ドライバーインストールをしておきます。
同時にテスト印刷までやっておけば完璧ですね!
▼ドライバーインストールについての記事はこちら
最近のプリンターは同じWi-Fiに接続していれば簡単に接続できて便利ですにゃ~
共有サーバー設定
利用していれば、共有サーバーの接続・ショートカット作成などを行います。
共有ネットワーク設定
こちらも利用していれば、共有ネットワークの接続・VPNの設定なども行います。
アプリケーション関連
GoogleChrome設定
GoogleChromeをダウンロード・インストールしてアカウントでログインすれば、Googleアカウントに紐づく拡張機能やブックマークなどほとんどが自動同期されますが…
以下の拡張機能は各設定をエクスポート・インポートなどで再設定を行う必要がありました。
- MetaMask(仮想通貨ウォレット)
- Ronin Wallet(仮想通貨ウォレット)
- iWallet(仮想通貨ウォレット)
- Stylus(ユーザースタイルシート)
- Selenium IDE(ブラウザRPAツール)
- Tampermonkey(ユーザースクリプト)
- Keyboard-fu(キーボードユーティリティ)
各拡張機能の仕様によって移行方法も様々ですにゃ~
また、MetaMaskなどの仮想通貨ウォレットは資産を管理しているものなので、確実かつ慎重に旧パソコンから移行しておきたいですにゃ~
▼「MetaMask」を移行する方法についての記事はこちら
セキュリティソフト
インターネットを接続したら早めにセキュリティソフト(アンチウイルスソフト)の設定も必要です。
会社管理のセキュリティソフトの場合、アカウントの移行がユーザーだけではできないこともあるので、事前に管理者に連絡しておくとスムーズですにゃ~
クラウドストレージ設定
公私ともに今やなくてはならないクラウドストレージサービス。
ソフトウェアをダウンロード・インストール・ログイン・ローカルフォルダの設定・同期確認までを、それぞれのサービスで行います。
- Dropbox
- GoogleDrive
- OneDrive
Dropbox無料版は同期接続できるのが3台までなので、「会社PC」「家PC」「スマホ」を同期させている筆者は「新PC」に同期させるタイミングでどれかの接続を解除する必要がありちょいと面倒でしたにゃ~
メーラーソフト
高機能メールクライアントフリーソフト「Thunderbird(サンダーバード)」も筆者の必須ツールです。
新規インストールはするものの、アカウント・メールボックスなどは旧パソコンからエクスポートしてインポートするとあっという間に丸ごとデータ移行できます。
▼Thunderbirdパソコン移行手順についての記事はこちら
テキストエディタ
テキストエディタとして、筆者は下記2つのフリーソフトを導入しています。
- Mery(プレーンテキスト用)
- Sublime Text(コーディング用)
Meryではいくつか「マクロ」を利用してますが、「.jsファイル(マクロファイル)」はクラウドストレージに保存しているので、
メニュー「マクロ(M)」→「カスタマイズ(C)…」→「追加」
からマクロファイルをリンクさせ、
メニュー「ツール(T)」→「オプション(O)…」→「キーボード」
で任意のショートカットキーを付与するだけで移行作業完了です!
RPAソフト
RPAソフト「UiPath」のフリー版「コミュニティエディション」も必要不可欠ソフトなので、インストールしアカウント設定までしておきます。
.xamlなどのプロジェクトファイルはクラウドストレージ上に保管しているのですぐに実行できますにゃ~
バッチファイルやVBSなどで起動していた場合は、新しいパソコンだとファイルパスが変わっている可能性があるので必要であれば訂正しておきます。
Adobe イラストレーターCC
業務必須ツールのイラストレーターCCですが、1ライセンスにつきログイン(使用可能状態)できるデバイス数が決まっているので、旧パソコンから移行するタイミングはちょっと要注意です。
ちなみにデバイスの管理は「Adobe Account」というサイトにログインし、左上の「≡」→「アカウントとセキュリティ」→「サインインとセキュリティ」ページからできます。
▼Adobe Creative Cloudのデバイス管理方法についての記事はこちら
無事に使えるようになったら必要に応じて下記設定も旧パソコンから移行しておきます。
- PDF書き出しプリセット
- ショートカットキー
- ワークスペース
- アクション
- スクリプト
CCになってクラウドベースになってるので、もしかしたらこのあたりもクラウド同期させることができるのかも?ですが、今回は手動でやりましたにゃ~
Adobe Acrobat Reader
PDFリーダーソフトウェアですが、▼下記記事のようになぜか変な挙動をするので様子をみながら使用してます。
ぶっちゃけPDFを見るだけ・印刷するだけならChromeなどのブラウザでも事足りますにゃ~
Shotcut(動画編集ソフト)
高機能だけどちょっとクセ強めのフリー動画編集ソフト「Shotcut」もインストールします。
▼「Shotcut」のオススメ記事はこちら
フォント
愛用しているフリーフォントのインストールも忘れずにしておきます。
フォントデータもクラウドストレージに保管しているので即インストールできますにゃ~
ユーティリティツール関連
インストールが必要なユーティリティツールも結構あるのでメモしておきます。
ホットキーツール「AHK」
設定ファイルはクラウドストレージ上にあるので、本体をインストールするだけでOK!
Windows謹製ユーティリティツール「PowerToys」
▼「PowerToys」についての記事はこちら
高機能タブエクスプローラー「QTTabBar」
ファイル検索ソフト「Everything」
Windowsのデフォルトにして欲しいくらい高速で有能な検索ツール。
いつもお世話になっています。
クイックプレビューツール「QuickLook」
macOSの便利なデフォルト機能である「クイックルック」同様の機能がWindowsでも使えるようになる、その名も「QuickLook」。
Microsoft Storeからインストールできますにゃ~
キャプチャツール「Screenpresso」
キャプチャツールは色々使ってきましたが、今のところ一番便利に使えてるのはこの「Screenpresso」です。
macOSバージョンも是非出して欲しい…
圧縮・解凍ソフト「LhaForge」
Windowsデフォルトの圧縮・解凍機能が使いづらいので、代わりに愛用しているのが「LhaForge」。
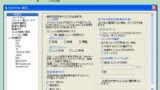
圧縮・解凍時の挙動をかなり細かく設定できてとても良いのですがその分、設定のエクスポート・インポートができない(?)点が惜しいところですにゃ~
ImageMagick
使えると便利なコマンドラインで使える画像処理ツール。
Ghostscript
こちらも使えると便利なコマンドラインで使えるPDF処理ツール。
おわりに
細かいところは端折りましたが、それでも書き出してみるとなかなかのボリュームですね~
もっと効率化できそうな気もしますが、とりあえず現状はこんな感じでということで。
本記事がどなたかの参考になれば幸いです。
今回は以上となります。
最後まで読んでいただきましてありがとうございました!
それではまた〜✧٩(ˊωˋ*)و✧






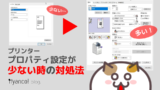











コメント