とっちゃん@nyanco! です。
今回はMicrosoft謹製の「PowerToys(パワートイズ)」というユーティリティツールがかなりスタイリッシュで便利だった!というお話です。
ちょっとmacOSを彷彿とさせる使い勝手の良さ・デザイン・UIな素敵ツールですにゃ~
「PowerToys」とは
「PowerToys」とは、元々はWindows95・WindowsXPの頃にMicrosoftが提供していたユーティリティソフト。
今回ご紹介するのは、新たにWindows10向けにオープンソースとして開発が現在進行形で進められているプレビュー版となります。
プレビュー版?しかも「Toys」ってことはオモチャみたいな感じですかにゃ?
と、ちょっとチャチそうなイメージを受けてしまいますが、その中身は「Windowsやるじゃん!!」と思わず喝采したくなるほどの優良機能を詰め合わせたツールセットでございました!
オープンソースで開発中ということなので、早いペースで新たな機能追加や改善が行われるかも知れませんが、執筆時現在の「PowerToys」の機能をざざっとご紹介いたします。
冒頭に「★」がついてるのは筆者が特に良いなと思った機能ですにゃ~
Awake(アウェイク)
【公式説明】PCをオンデマンドで起動したままにするために便利な方法です。
指定時間だけ起動できるようにするなど、デフォルトの「電源プラン」をサクッと設定できるようなイメージの機能です。
職場にパソコンを置きっぱなしにし、自宅のパソコンからリモート操作する時などに使用する想定の機能のようですが、個人的にはあまり使わないかも?
★Color Picker(カラーピッカー)
【公式説明】迅速かつシンプルなシステム全体のカラーピッカー。
クリエイティブな人にとって、これはかなり使えるツールです。
この「Color Picker」を使うためだけに「PowerToys」を導入しても良いほど。
▼過去の記事で紹介したChrome拡張機能「ColorPick Eyedropper」と機能はほぼ変わらずですが、
「ColorPick Eyedropper」がブラウザ上の要素だけが対象なのに対し、「PowerToys」の「Color Picker」は画面に映る全ての要素のカラー情報を参照・取得できるというスグレモノ。
Windows + Shift + C でいつでも機能を呼び出せ、HEX・RGB・HSLの数値を取得できます。
ワンクリックでカラーコードをコピーできるし、色の調整や近似色の取得も簡単!
これがあればもう「ColorPick Eyedropper」はお役御免だなということで削除しようと思ったんですが、Macで「PowerToys」は使えないのでやっぱ残してます ^^;
★FancyZones
【公式説明】簡単にマルチタスクを行えるように、ウィンドウレイアウトを作成します。
非常に柔軟にウィンドウレイアウトが作成・保存できるツール。
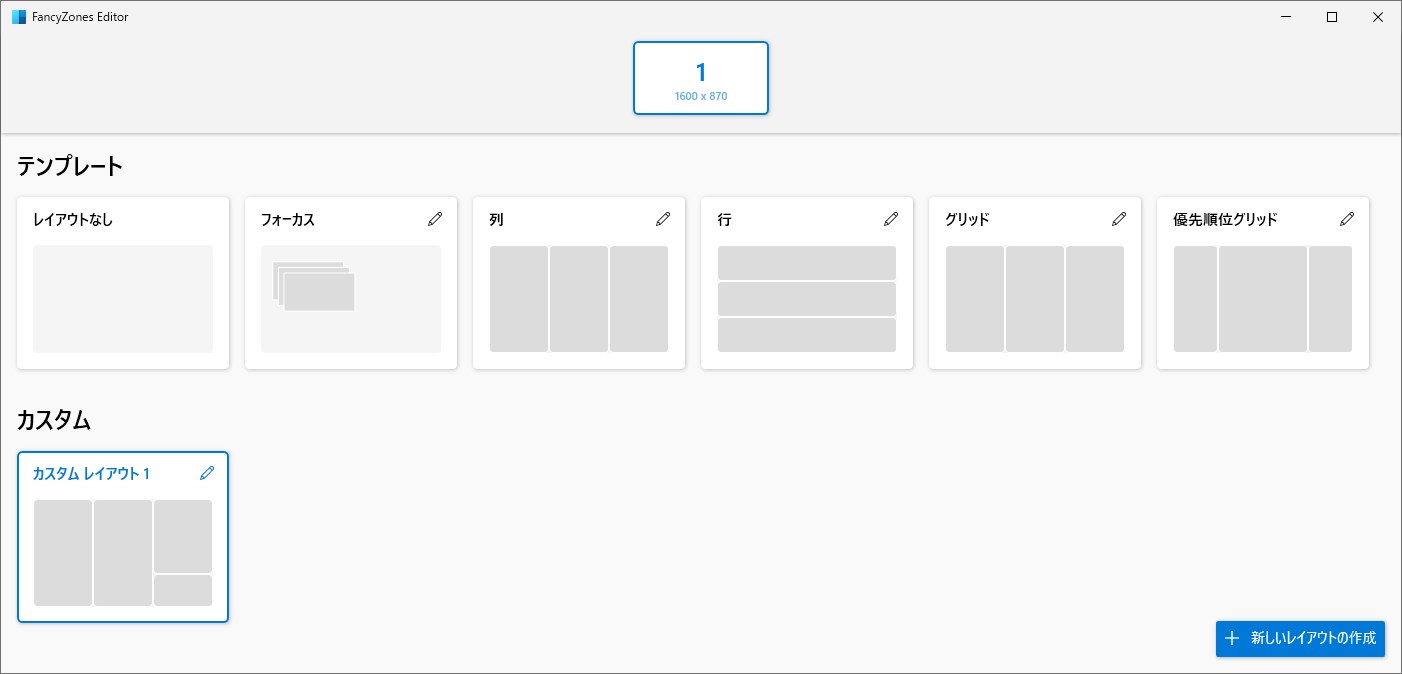
なんだかMacっぽい洗練された機能とUIですにゃ~
こちらもクリエイティブな方や、事務処理をする方などもうまく使えば作業効率アップ間違いなしの機能です。
File Explorer add-ons
【公式説明】これらの設定を使用すると、Windows エクスプローラーのカスタム プレビュー ハンドラーを管理できます。
管理者権限が必要となりますが、エクスプローラーで .svgファイルや .mdファイル(マークダウン)のプレビューが見れるようになる拡張機能を追加できる機能です。
SVGもマークダウンも一般の方にはあまり縁はないファイル形式ですが、クリエイティブをされてる方にとっては痒いところに手が届く機能と言えそうですにゃ~
ただ、エクスプローラーに関してはこれだけではちょっと物足りない印象。
個人的にはスペースバーでファイルのプレビューがサクッと見れるmacOSの「Quick Look(クイックルック)」のような機能が実装されたら最高です。
Image Resizer
【公式説明】右クリックによってイメージのサイズを変更できます。
エクスプローラー上で選択した画像ファイルを右クリックメニューから、予め設定しておいたサイズや任意のサイズに変更できるようになるツール。
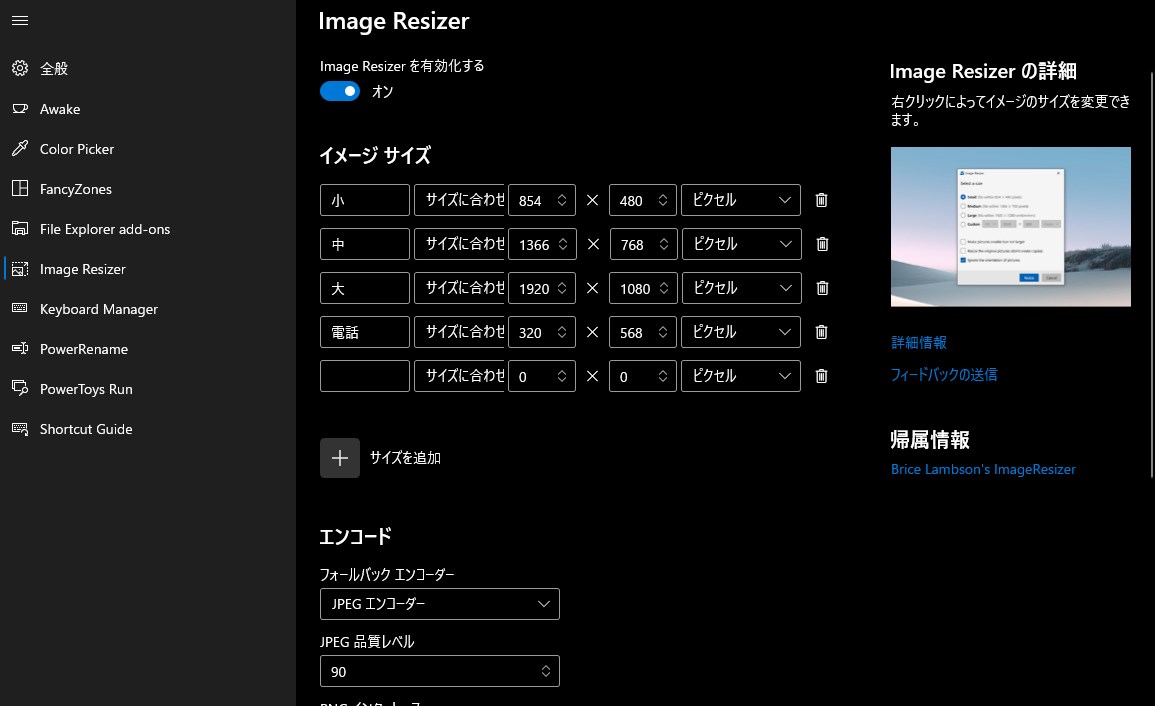
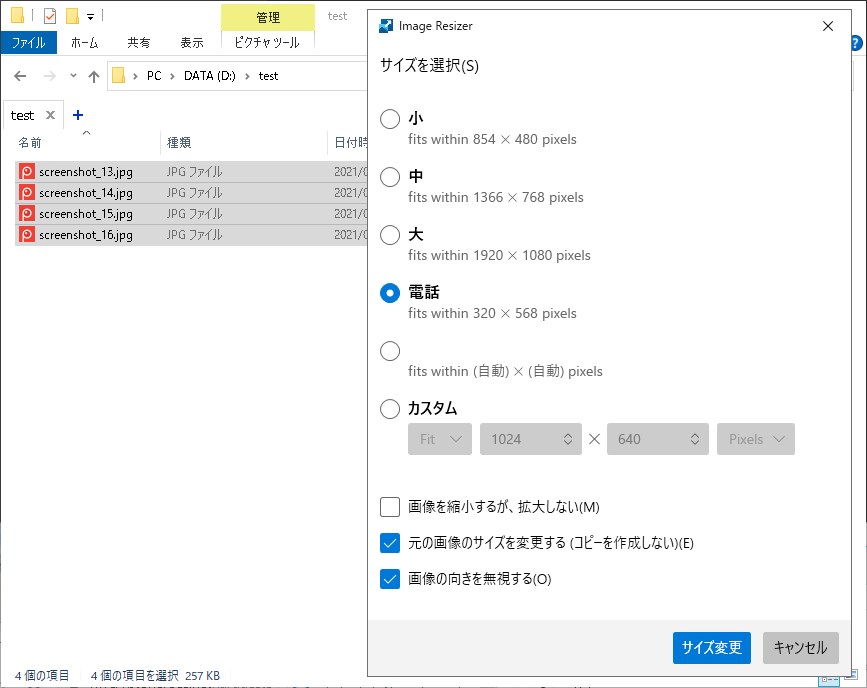
複数の画像ファイルをまとめて一括処理もできるので、ブログ用の画像リサイズなどにも使えそうですにゃ~
ただ、今使っている画像ファイルをドラッグ&ドロップでリサイズできるソフトウェア「RalphaMini64」の方が使い勝手が良いのが正直なところ。
右クリックメニューから直接リサイズできるようになれば最高です。
Keyboard Manager
【公式説明】キーとショートカットを再マップして、キーボードを再構成します。
キーボードのキーの役割や、キーボードショートカットキーを再構成できるツール。
今までキーのリマップをしようとするとフリーソフトを使ってWindowsの深い部分(レジストリ)をいじったりする必要がありました。
が、こちらを使うとMicrosoft公式ツールとしてキーのリマップができます!
公式のツールなので安心感が違いますにゃ~
▼ただ、その肝心のキーのリマップ設定画面が執筆時現在は英語表記なのがちょっと残念なところ。
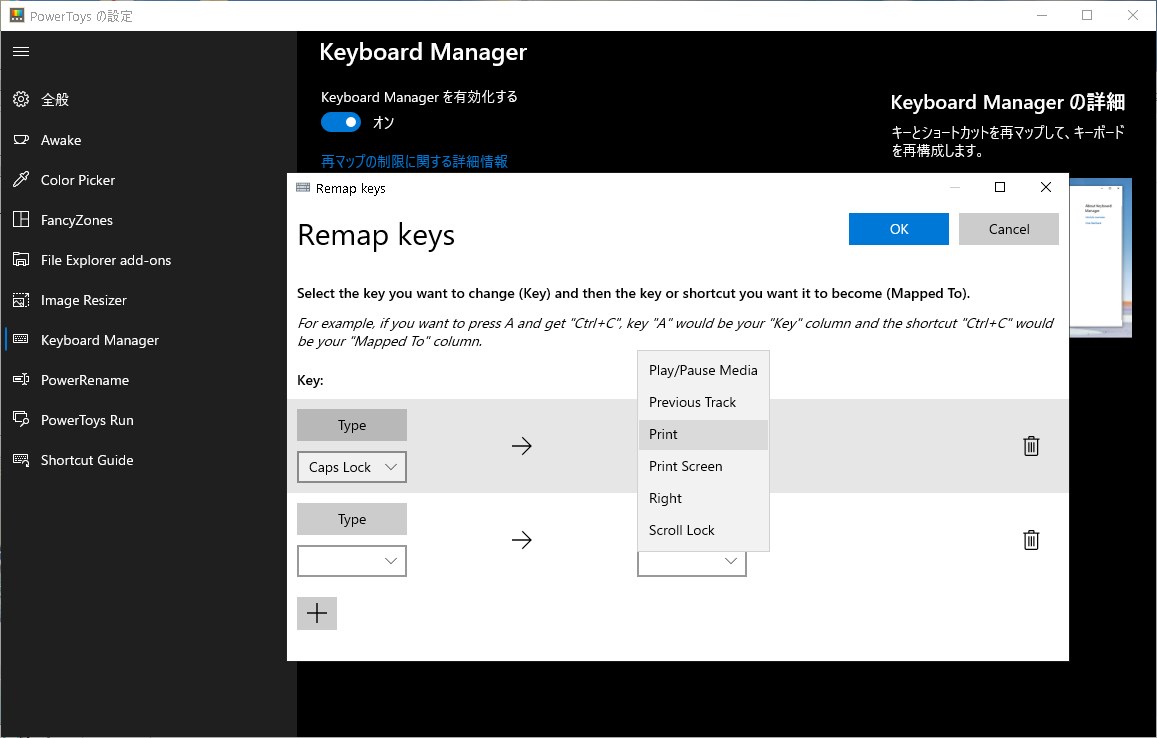
ただ、英語でも理解できないことはなさそうですし、恐らく近いうちに日本語化対応されると思ってます。
★PowerRename
【公式説明】検索と置換または正規表現を使用して、より高度な一括の名前変更を行う Windowsシェル拡張機能です。
正規表現が使える一括リネームツール。これもかなり良いです!
ファイル名を変更したいファイルを選んで右クリック →「PowerRename(W)」をクリックするだけで「PowerRename」ウィンドウを呼び出せ、すぐにリネームできます。
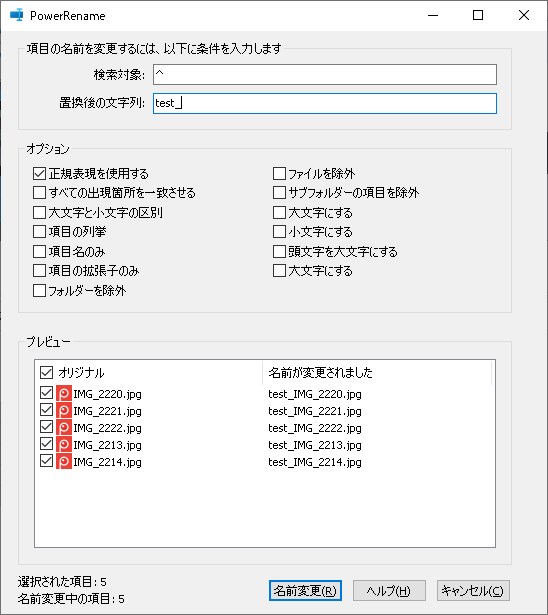
オプションも充実しているし、ファイル名変更プレビューもリアルタイムで確認できるし、何より正規表現に対応している点が最高です。
欲を言えば、良く使う検索置換をプリセット保存できたらもっと良いですにゃ~
今まで正規表現が使える一括リネーマーソフトとして「GetterTools」を愛用してきましたが、この「PowerRename」があれば事足りそうです。
★PowerToys Run
【公式説明】パフォーマンスを損なわずに追加機能を利用できるクイック ランチャー。
キーボード操作で色々呼び出せるキーボードランチャーツール。
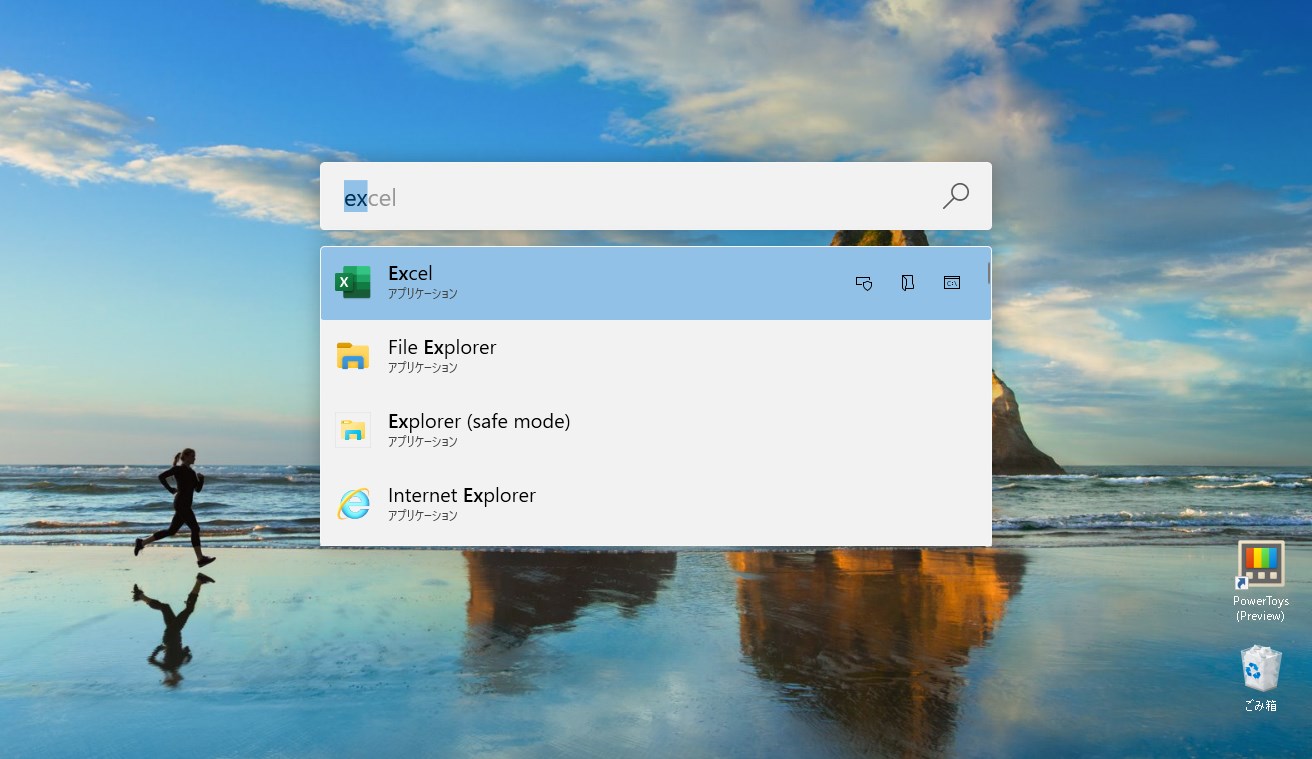
ざっと使ってみた所感ですが、こちらもかなり良さげです!
デフォルトでChromeのブックマークにアクセスができないので即採用はできませんが、プラグインで機能拡張できるようなので時間のある時に調べてみます。
現在使っているランチャーアプリは以前本ブログでご紹介した「Hain」というアプリで長年お世話になってますが、「PowerToys Run」に乗り換えてしまうかも。
Shortcut Guide
【公式説明】Windows キーを押したとき、Windows ショートカットのヘルプ オーバーレイを表示します。
ショートカットキーの一覧が表示される機能ですが、イマイチ良さというか使い道が分かりませんでした。
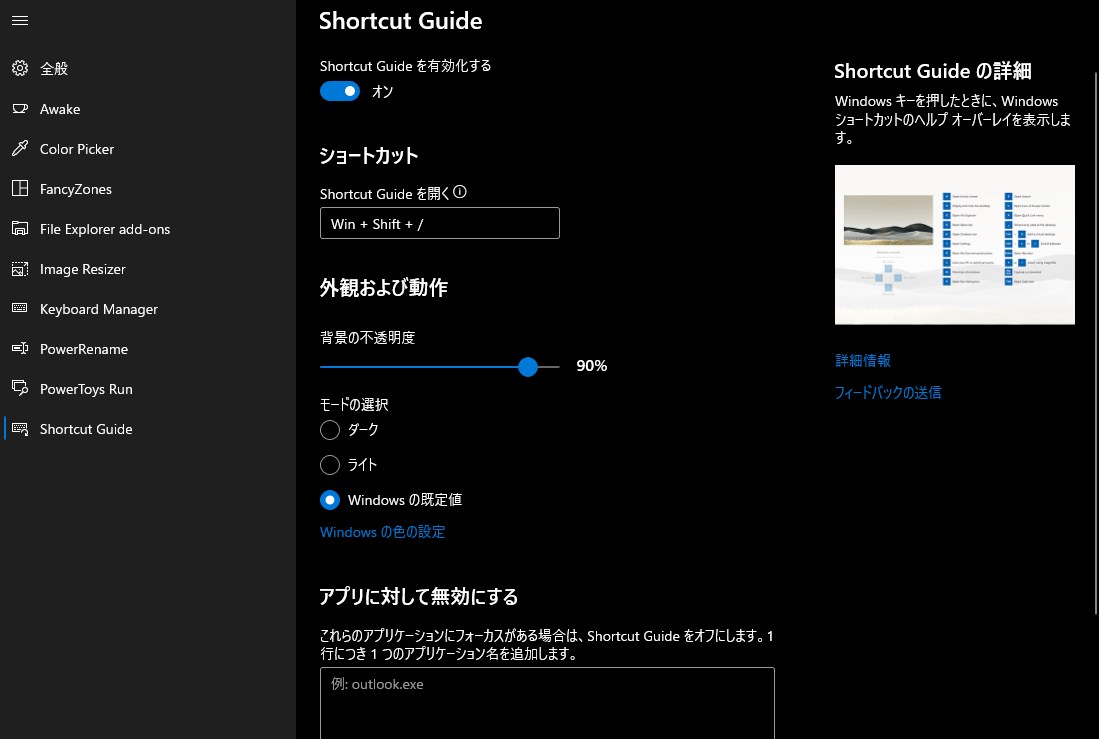
「PowerToys」インストール方法
最後に「PowerToys」のインストール方法をサラッとご紹介。
まだ開発中なので「Microsoft Store」から直接インストールすることはできず、下記GitHubページから入手することになります。
随時新たなバージョンが公開されていますが、基本的に一番上に表示されている「Release v0.00.0」のセクションの「PowerToysSetup-0.00.0-x64.exe」をクリックしてダウンロードすると良いかと。
※「0.00.0」の部分はバージョンが更新されるたびに変わります。
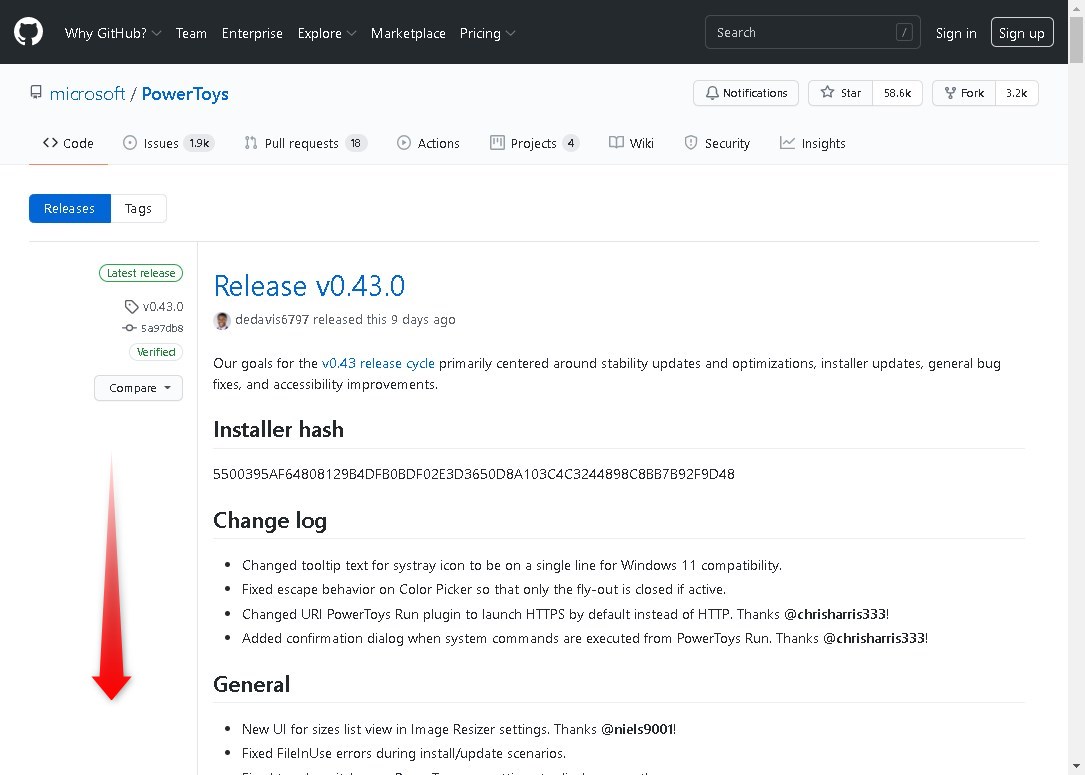
少し下にスクロール 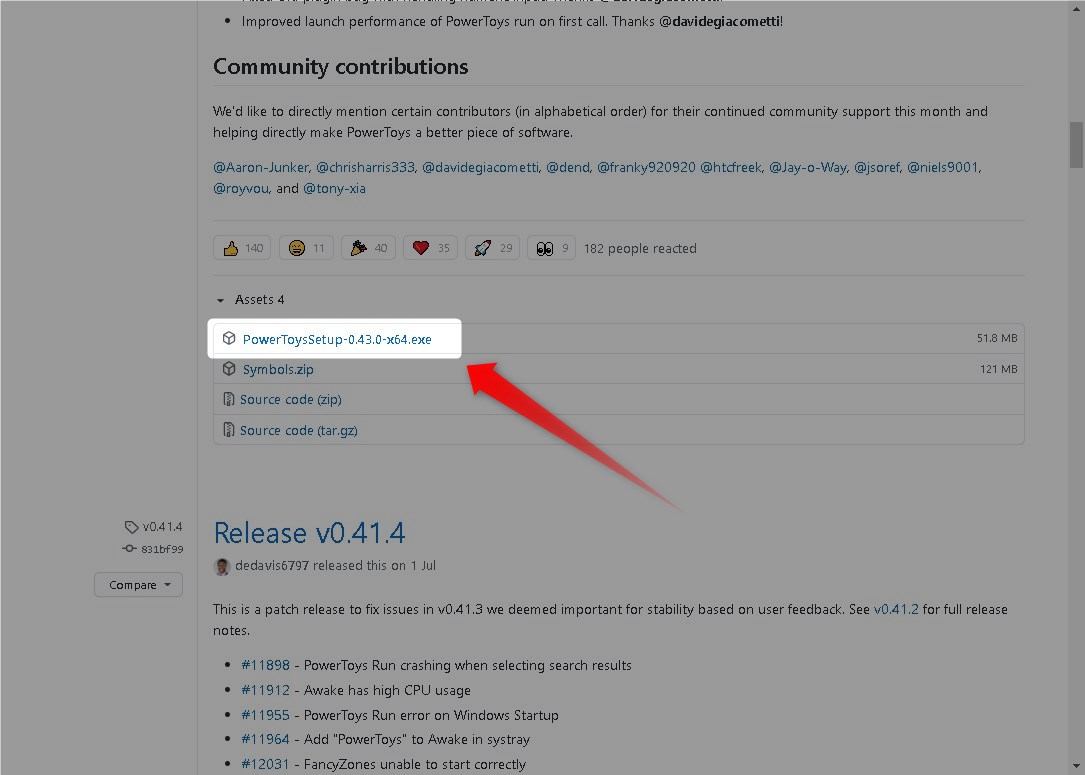
こちらがインストーラーです
インストール自体は良くあるウィザードに従っていくだけでOKなので簡単です。
インストールが完了すると、タスクバーにアイコンが表示され常駐ソフトとして動くようになります。

おわりに
プレビュー版なのにこの完成度なので、正式版に期待せざるを得ないです。
また、パワーユーザー以外の人でも便利に使える機能が多いので、Windowsの標準機能にしたら良いのに…とも思いますが、そこはMicrosoft次第ですね。
本記事がどなたかの参考になれば幸いです。
今回は以上となります。
最後まで読んでいただきましてありがとうございました!
それではまた〜✧٩(ˊωˋ*)و✧







コメント