とっちゃん@nyanco! です。
今回はウィンドウズでExcelデータをPDFに変換する方法を3種類ご紹介するよというお話です。
単一シートはもちろん、複数シートをまとめて一つのPDFにすることも可能ですにゃ〜
基本、特別なソフトも不要でExcel標準機能でできますにゃ〜
PDFに変換する際の注意点
どの方法を使うにせよ、ExcelをPDFに変換する際に一点注意すべきことがあります。
それは編集画面通りにPDFにならない!ということです。
▼詳しくは下記記事で紹介していますので是非ご一読を。
ExcelデータをPDFに変換する方法【Windows】
それではまず、一番一般的なPDF変換手順をご紹介。
▼メインメニュー「ファイル」→「エクスポート」をクリックします。
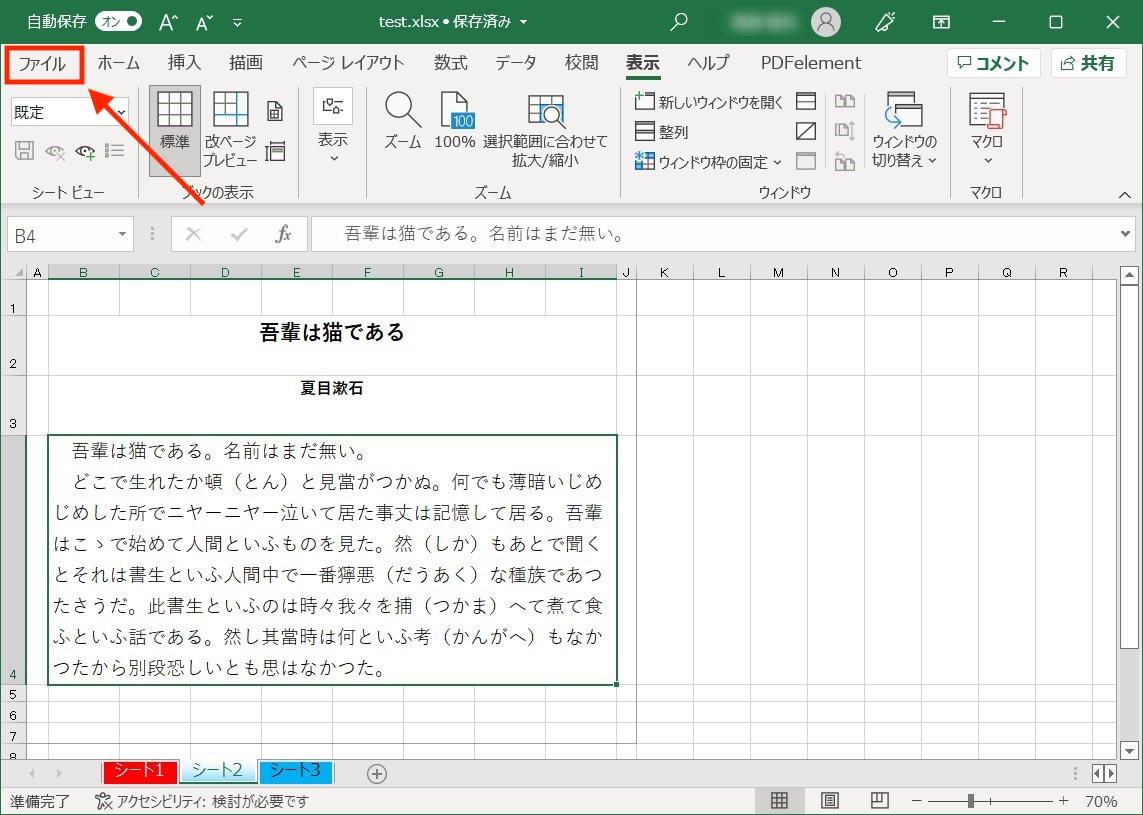

「エクスポート」が見当たらない場合は「その他…」の中に隠れているはずですにゃ~
▼「エクスポート」画面になるので「PDF/XPSの作成」をクリックします。
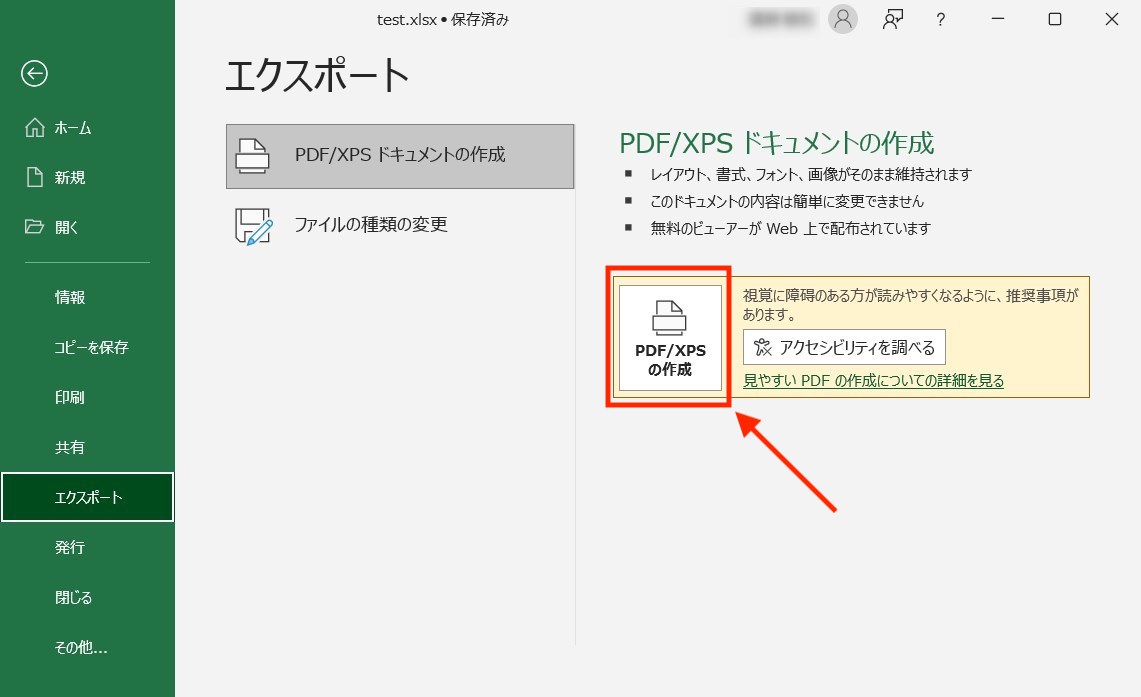
▼「PDF または XPS 形式で発行」ウィンドウが開くので、PDFの保存場所とファイル名を指定します。
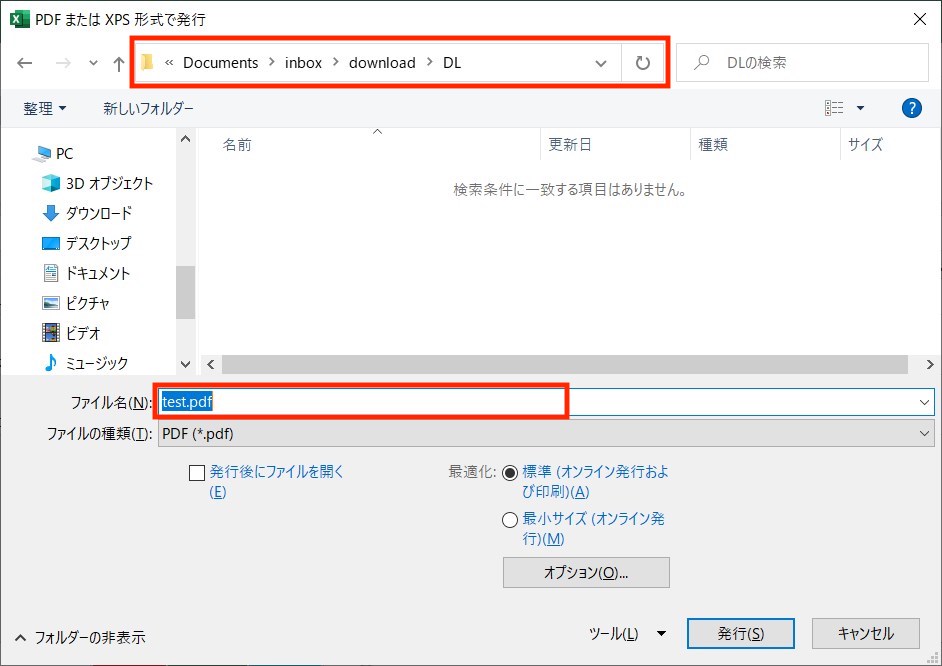
ちなみに「XPS形式」とは、いわゆるAdobe「PDF」にMicrosoftが対抗して作ったMicrosoft版「PDF」で、機種やOSに依存せずどんな環境でも閲覧・印刷ができるというファイル形式です。
ただ、圧倒的に「PDF」の方が普及しており、「XPS」は非常に影が薄い存在ですにゃ〜
ちなみに「XPS」とは「XML Paper Specification」の略ですにゃ〜
「現在のシート」のみPDFにしたい場合
▼「現在のシート」のみPDFにしたい場合は、このまま「発行(S)」をクリックでOKです。
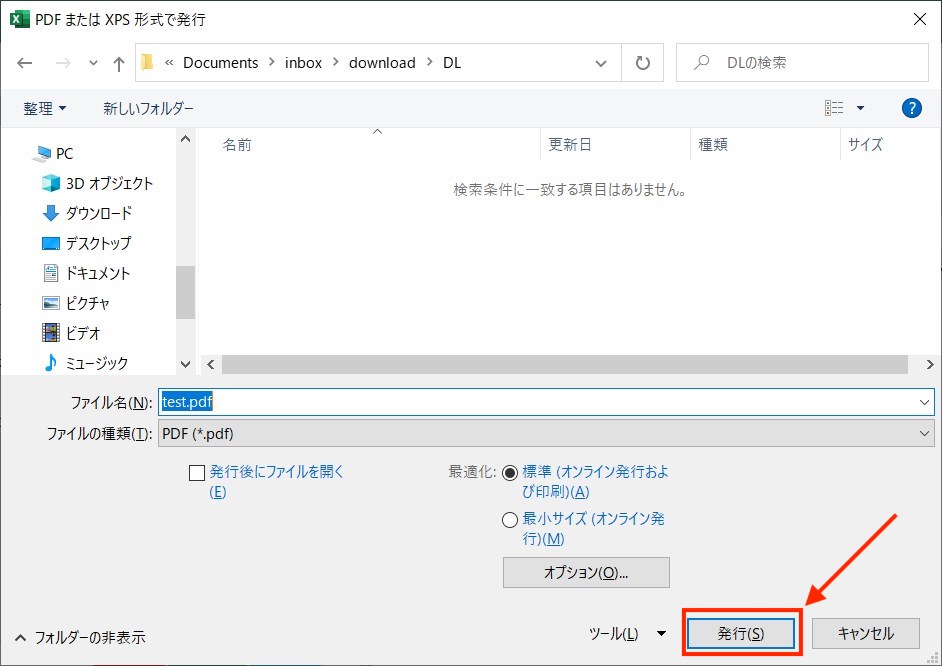
指定した保存場所にPDFが生成されますにゃ〜
「複数のシート」を一つのPDFにしたい場合
▼複数シートを一つのPDFにしたい場合は「オプション(O)…」をクリックします。

▼「オプション」ウィンドウが開くので「発行対象」の「ブック全体(E)」にチェックを入れて「OK」をクリックします。
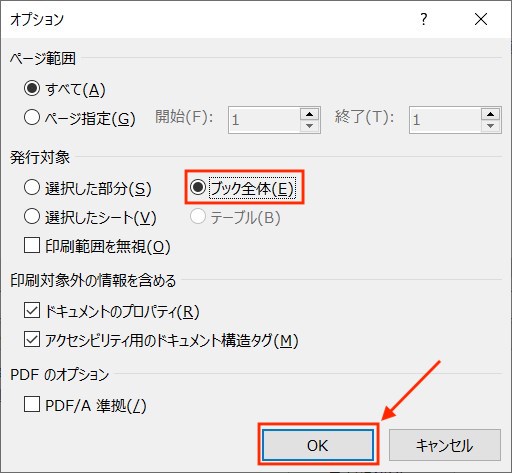
「ページ指定」とか「選択したシート」だけとか細かい設定もできますにゃ〜
▼「PDF または XPS 形式で発行」ウィンドウに戻るので、後は「発行(S)」をクリックで指定場所にPDFが生成されます。
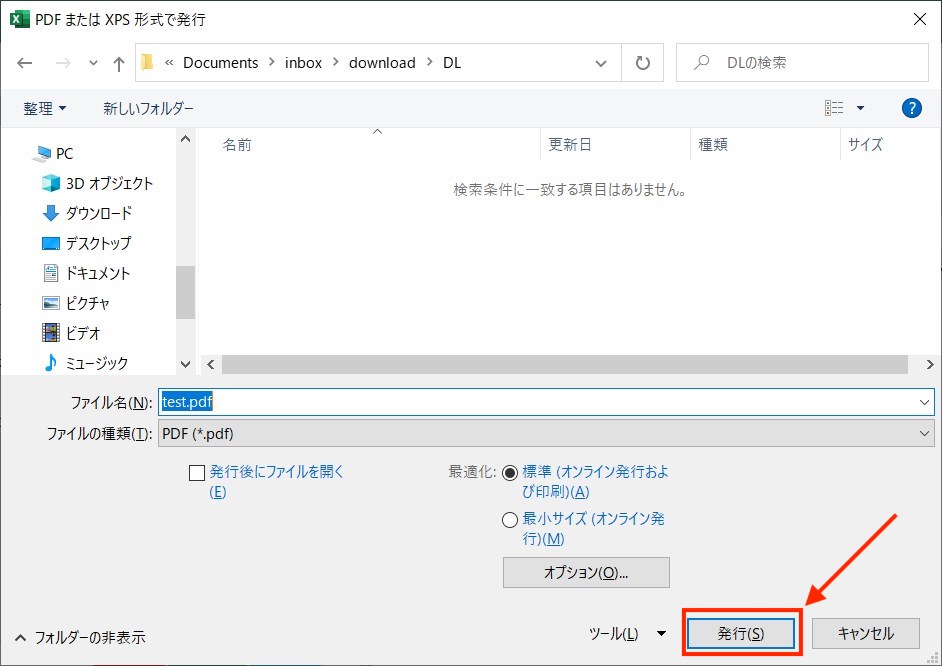
その他のPDF変換方法
今回ご紹介した方法がデフォルト機能のみでできるし、手順的にも一番簡単だと思いますが、別の変換方法もご紹介。
「仮想プリンター」を使う
Windows10には標準で「Microsoft Print to PDF」という「仮想プリンター」がインストールされており、それを利用することでPDFを出力することができます。
「印刷」時のプリンターを普段使っているプリンターから「Microsoft Print to PDF」に変更するだけでOKですにゃ〜
【オススメ】「ドラッグ&ドロップ一括書き出しツール」を使う
こちらはツール(インストール不要)を使いますが、Excelファイルをドラッグ&ドロップするだけでPDF変換ができるのでとてもオススメです。
▼ドラッグ&ドロップするだけで一括PDF書き出しができるツールのダウンロード・解説記事はこちらをどうぞ!
おわりに
仕事をしているとエクセルをPDFにする機会って結構多いですよね。
非常に基本的なことではありますが、だからこそ躓かないように要点はおさえていたいところです。
今回は以上となります。
最後まで読んでいただきましてありがとうございました!
それではまた〜✧٩(ˊωˋ*)و✧









コメント