とっちゃん@nyanco! です。
今回はExcel(エクセル)で印刷する時は「印刷プレビュー」を必ず確認すること!というお話です。
Excelの編集画面表示は当てにならない
Excelに慣れてない人が良く陥るワナとしてあるあるなのが、
印刷したら画面表示と違う!
という現象です。
▼例えば編集画面ではこんな感じで文章は切れることなく表示されてるのに…
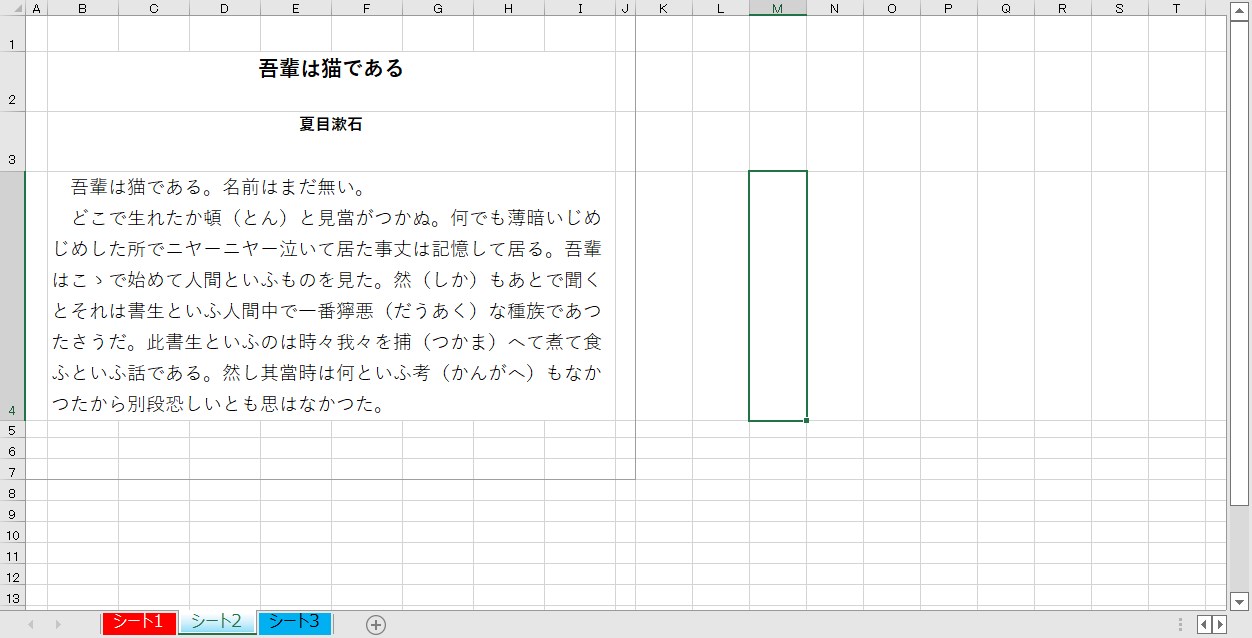
▼印刷してみると、改行位置がずれてたり文字が切れてたりそもそも隠れて全く見えなかったり…
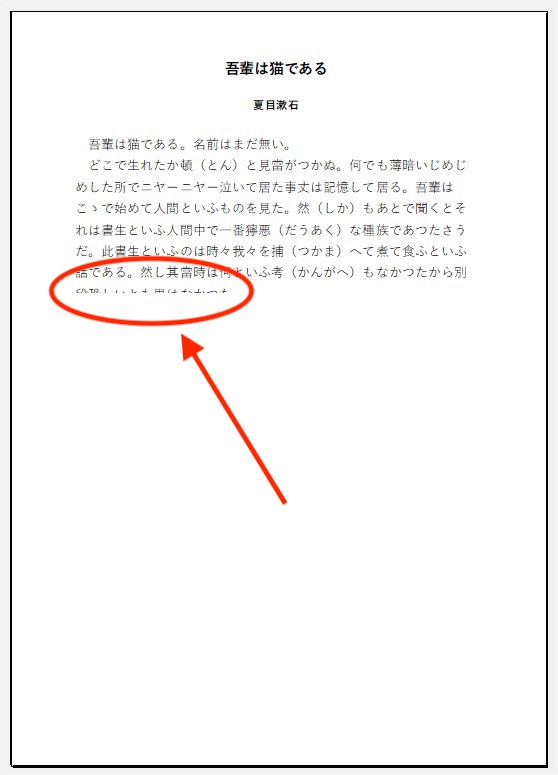
画面表示と全然違うやないか!!と筆者も慣れないうちは毒づく日々でした。
外部向けの報告書などを大量に印刷した後に気付いた時なんかはマジで絶望の極みでしたにゃ〜
「Excelはそもそも表計算ソフトだから印刷には向いてない」という声も良く目にしますが、歴史の長いソフトなんだしいい加減に編集画面通りに印刷できるようにしろやと思うのですが、Microsoftさんはそう言った方向のアップデートは今だに行なっていないようです。
対策1. 印刷前に必ず「印刷プレビュー」で全ページ確認する
とりあえず現状できる対策としては、実際に印刷する前に「印刷プレビュー」で全ページ確認することです。
▼「印刷プレビュー」だと実際に印刷される状態が確認できます。
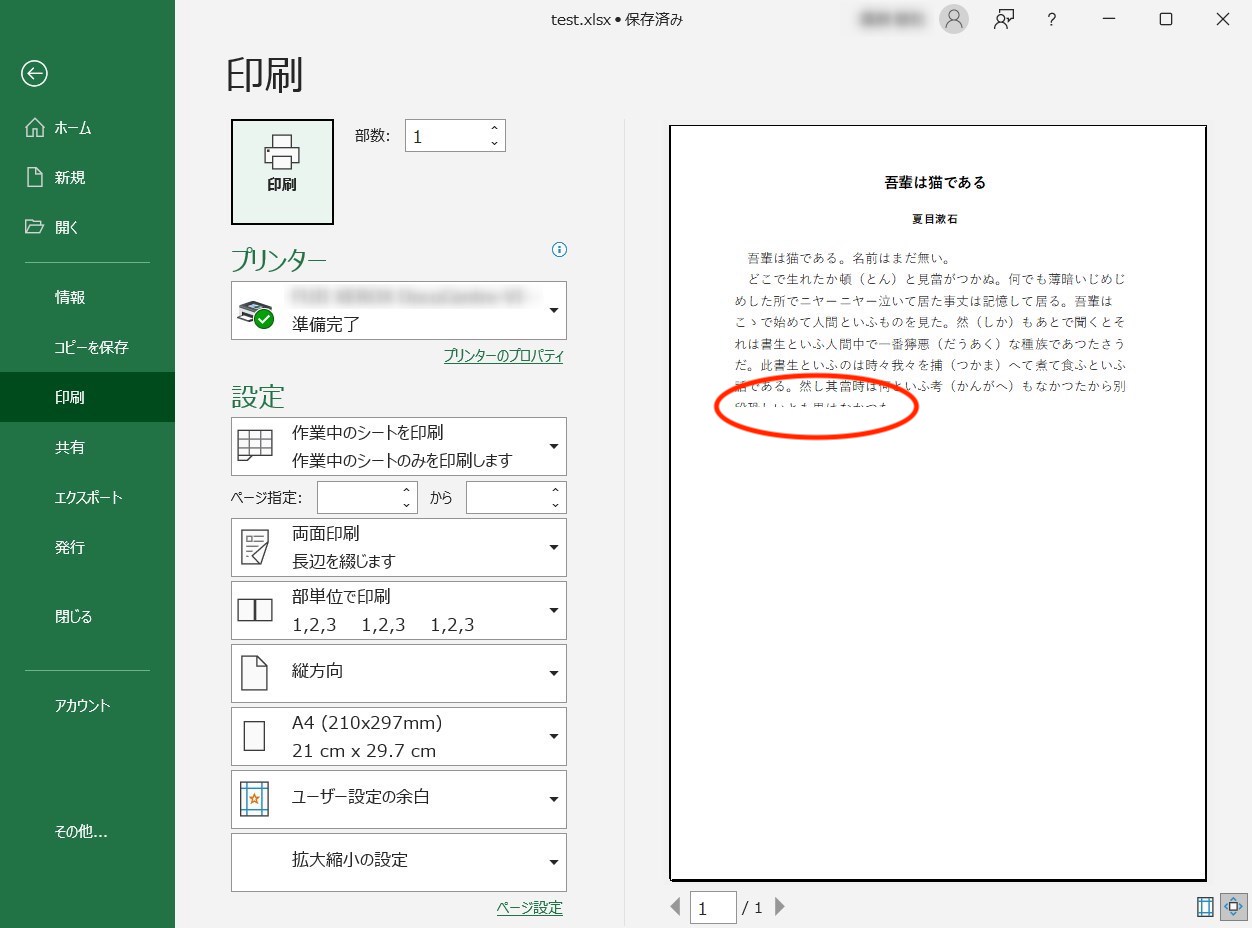
文字が切れたり隠れてたりしている箇所があれば、編集画面に戻りセルの大きさを調整するなどしてまた「印刷プレビュー」を確認…を繰り返します。
「印刷プレビュー」でおかしな箇所がなくなったら印刷していく、という流れです。
面倒だけど致し方ないですにゃ〜
対策2. PDFにエクスポートする
ページ数が多くて「印刷プレビュー」で確認するのが非効率な場合、一旦エクセルをPDFに書き出してそのPDFをチェックするのもありです。
▼ドラッグ&ドロップでExcelを一括でPDFにできるツールあります!Windowsのみですが、気になる方は下記記事からダウンロードできるのでどうぞ!
大量に印刷する場合は一部だけ
これはExcelに限ったことではないですが、大量に印刷する場合はまず一部だけ印刷し、出力された印刷物を一通り確認してから残りを印刷するというやり方をオススメします。
100部とか印刷したあとにおかしな箇所を見つけたら大惨事ですにゃ~
おわりに
筆者は未だに使いにくく苦手意識のあるExcel(Microsoft全般も)ですが、業務には必要不可欠なソフトではあるので、そのクセを把握してストレスをなるべく感じないようにしていくしかないかなと。
勉強あるのみですにゃ~
今回は以上となります。
最後まで読んでいただきましてありがとうございました!
それではまた〜✧٩(ˊωˋ*)و✧







コメント