とっちゃん@nyanco! です。
今回はWindowsの標準機能でエクスプローラーから一括印刷が簡単にできる方法のご紹介です。
印刷しなければならないPDFなどのファイルが大量にある…
1つ1つ開いて印刷なんてやってられない…
…と、いった時にとても便利な機能ですにゃ~
Windows標準機能なので別途インストールなども不要ですぐにできますにゃ~
エクスプローラーから一括印刷のやり方
やり方はめちゃくちゃ簡単です。
0. 事前準備
事前準備として、当たり前ではありますが印刷するプリンターの設定をして、印刷ダイアログで使うプリンターとしてセットしておきます。
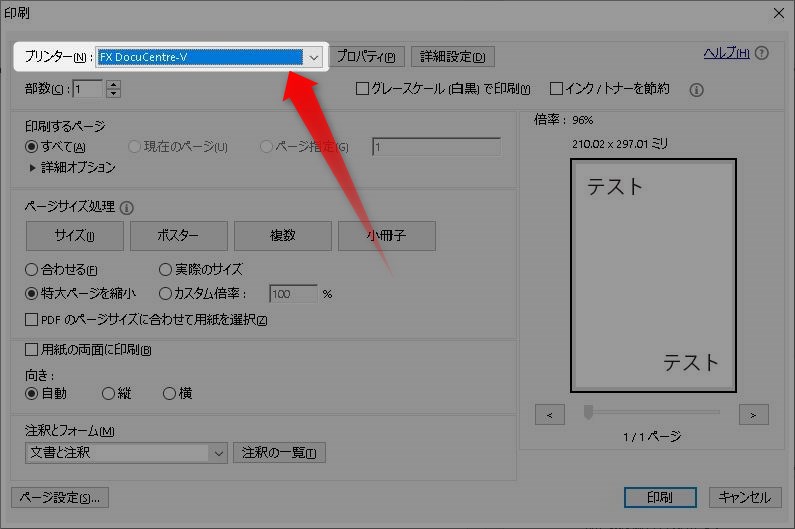
1. 印刷したいファイルを選択
エクスプローラーで印刷したいファイル(ファイルの種類は同じもの)をマウスでドラッグ、または Shift キーを押しながら複数選択します。
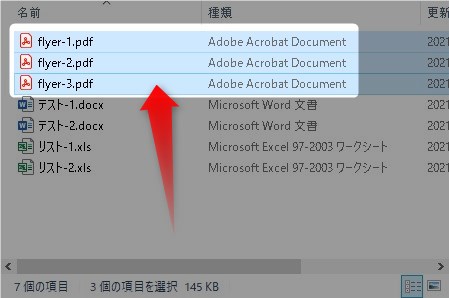
PDFならPDFだけ、エクセルならエクセルだけといった感じですにゃ~
2. 右クリックから「印刷」する
マウスの右クリックメニュー→「印刷(P)」をクリックします。
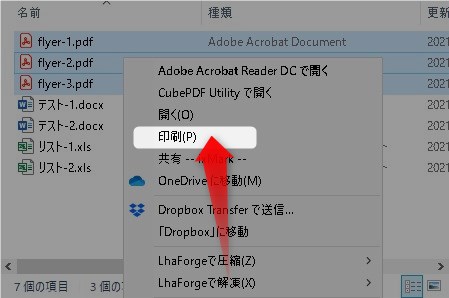
種類が異なるファイルを選択していると「印刷(P)」が表示されませんにゃ~
3. 印刷がスタート!
あとは選択したファイルが自動で開いては閉じてと、次々に印刷処理がされていきます。
とにかくファイルが高速で次々と印刷されていくのでめちゃくちゃ快適ですにゃ~
(ファイルサイズが大きいデータはちょっと時間がかかりますにゃ~)
注意点
いくつか注意点があります。
エクセルは保存時のシートのみ印刷される
エクセルファイルは、複数のシートがあっても印刷されるのは保存時に表示していたシートのみとなります。
エクセルのブック全体を印刷したい!という使い方はできませんにゃ~
そんな時は、個別にファイルを開いて印刷ですにゃ~
パスワード保護ファイル
パスワード保護がかかっているPDFなどのファイルは、当たり前ではありますが印刷前にパスワードの入力が要求されます。
パスワード保護されたファイルがたくさんあれば、そのファイル数の分だけパスワードを入力する必要がありますにゃ~
右クリックで「印刷」が出てこないと使えない
そもそも右クリックで「印刷」メニューが出てこないファイル(テキストファイルなど)は使えません。
おわりに
恥ずかしながらこの機能を知ったのはつい最近でした。
標準機能で超簡単にバッチ処理的な一括出力ができるなんて、Windowsやるやないか!と思った次第です。
本記事がどなたかの参考になれば幸いです。
今回は以上となります。
最後まで読んでいただきましてありがとうございました!
それではまた〜✧٩(ˊωˋ*)و✧






コメント