とっちゃん@nyanco! です。
今回はWindowsのデスクトップのファイルパスからOneDriveをなくす方法です。
デスクトップのファイルパスになぜかOneDriveが…
先日、簡単なスクリプトを試すためにデスクトップにテスト用ファイルとフォルダを設置し、そのフォルダのパスを確認したところ…
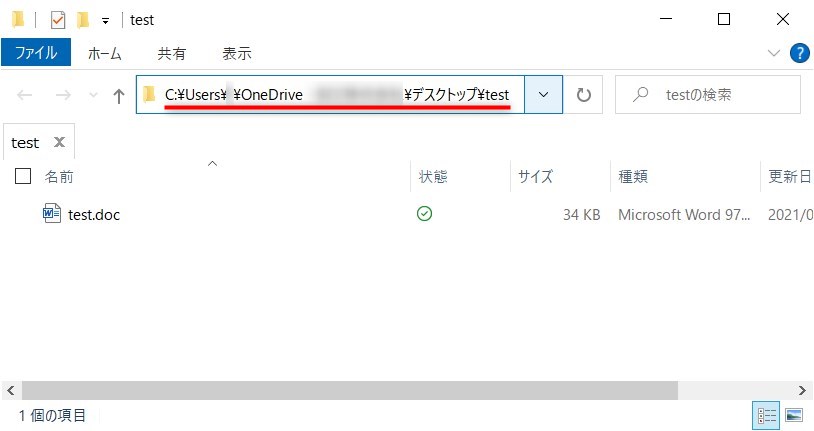
C:\Users\【ユーザー名】\OneDrive – ●●●●●\デスクトップ\test
??
デスクトップなのになぜかOneDriveの長ったらしいパスが含まれてますにゃ〜
OneDriveのパスって「半角スペース」があったり、アカウント名によっては「日本語」が入ってたりと、スクリプト実行時のエラーになりやすい要素を含んでいるので、余計なエラー要因はなるべく排除したくデスクトップでテストしようとしているのに…
本来は下記のようなシンプルなファイルパスになるはず。
C:\Users\【ユーザー名】\Desktop\test
今まではこんなことなかったはずですにゃ〜
調べてみると、原因はOneDriveの設定にありました。
OneDriveのバックアップ機能
OneDriveのバックアップ機能というのが原因のようです。

フォルダーのバックアップを管理
OneDriveでは、これらのフォルダーが同期中です。新規および既存のファイルになります OneDrive、バックアップに追加し、他のデバイスで利用可能なこの PCを紛失した場合でも。
自動翻訳したようなかなりおかしな日本語ですにゃ〜
この機能の筆者なりのざっくり理解は以下の通り。
OneDriveは同期させるフォルダを指定してそのフォルダ内のみを同期させるという使い方が基本ですが、そのフォルダ以外の下記の3箇所も任意でOneDrive上にバックアップ(同期)させることができるみたいです。
- デスクトップ
- ドキュメント
- 写真
以前はこんな機能なかったと思いますが、いつの間にか追加されて知らないうちにデスクトップもOneDriveの同期対象に入っちゃってたようですね。
▼よく見るとアイコンの左下にOneDriveのマークがついておりました。

複数のパソコンでデスクトップも共通にしたいケースなどでは便利な機能かも知れませんが、今のところそういった使い方はしてないし、何よりデスクトップ上のファイルは本来のシンプルなファイルパスにしたかったので、デスクトップのバックアップ(同期)は解除することに。
デスクトップのOneDriveバックアップを解除する手順
バックアップの設定解除自体はとても簡単でしたが、手順の解説の前に一点だけ注意点があります。
バックアップを解除するとデスクトップにあるファイル・フォルダが別の場所に強制的に移動してしまうので、デスクトップ上にファイルがたくさんあって配置が変わると困る場合は、デスクトップ全体のスクリーンショットを撮影しておくことをオススメします。
ただデスクトップがごちゃごちゃな人は、スクショがあっても元の配置に戻すのは非常に面倒くさい作業になるので、これを機会にデスクトップの整理をすることを激しくオススメしますにゃ〜
▼タスクバーの①OneDriveアイコンをクリック→②「ヘルプと設定」→③「設定」をクリックします。
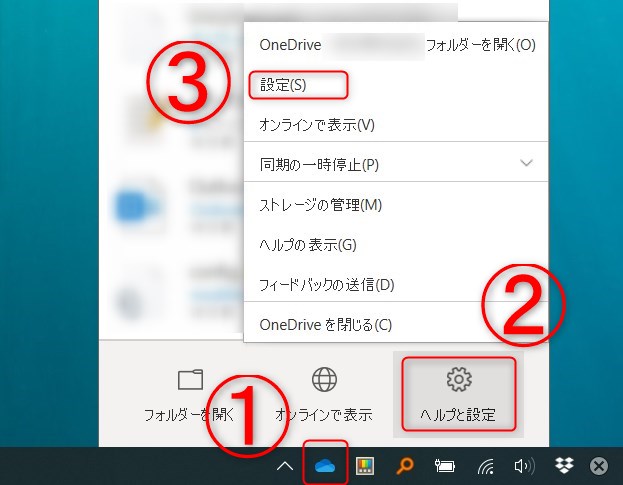
▼「バックアップ」タブに切り替え、「バックアップを管理」をクリックします。
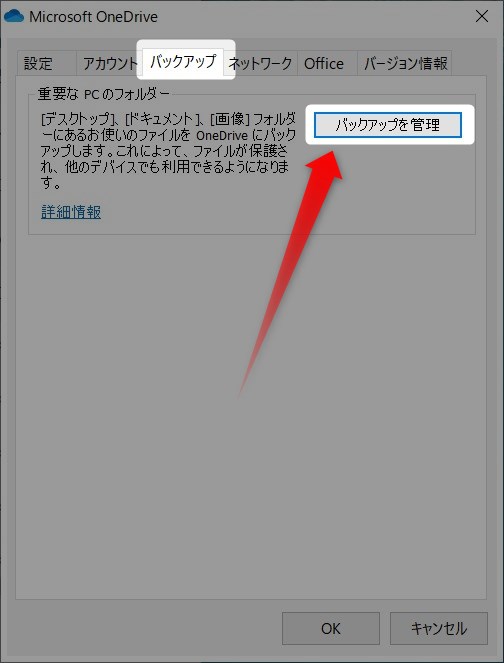
▼「デスクトップ」の「バックアップを停止」をクリックします。
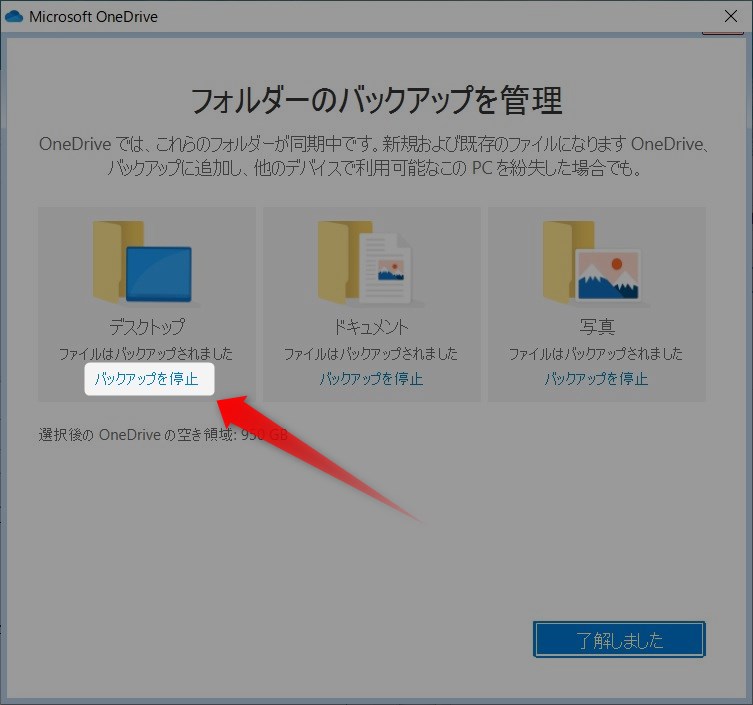
▼「フォルダーのバックアップを停止しますか?」と表示されるので「バックアップを停止」をクリックします。
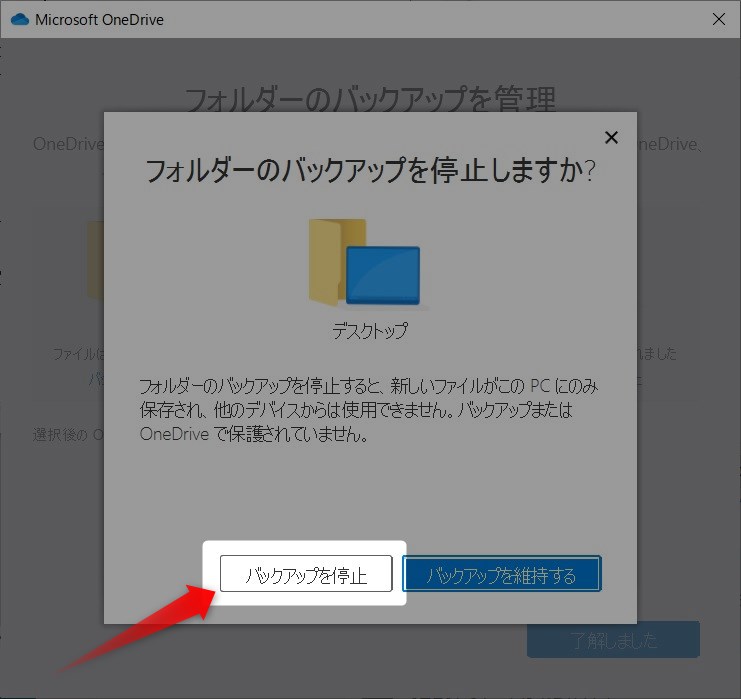
▼「このフォルダーはバックアップされなくなりました」と表示されるので「閉じる」をクリックします。
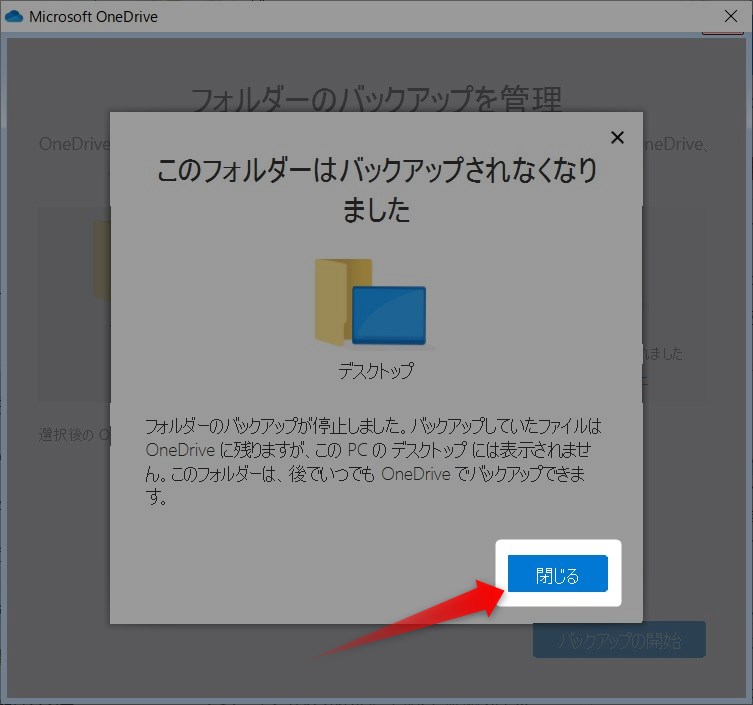
この時点でデスクトップにあったファイルは全て消えてしまうので一瞬焦りますが、データがなくなったわけではないので焦らずとも大丈夫ですにゃ〜
▼代わりに「ファイルの場所」というショートカットファイルが生成されているので、ダブルクリックします。
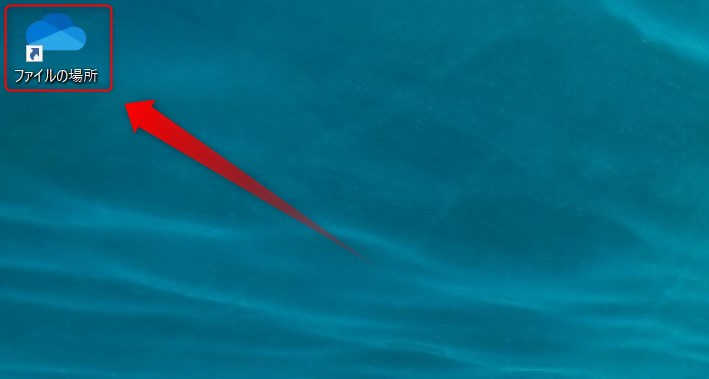
▼OneDrive内の「デスクトップ」というフォルダにデスクトップにあったファイル・フォルダが格納されています。
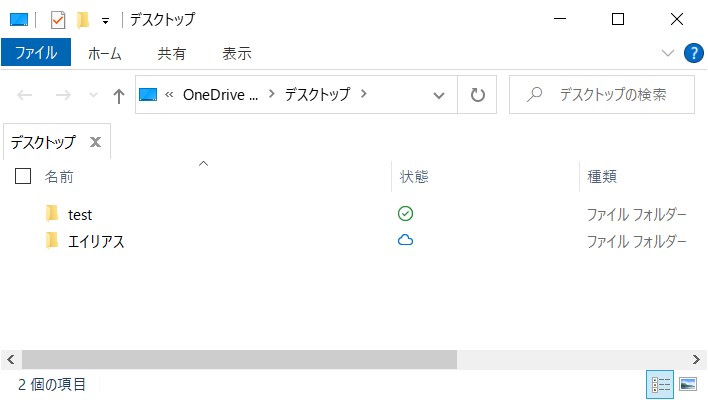
ファイルが移動したというよりは、OneDriveのデスクトップバックアップ機能を有効にするとこのフォルダ内がデスクトップになるイメージですにゃ~
▼このフォルダ内のデータを本来のデスクトップに移動させればOKです。
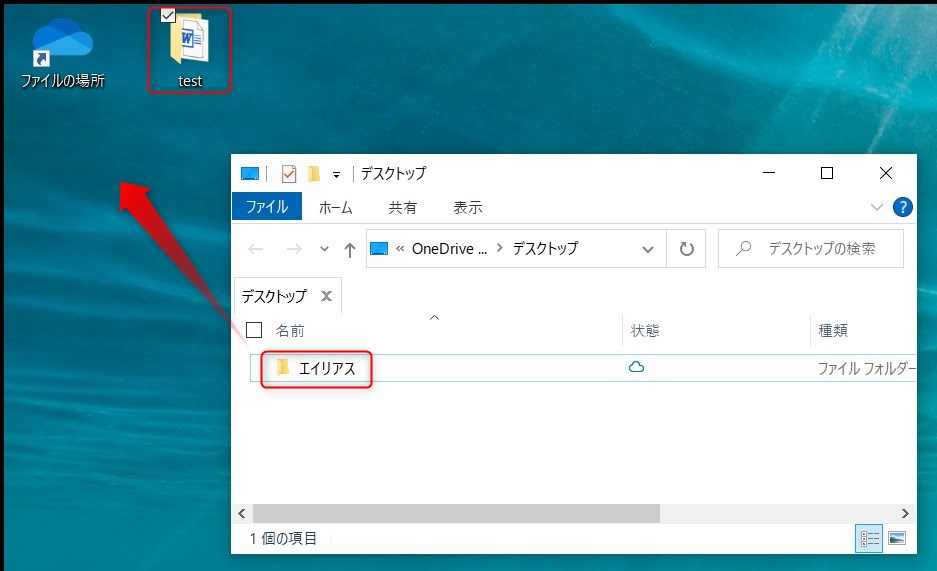
▼改めてフォルダのパスを確認すると、求めていたシンプルなパスになってました!
C:\Users\【ユーザー名】\Desktop\test

アイコンの左下にあったOneDriveの同期アイコンもなくなってましたにゃ〜
おわりに
ちなみにバックアップ対象として選択できる「ドキュメント」と「写真」という2つのフォルダに関しても、筆者的には両フォルダともに全く使わないので「バックアップを停止」にしておきました。
OneDriveには色んな機能がありますが、自分仕様に最適化して使うと無駄なストレスがなくなって快適になるのでオススメです♪
本記事がどなたかの参考になれば幸いです。
今回は以上となります。
最後まで読んでいただきましてありがとうございました!
それではまた〜✧٩(ˊωˋ*)و✧








コメント