とっちゃん@nyanco! です。
今回はMicrosoft Excel(マイクロソフト・エクセル)のセル内に「セルの書式設定」で上下余白をつける方法について解説するよというお話です。
簡単にセル内の余白設定ができれば良いけど、現状はそんな機能はないのでひと手間かける必要がありますにゃ〜
ただ一度設定してフォーマットにしておくと後は自動なのでラクチンですにゃ~
本記事の内容はWindowsバージョンで解説してますが、MacバージョンのExcelでも同様のことは可能です。
Excelのセル内の余白が気になる…
突然ですが、Excelで文書を作成している時セル内の文字列が窮屈に感じることってありませんか?
ありますにゃ〜
特に上下が狭っくるしく感じますにゃ〜
▼まさにこんな感じですね。
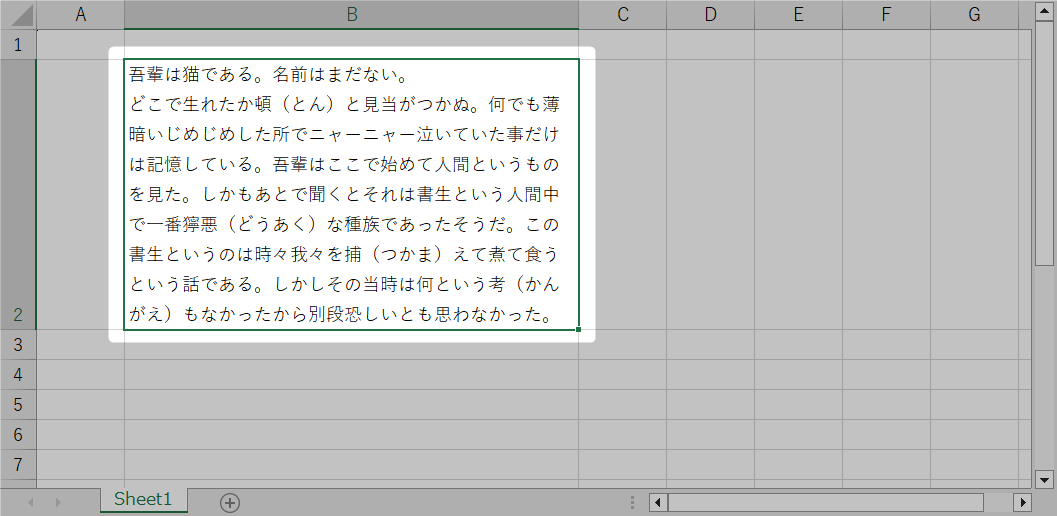
上記例では他のセルが空白なのでそこまで感じないかもですが、みっちり詰まってるとかなり窮屈に感じるはずです。
そこで本記事では、Excelのデフォルト機能でできるセル内の上下に余白を作る方法を解説していきます!
よろしくお願いいたしますにゃ〜!
Excelのセル内に上下余白をつける方法
▼まずは上下に余白をつけたいセルを選択してショートカットキー「ctrl」+「1」を押して「セルの書式設定」を呼び出します。
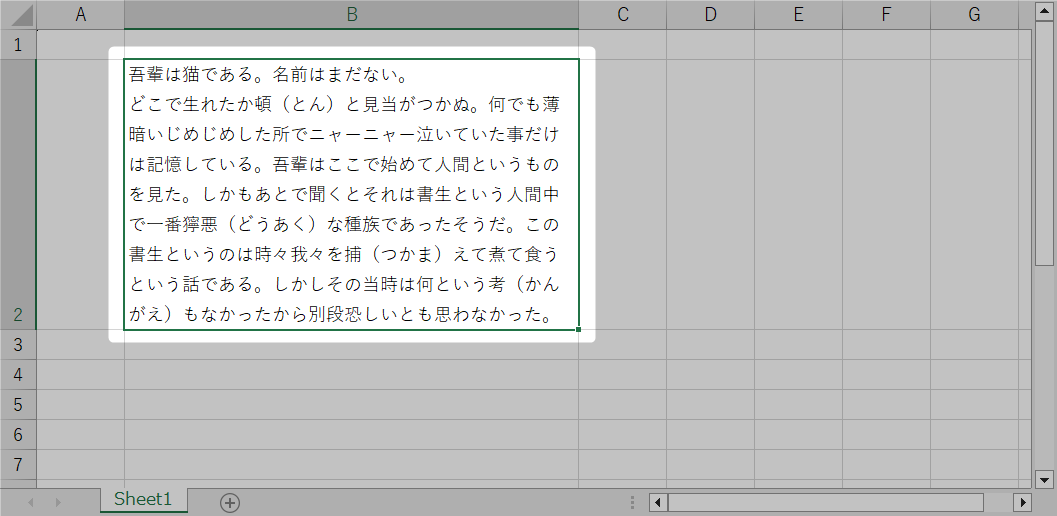
「右クリック」→「セルの書式設定」からでもいけますが、ショートカットキーが便利ですにゃ~
▼「セルの書式設定」ウィンドウが開くので「分類」の「ユーザー定義」をクリックします。
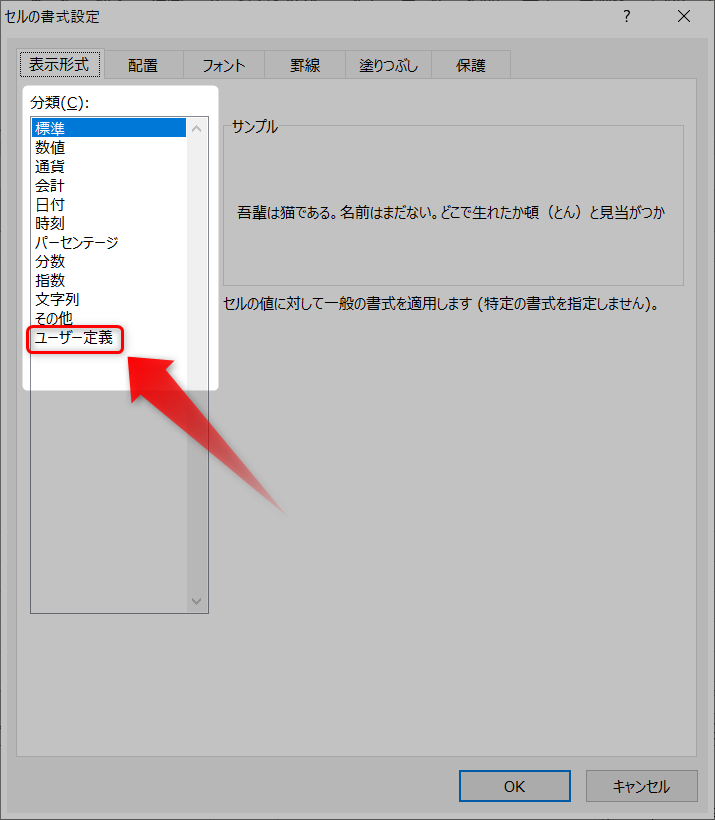
▼「種類(T)」フォーム(「G/標準」となってる箇所)に以下の内容を入力します。
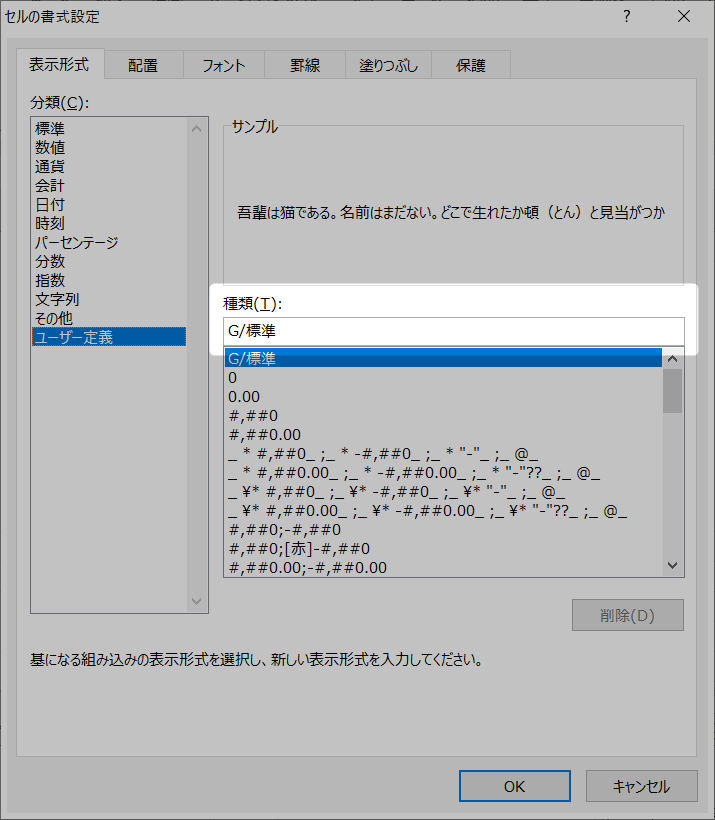
ctrl + j
@
ctrl + j
…これは一体何のおまじないですかにゃ~?
パッと見なんじゃこりゃ?といった感じですが、意味としては以下のようにとてもシンプルです。
ctrl + j:改行コード
@:セルに入力した内容
ctrl + j:改行コード
「種類(T)」フォームには「改行」を入力することができないので「ctrl」+「j」というキーの組み合わせで「改行コード」を入力しています。
にゃるほど!
つまりセルの内容の前後に改行を自動挿入するといったイメージですかにゃ~
ズバリその通りで、改行でセル内の上下に見かけ上の余白ができるという仕組みです。
▼注意点としては、設定をした「種類(T)」フォームが一見すると空欄に見えてしまうという点です。カーソルを置いた状態でカーソルキーの「下」を押すと2行目・3行目があることが分かります。
要は「種類(T)」フォームは表示領域が1行分しかないので、改行コードしかない1行目は何もないように見えてしまうというワケです。
「改行コード」が何かしら記号などで表記されれば分かりやすいんですがにゃ~
▼それはさておき、作成したユーザー定義の「表示形式」を適用するとこんな感じに上下に改行が自動挿入され、一行分の余白がつくようになります。
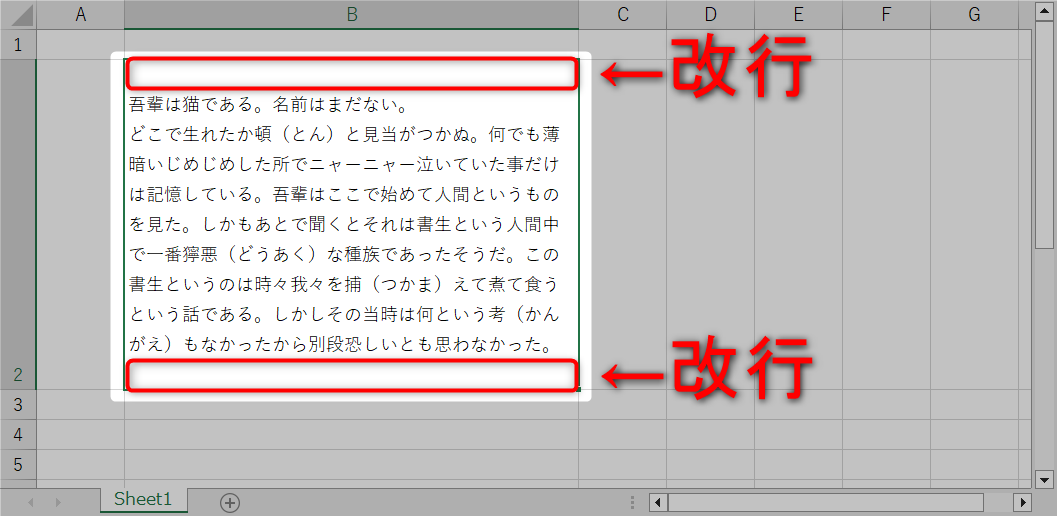
おお!上下に余白ができましたにゃ~
余白が欲しいセルに予めこの作成したユーザー定義の「表示形式」を適用しておくと、入力した内容の上下に自動で改行が挿入されて余白ができるようになります!
複数セルや列や行なんかにまとめて適用もできますにゃ~!
フォーマットにしておくと便利ですにゃ~!
設定しても余白ができない場合
▼余白ができない場合は、セルを選択した状態で①「ホーム」→②「書式」→③「行の高さの自動調整(A)」をクリックすると拡がるはずです。
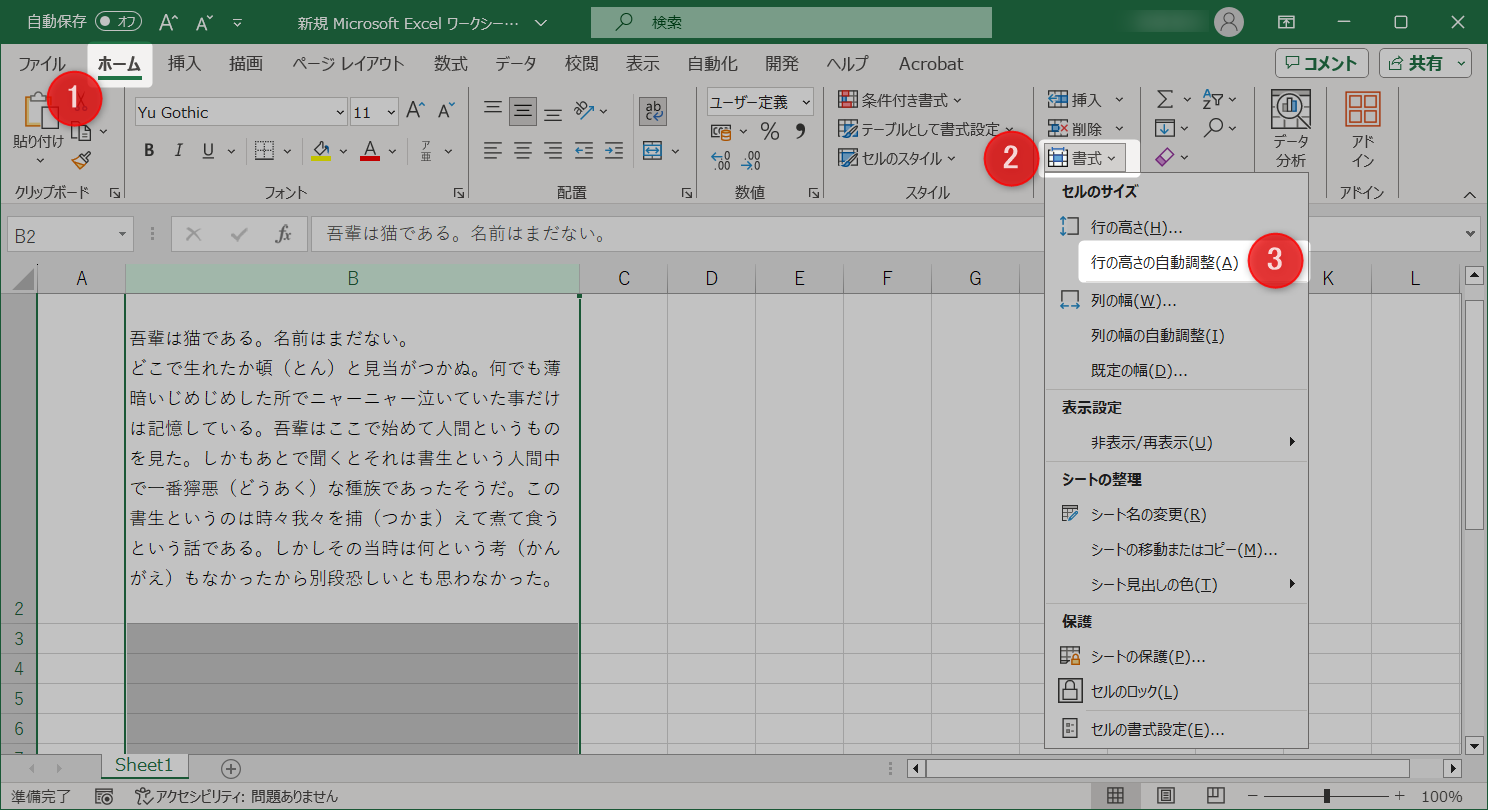
また、そもそも「セルの書式設定」で表示形式が適用されてない場合もあるので合わせて確認してください。
おわりに
ちなみにこちらの方法の難点としては、余白幅の調整ができないということですね。
改行なのでこれは致し方なしですにゃ~
まぁ一度設定したら自動で余白ができてお手軽なので、お困りの方は一度お試しください♪
本記事がどなたかの参考になれば幸いです。
今回は以上となります。
最後まで読んでいただきましてありがとうございました!
それではまた〜✧٩(ˊωˋ*)و✧








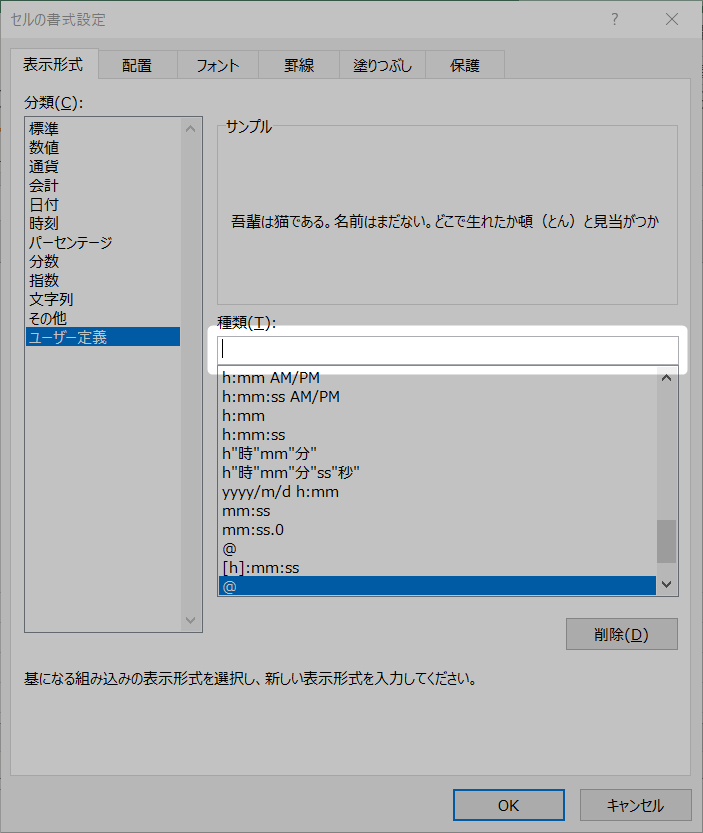
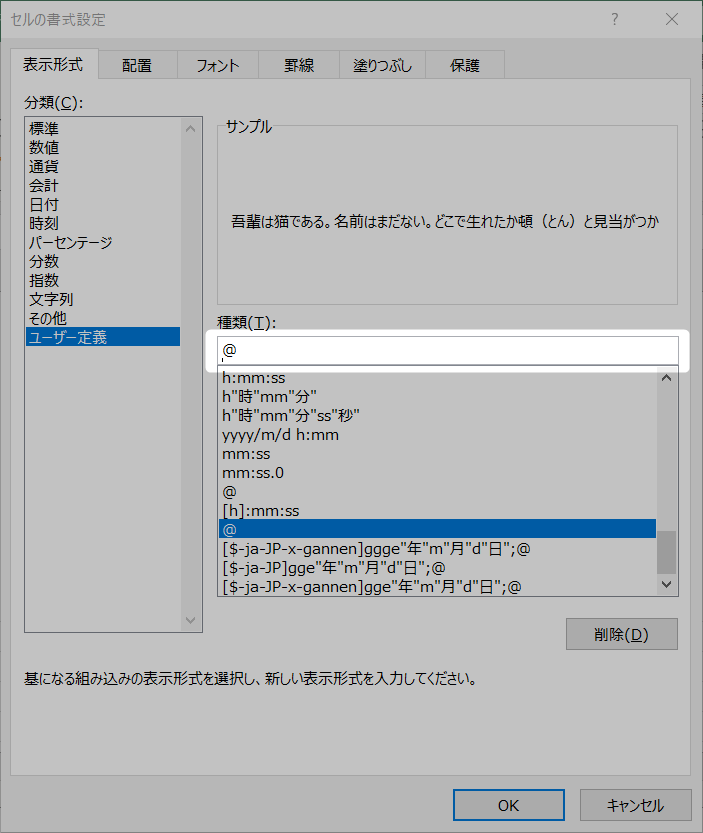


コメント