とっちゃん@nyanco! です。
今回はExcelで1年間分の日付データを作成し、Wordに特定の曜日を除外して差し込み印刷する手順の【Excel編】です。
Excelで1年間分の日付データを作成
まずは1年間分の日付データをExcelで作成していきます。
今回は例として2022年1月1日~2022年12月31日までの期間としますにゃ〜
▼A1セルに「2022/1/1」と入力します。
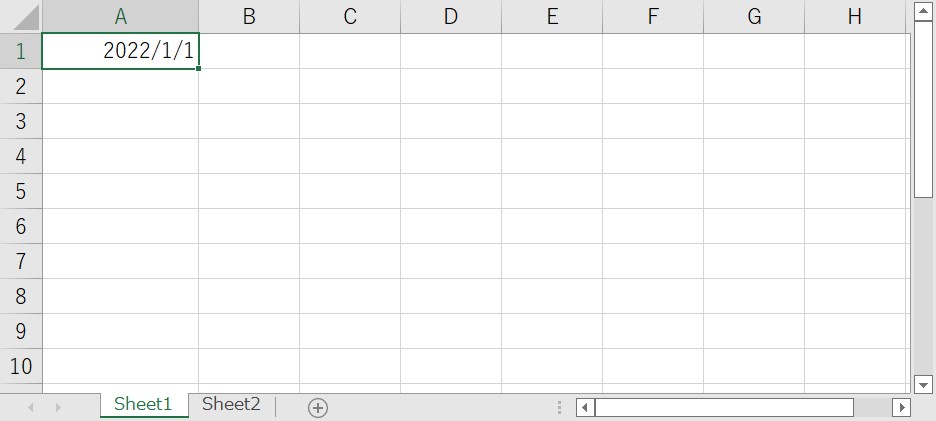
「2022年1月1日」のような表記形式に変更したい場合は、A1セルを選択した状態で「ホーム」タブの「セル」→「書式」→「セルの書式設定」(またはショートカットキー ctrl + 1 )で開く「セルの書式設定」ウィンドウから変更できます。
▼「日付表記」に関して詳しくは下記記事をどうぞ!
▼あとはセルの右下をつかみながら下方向にドラッグ&ドロップするとオートフィルで自動で連続の日付が生成されますが…

1年分をドラッグしようとすると大変なので、エクセルの「連続データの作成」という機能を使います。
▼A1セルを選択した状態で「ホーム」タブの「編集」にある「↓」をクリック→「連続データの作成」をクリックします。
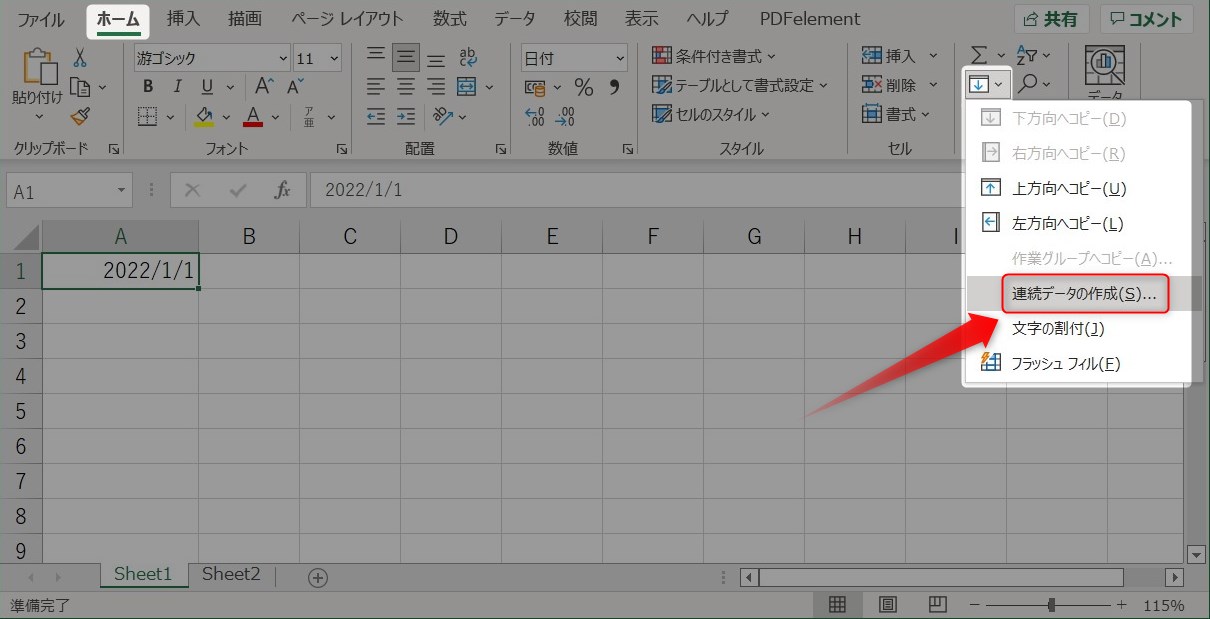
▼「連続データ」ウィンドウが表示されるので、下記のように設定して「OK」をクリックします。
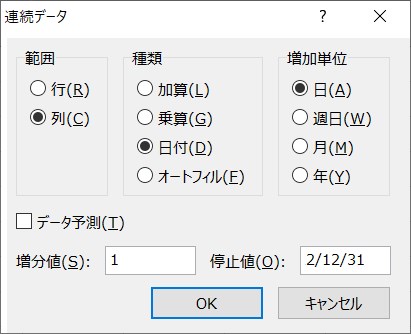
- 範囲:「列」
- 種類:「日付」※デフォルトのまま
- 増加単位:「日」※デフォルトのまま
- 増分値:「1」※デフォルトのまま
- 停止値:「2022/12/31」
▼あっという間に1年分の日付データが作成されました!
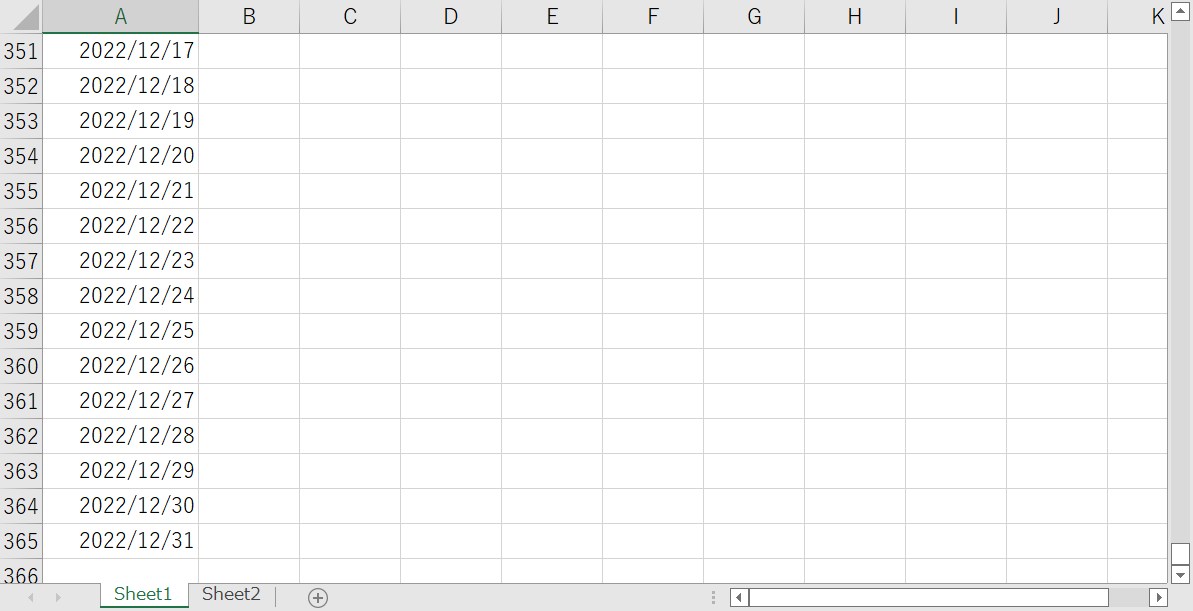
隣に「曜日」の列を作成
続いて、Word差し込み時に特定の曜日を除外するために「曜日」の列を隣に作成します。
▼データを分かりやすくするため、見出し用の行を一行目に挿入します。
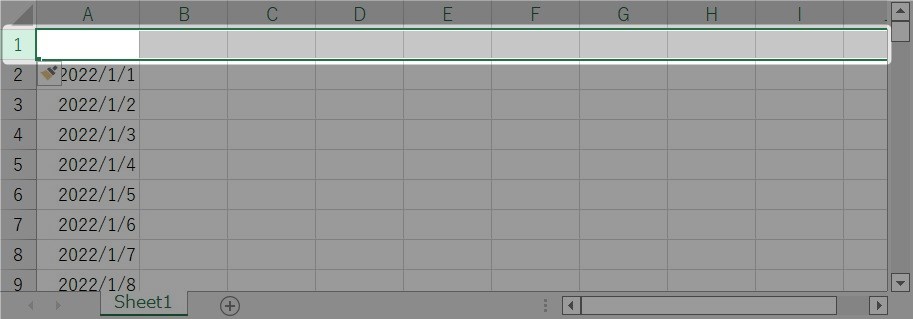
▼今回はA1「日付」、B1「曜日」としました。
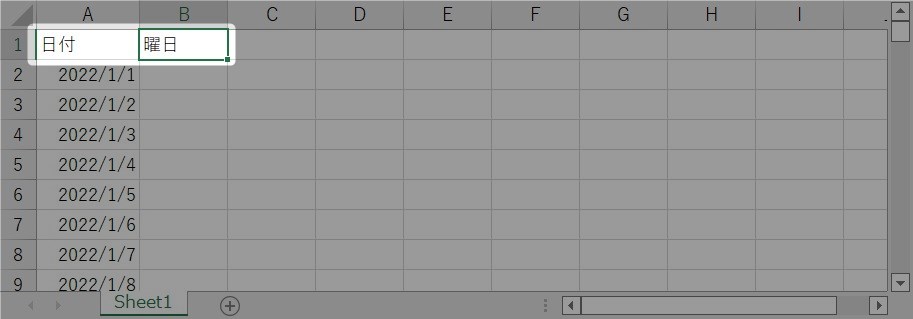
任意の文字でも大丈夫ですにゃ〜
▼B2セルに下記の文字列(関数)を入力します(コピペでもOK!)。
=TEXT(A2,”(aaa)”)
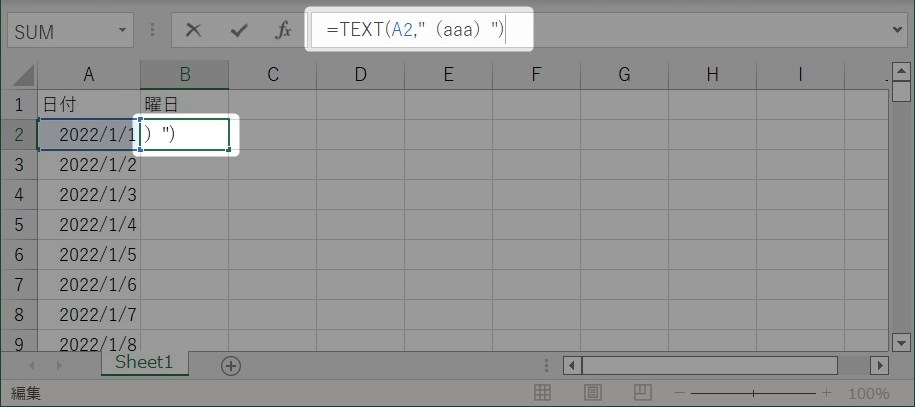
関数の説明をざっくりすると、A2セルのデータからカッコで括った「曜日」を取り出すという意味となりますにゃ〜
「aaa」は「曜日」を表してますにゃ〜
▼B2セルに括弧付きの曜日が表示されればOKです!
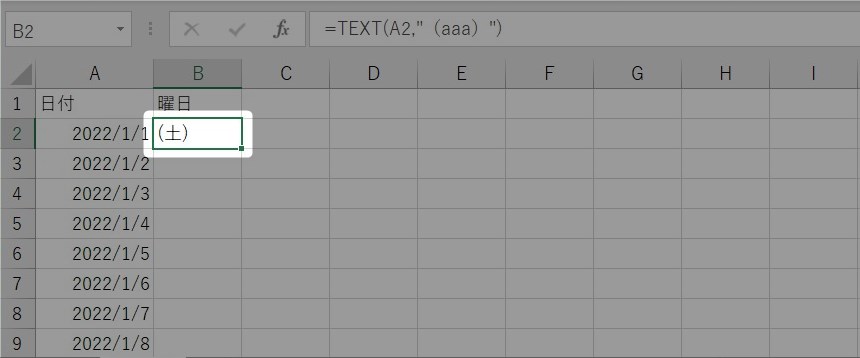
念のため、曜日が間違ってないか下記サイトなどで確認しておきましょう。
続いてこの「曜日」の連続データを作成していきます。
▼範囲を確認するために、A列のデータが入っている最後のセル番地を確認します。今回だとA列には「366」行目までデータが入っているので「B366」となります。
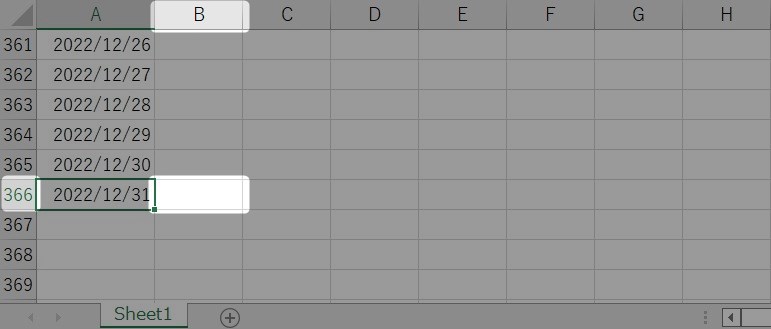
A1セルを選択して ctrl + カーソルキーの下 を押すと空白でない最後のセルまで一気に移動できますにゃ〜
途中に空白セルがあるとそこまでとなりますにゃ〜
▼上に戻りB2セルを選択し、「ホーム」タブの「虫眼鏡マーク」→「ジャンプ」をクリックします(ショートカットキー ctrl + g でもOK!)。
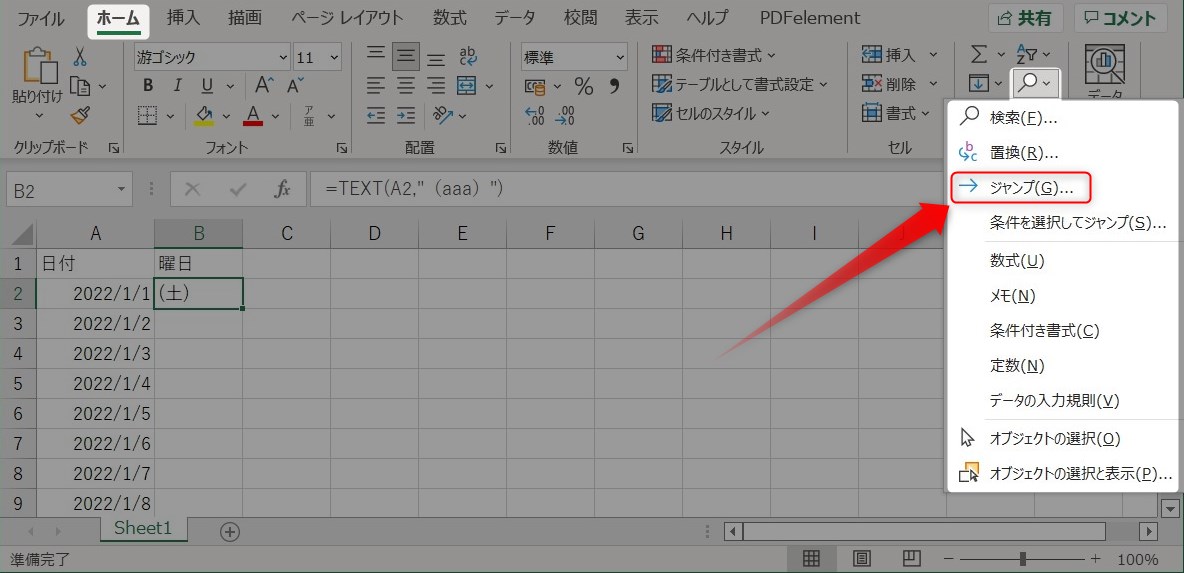
▼「ジャンプ」ウィンドウが開くので「参照先:」に先ほど調べた「B366」を入力して「OK」を shift を押しながらクリックします。
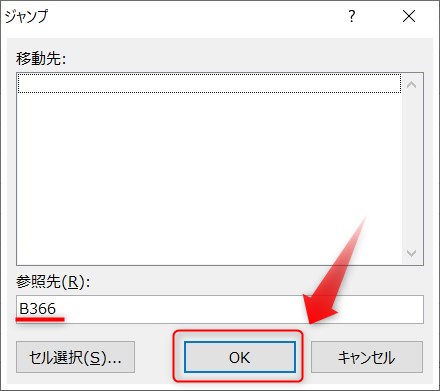
shift を押しながらだと選択したセルから「参照先」で指定したセルまでを範囲選択することになりますにゃ〜
ちなみに普通に「OK」をクリックだと「参照先」で指定したセルに移動するだけですにゃ〜
▼「B366」まで範囲選択した状態になりました!
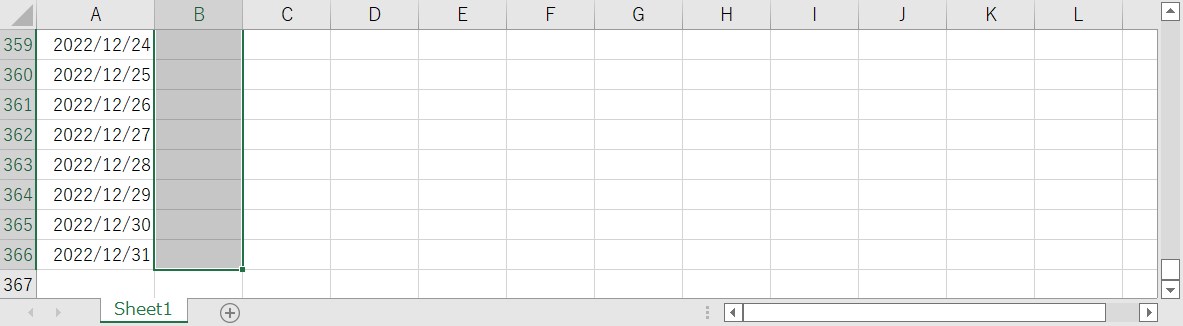
▼範囲選択をしたままの状態で「ホーム」タブの「編集」の「↓」をクリック→「連続データの作成」をクリックします。
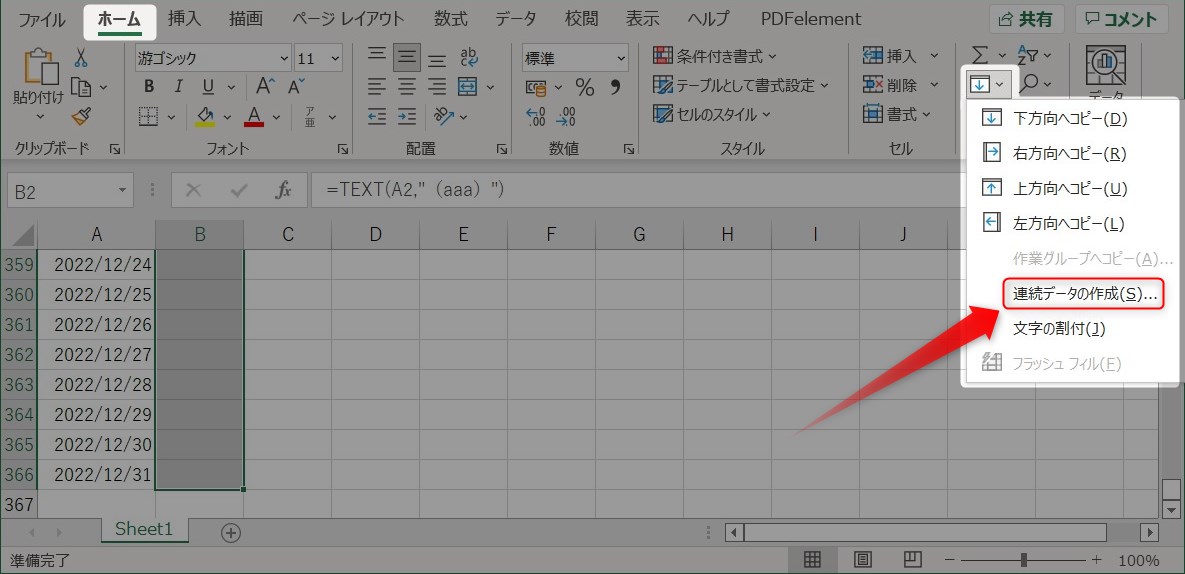
▼「連続データ」ウィンドウが表示されるので、下記のように設定して「OK」をクリックします。
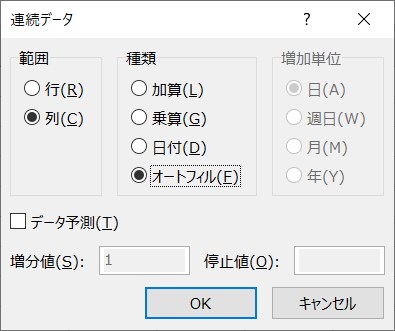
- 範囲:「列」
- 種類:「オートフィル」
- 増加単位:「日」※触らない(というか触れない)
- 増分値:「1」※触らない(というか触れない)
- 停止値:※触らない(というか触れない)
▼一瞬で一年分の「曜日」の列が作成できました!
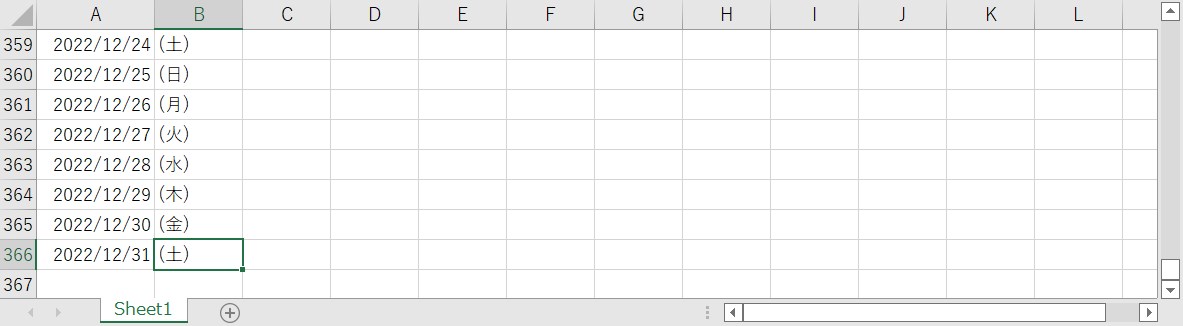
ざっと「曜日」の確認もしておくと完璧ですにゃ〜
おわりに
続いてこのExcelデータをWordに差し込みする作業になりますが、【Word編】として別記事といたします。
本記事がどなたかの参考になれば幸いです。
今回は以上となります。
最後まで読んでいただきましてありがとうございました!
それではまた〜✧٩(ˊωˋ*)و✧







コメント