とっちゃん@nyanco! です。
今回はAdobe Creative Cloudのデバイス管理方法についての覚書です。
PC移行時などに必要となる、Adobeライセンスのデバイス管理方法がちょっと分かりづらかったので備忘録がてら記事にしておきますにゃ~
Adobe Creative Cloudのデバイス管理方法
▼「Adobe Account」サイトにアクセスし、自身のアカウントでログインします。
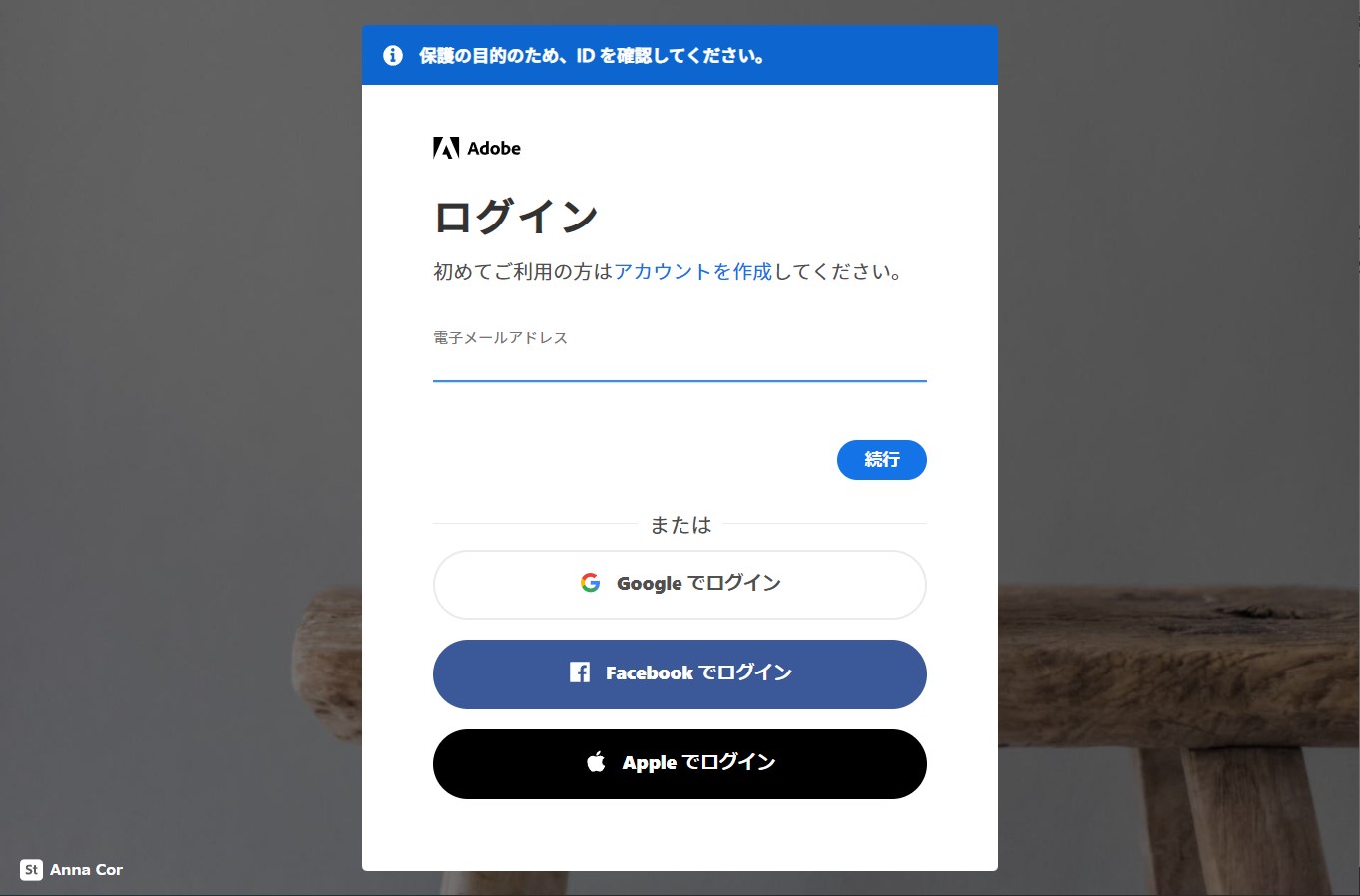
▼ログインしたら、ページ左上にある「≡」をクリックします。
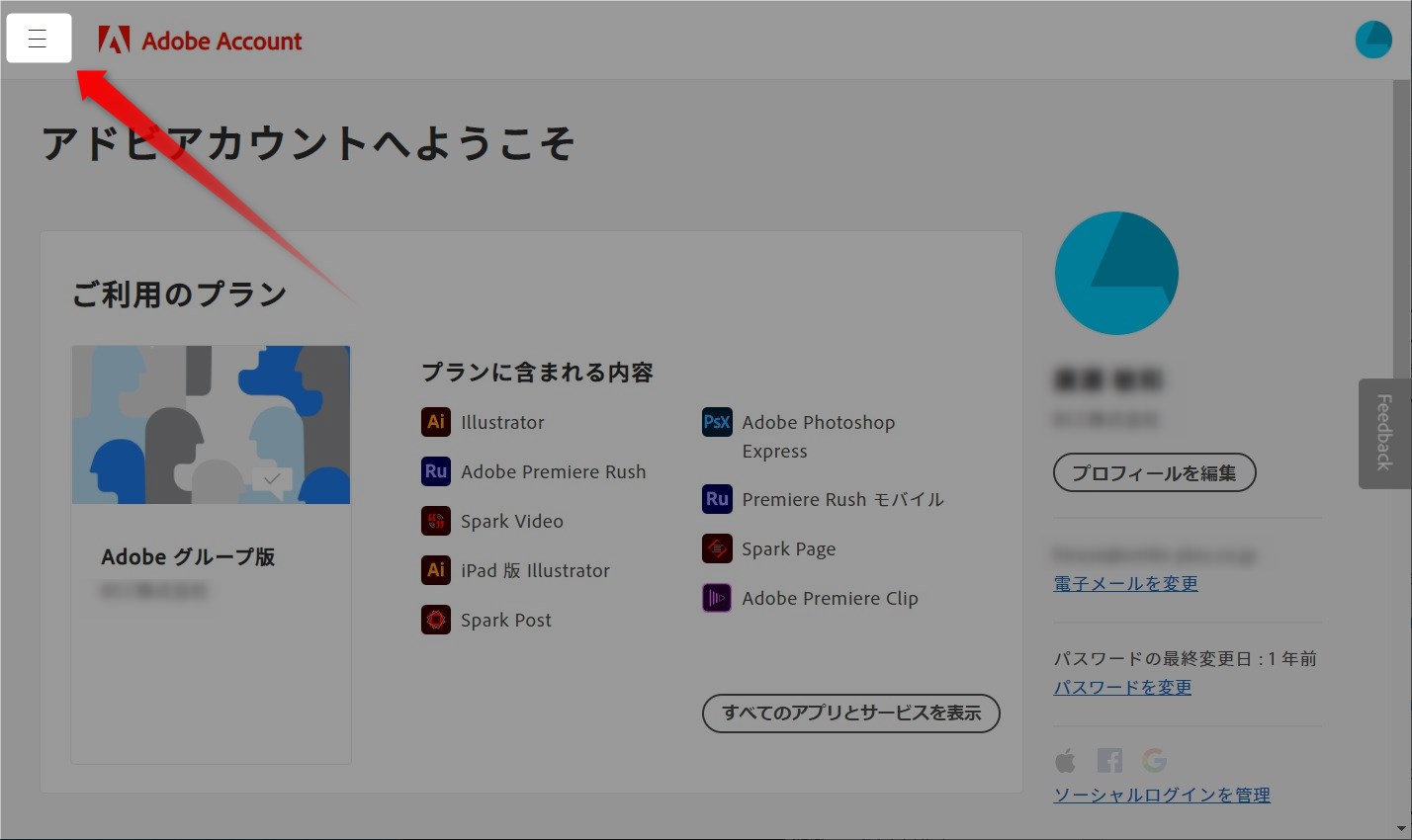
▼開いたメニューの「アカウントとセキュリティ」をクリックします。
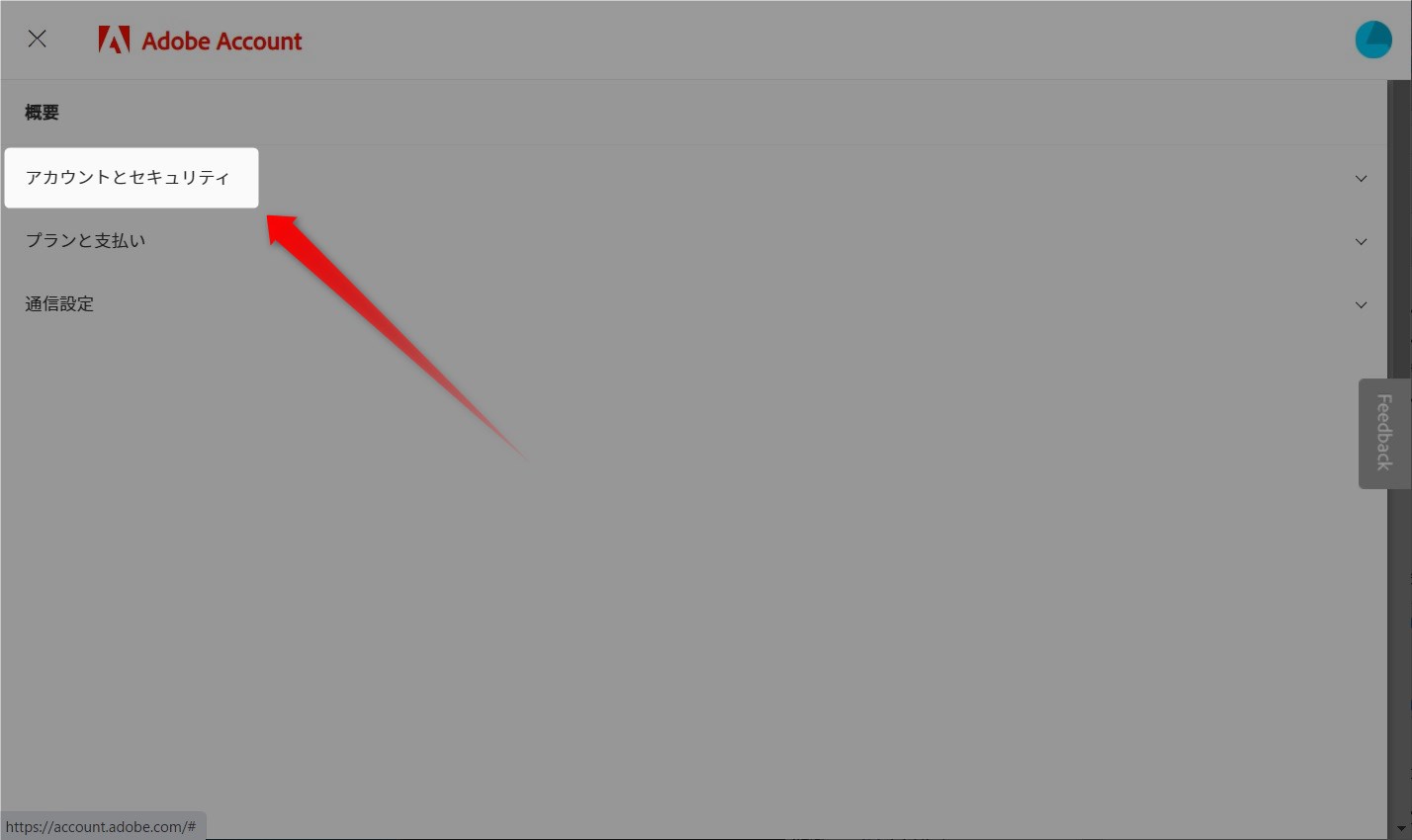
▼サブメニューが開くので「サインインとセキュリティ」をクリックします。
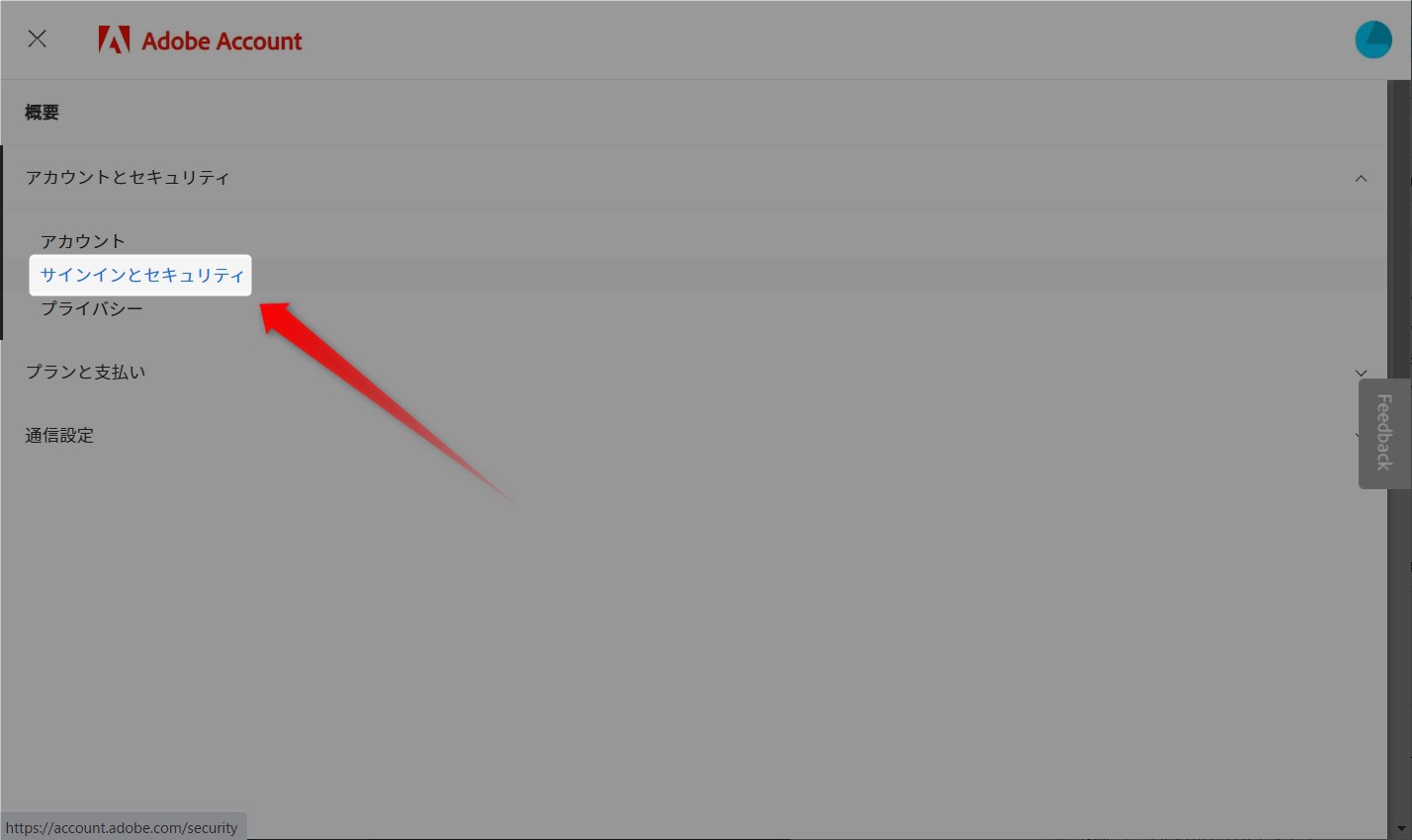
▼「ログインとセキュリティ」ページに移動するので、ページを下にスクロールします。
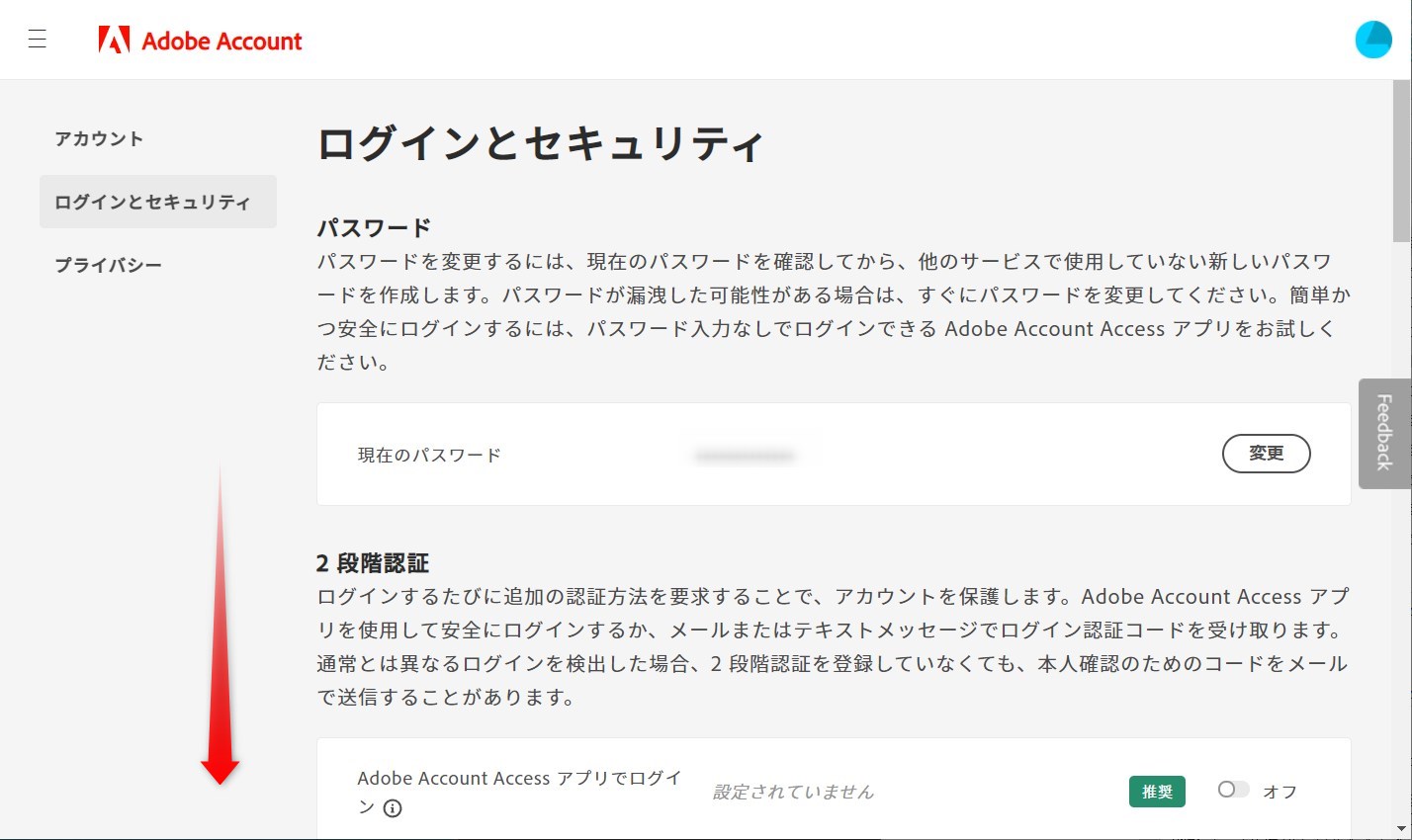
「サインインとセキュリティ」というメニューをクリックしたのに、「ログインとセキュリティ」という微妙に異なるページになってますが細かいことは気にしませんにゃ~
▼「ログイン中のデバイス」という項目があるので、ここでデバイスの管理ができます!

デバイス名の確認方法
ちなみにデバイス名は下記手順で確認できます。
- Windows:「Windowsメニュー」→「設定」→「システム」→「詳細情報」
- macOS:「アップルメニュー」→「システム環境設定」→「共有」
身に覚えのないデバイス名があったら(怖いですが)ここから強制ログアウトさせることもできますにゃ~
おわりに
Adobeの管理ページとして似たようなものに「Admin Console」というのもありますが、こちらは組織内のユーザーライセンス割り当て・使用権限を一元管理するという位置づけのようです。
「Admin Console」はグループ単位で管理、「Adobe account」は個人単位で管理といったイメージで良さそうですにゃ~
本記事がどなたかの参考になれば幸いです。
今回は以上となります。
最後まで読んでいただきましてありがとうございました!
それではまた〜✧٩(ˊωˋ*)و✧






コメント