とっちゃん@nyanco! です。
今回はWindowsでGoogle Chromeのプロファイル(プロフィール)をショートカットキーで呼び出す(切り替える)方法についての覚書です。
複数プロファイルを使い分けている人にオススメですにゃ~
「AutoHotKey」というフリーソフトを使いますにゃ~
「AutoHotKey」ではスクリプトを記述する必要がありますが、超簡単かつほぼコピペでOKなので苦手という方でも大丈夫なはずです。
本記事ではWindowsでのご紹介ですが、Macでも手法は異なりますが同様のことは可能です。別途記事でアップ予定です。
ショートカットキーでプロファイルを呼び出す方法
Step1. プロファイルのショートカットを作成
まずは、呼び出したいプロファイルのショートカットファイルを作成します。
ショートカットキー、ショートカットファイルとちょっとややこしいですがどちらも別物となりますにゃ~
ショートカットキーでショートカットファイルにアクセスするイメージですにゃ~
▼やり方は下記記事にて詳しく解説していますのでどうぞ!
ざっくり解説すると以下となります。
- 新規プロファイルの場合:デフォルトでデスクトップにショートカットファイルが生成される
- 既存プロファイルの場合:Chromeメニュー「設定」→「Googleの設定」→「Chrome プロファイルをカスタマイズ」→下にスクロールして「デスクトップにショートカットを作成する」のトグルスイッチを「オン」(既に「オン」なら一度「オフ」にして「オン」)
Step2. ショートカットファイルをフォルダに移動
このステップは必須ではないですが、先ほど生成したショートカットファイルはデスクトップ整理の意味も兼ねて別フォルダに移動させておきましょう。
▼筆者は例としてデスクトップに「sc(shortcutの意味)」というフォルダを新規作成してその中に格納しました。
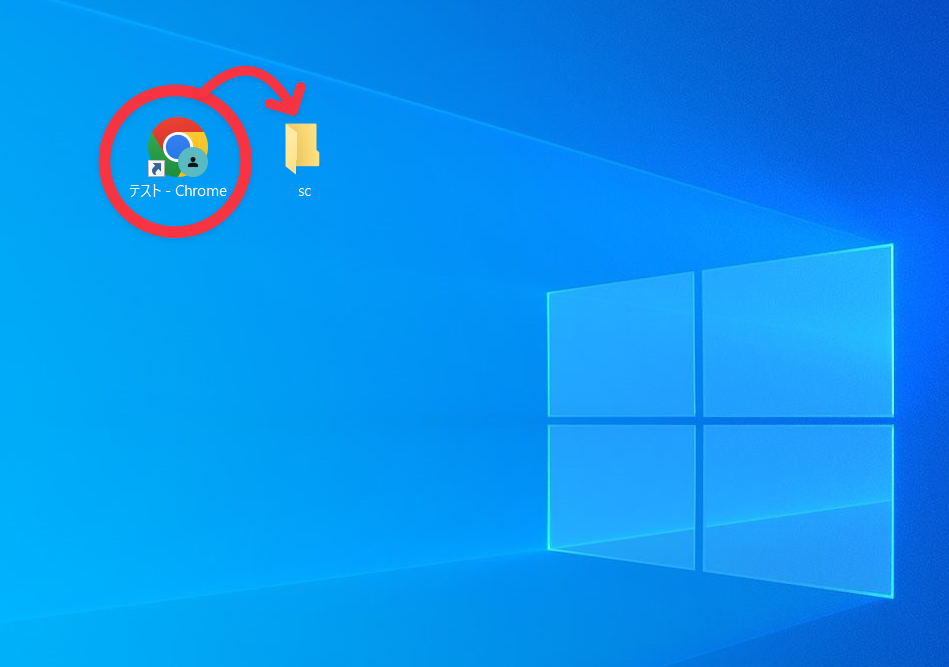
格納場所はデスクトップでなくてももちろんOKですにゃ~
DropboxやGoogleDriveなどのクラウドストレージと同期しているフォルダに格納すると、他デバイスでも共通の設定ができるのでオススメです。
Step3. 「AutoHotKey」をインストール
続いて、筆者的にWindowsを使うならマストな超便利ユーティリティツール「AutoHotKey(オートホットキー)」をインストールします。
▼「AutoHotKey」インストール・初期設定までは下記記事をどうぞ!
「AutoHotKey」はもうインストール済み!という方はもちろんこのステップは不要ですにゃ~
Step4. 「AutoHotKey」にコードを記述
最後のステップです!
「AutoHotKey」にStep1.で作成したショートカットファイルを実行するスクリプトを記述していきます。
スクリプトはショートカットファイルのファイルパスが必要なので、まずは下記手順でファイルパスをコピーします。
▼ショートカットファイルを格納したフォルダをダブルクリックしてエクスプローラーで開きます。
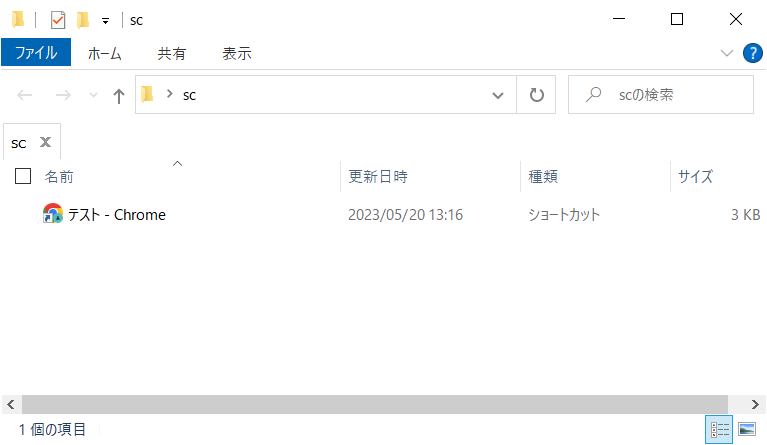
▼ファイルパスはここをクリックすると表示され選択した状態になるのでそのままコピーします。
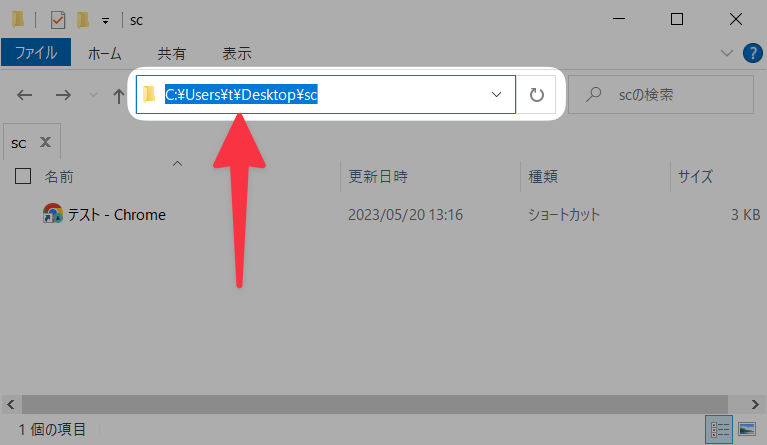
続いて「AutoHotKey」のスクリプトファイルに以下の要領でコードを記述していきます。
【ショートカットキー】::Run “【ファイルパス】【ショートカットファイル名】“
上記の赤字部分(【】は不要)を自分で記述します。
▼ショートカットキーの組み合わせで良く使う補助キーは下記のように記号で記述します。
| 補助キー | 記号 |
|---|---|
| Shift | + |
| Ctrl | ^ |
| Alt | ! |
| Win | # |
??いきなり分からんですにゃ~
ここがちょっと分かりづらいのですが、要は記号に置き換えているだけなのでそこが理解できたら簡単です。
例を挙げると「+^3」と記述すると「Shiftキー」「Ctrlキー」「3」を同時押しするショートカットキーを意味します。
参考までに、筆者のChromeプロファイルへのショートカットキー設定はこんな感じです。
+!1::Run “C:\Users\t\Desktop\sc\テスト – Chrome”
これは「Shiftキー」「Altキー」「1」を組み合わせたショートカットキーですかにゃ~
ズバリその通りですね!
あとはコードを記述してスクリプトファイルを保存し、保存するだけではすぐにスクリプトが読み込まれないので、タスクバーの「AutoHotKey」アイコンを右クリック→「Reload This Script」をクリックして再読み込みさせます。
▼リロードしたら、指定したショートカットキーを同時に押して任意のプロファイルのChromeウィンドウが開くのを確認できたら設定完了です!
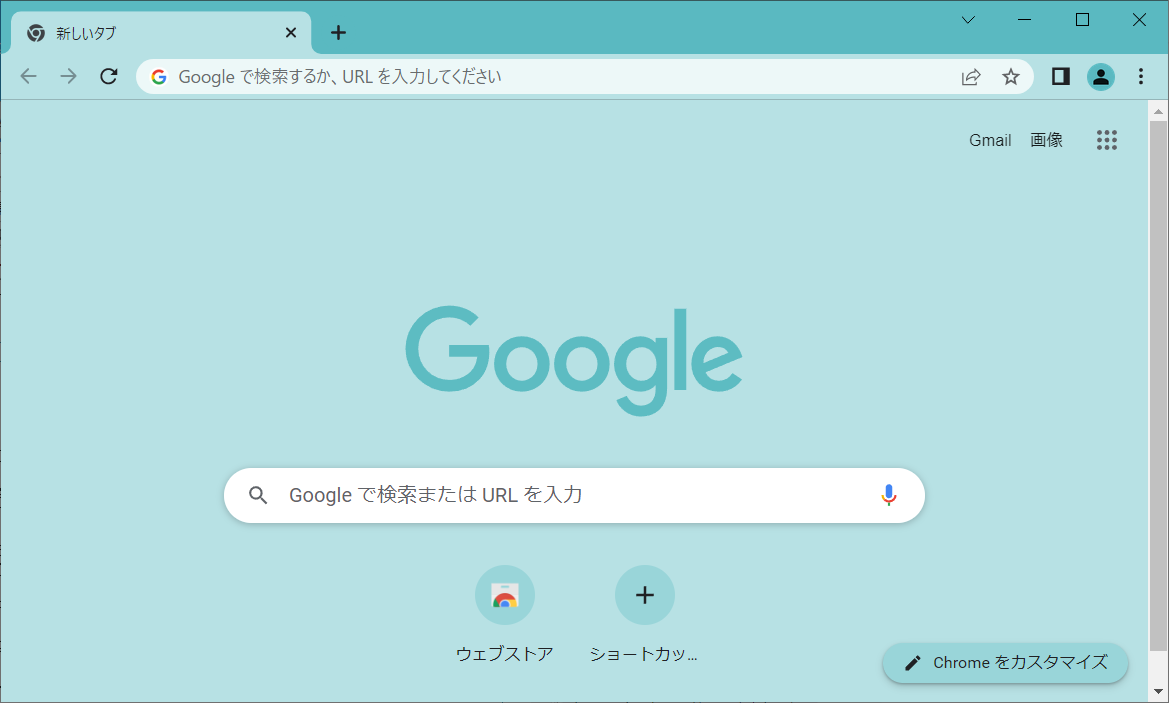
ショートカットキーは同時押しでなくても大丈夫ですにゃ〜
「Shift」と「Alt」を押しながら「1」を押すイメージだと押しやすいはずですにゃ〜
ちなみにプロファイルが複数ある場合、下記のように割り当てる数字キーを変えて管理すると便利なのでご参考までに!
+!1::Run “C:\Users\t\Desktop\sc\テスト1 – Chrome”
+!2::Run “C:\Users\t\Desktop\sc\テスト2 – Chrome”
+!3::Run “C:\Users\t\Desktop\sc\テスト3 – Chrome”
マウスを使わずにプロファイルの切り替えができるのは思った以上に便利ですにゃ~
おわりに
本記事がどなたかの参考になれば幸いです。
今回は以上となります。
最後まで読んでいただきましてありがとうございました!
それではまた〜✧٩(ˊωˋ*)و✧










コメント