とっちゃん@nyanco! です。
今回はWindowsの超便利なユーティリティソフトウェア「AutoHotKey(オートホットキー)」をインストールする方法をご紹介するよというお話です。
筆者がWindowsを使うにあたってなくてはならないソフトウェアですにゃ〜
フリーソフトだけど超絶便利なヤツですにゃ〜
AutoHotKeyには「v1(バージョン1)」と「v2(バージョン2)」と二つのバージョンがありますが、本記事では「AutoHotKey v1」の解説となります。
AutoHotKeyのダウンロード・インストール
▼まずは下記よりAutoHotKey公式サイトにアクセスします。
▼下記のようなページが表示されるので「Download」をクリックします。
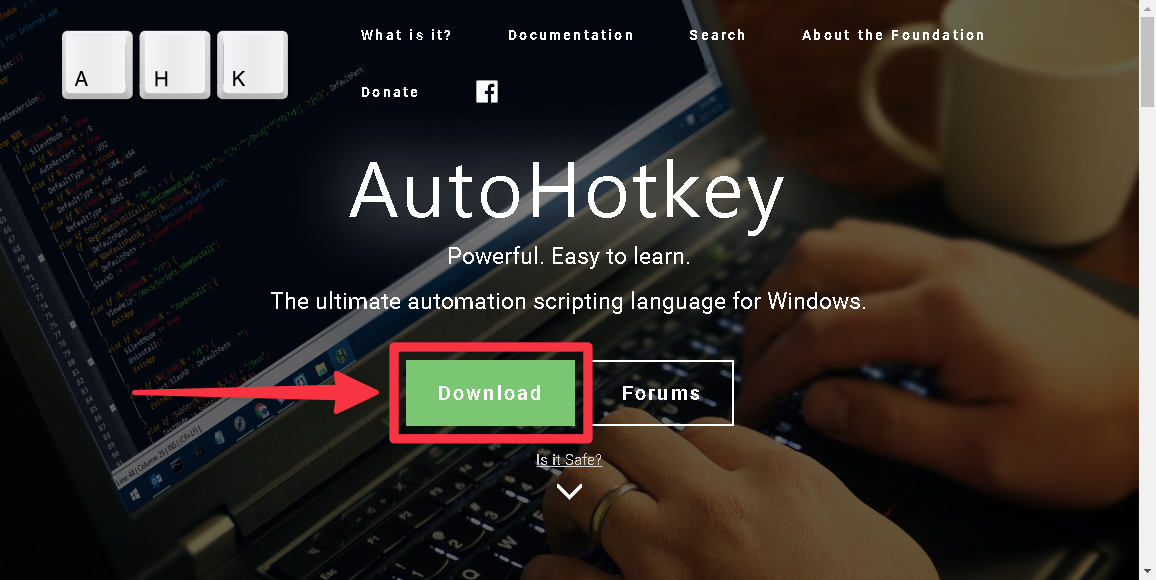
▼バージョンが複数表示されますが、本記事では「Download v1.1」をクリックします。
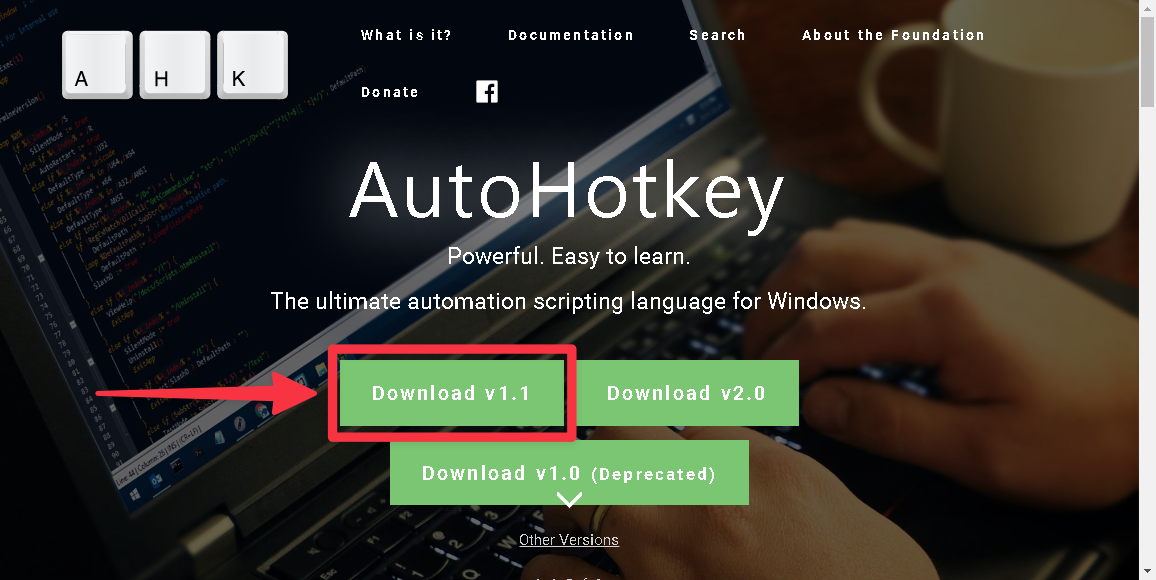
クリックするとすぐにダウンロードが開始されますにゃ~
▼「AutoHotKey_1.1.36.02_setup.exe」というようなファイル名のデータがダウンロードされるので、ダブルクリックして開きます。
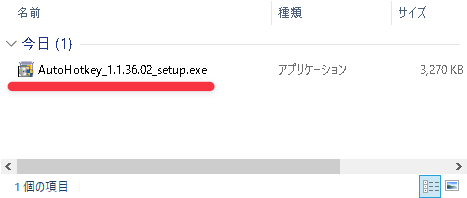
数字の部分はバージョンなので上記とは異なる場合がありますにゃ~
▼ユーザーアカウント制御「この不明な発行元からのアプリがデバイスに変更を加えることを許可しますか?」と表示されるので「はい」をクリックします。
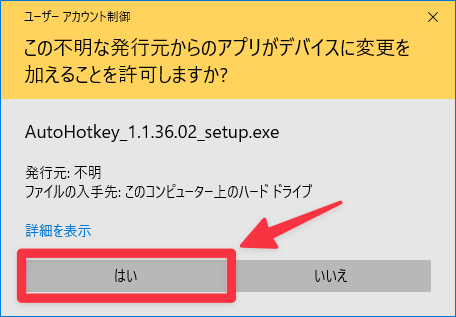
▼「AutoHotKey Setup」ウィンドウが表示されるので「Express Installation(高速インストール)」をクリックします。
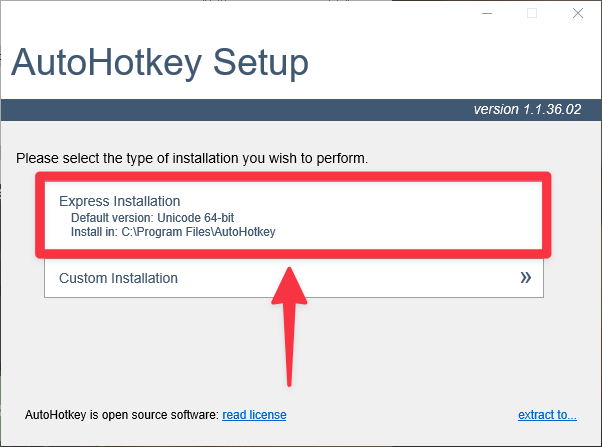
「Custom Installation(カスタムインストール)」は上級者向けのインストール方法となりますにゃ~
▼「Installation complete(インストール完了)」と表示されたらOKです。「Exit」をクリックします。
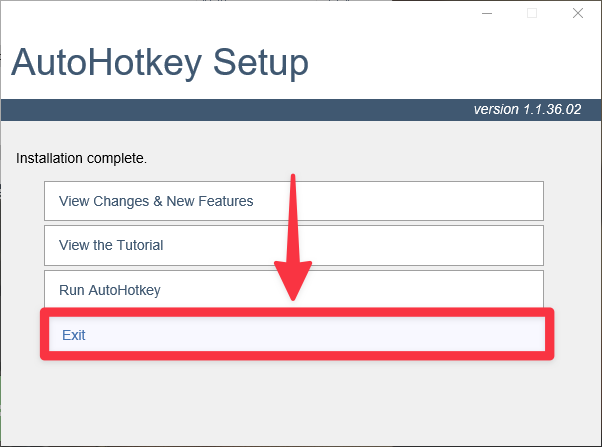
インストールはあっという間ですにゃ~
以上でインストール完了です!
インストール後、スクリプトを記述していく
AutoHotKeyはインストールするだけでは特に何も起こりません。
AutoHotKeyで何をするかにもよりますが、基本的にはスクリプトを自分で記述していく必要があり、下記のような流れになります。
- スクリプトファイルを作成
- スクリプトを記述して保存
- スクリプトを実行
- 毎回使うものであればスタートアップ(PC起動時に自動起動させる)設定をする
それぞれサラッとご紹介します。
スクリプトファイルを作成・記述・実行
▼スクリプトファイルの作成方法は、デスクトップの何もないところで右クリック→新規作成(W)→AutoHotKey Scriptをクリックすると作成できます。
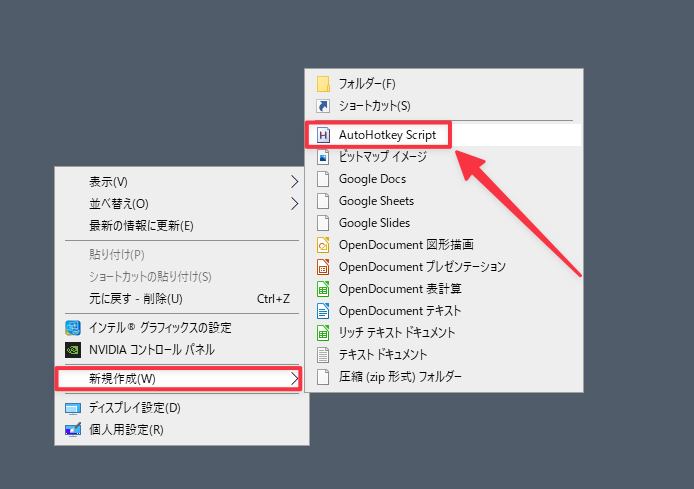
▼下記のように「新規 AutoHotKey Script.ahk」というファイルが生成されます。

▼ダブルクリックするとスクリプト実行となるので、右クリック→Edit Scriptをクリックして編集します。
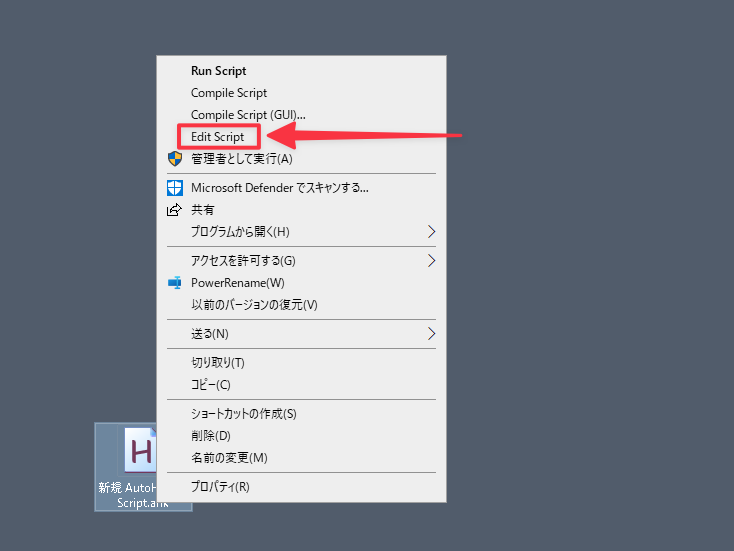
▼このようにメモ帳などのテキストエディタで開くので、任意のスクリプトを記述して保存後、実行したらOKです!
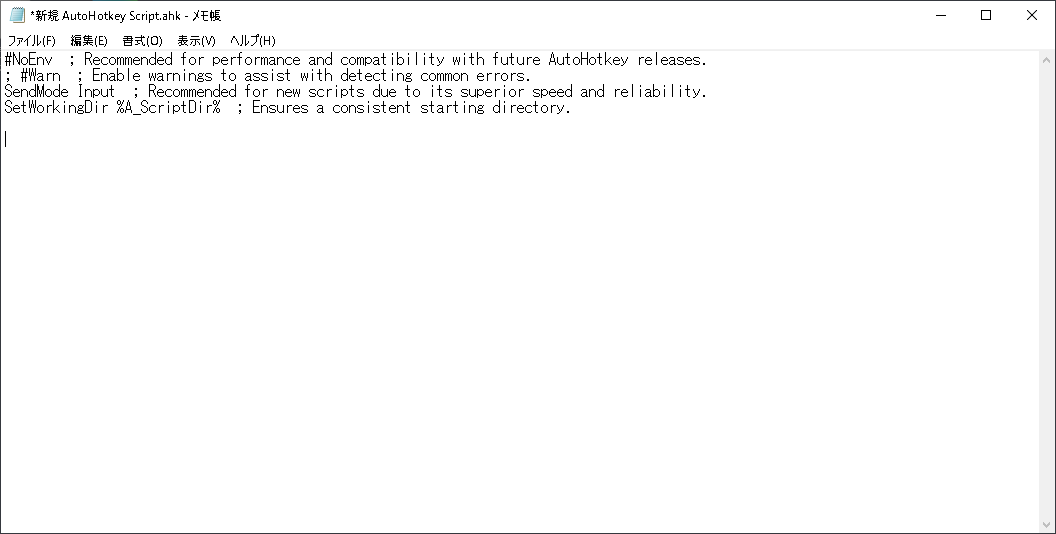
あれ、メモ帳で開くということはもしかしてこれってただのテキストファイルなんですかにゃ?
ズバリその通りで、実はスクリプトファイルはただのテキストファイルで拡張子が「.ahk」となっているだけなんです。
なので既存のテキストファイルの拡張子を変更するだけで「AutoHotKey」のスクリプトファイルにすることも可能です。
▼拡張子を変更するには拡張子を表示させる必要があります。表示させる方法は下記記事をどうぞ!
おわりに
本記事がどなたかの参考になれば幸いです。
今回は以上となります。
最後まで読んでいただきましてありがとうございました!
それではまた〜✧٩(ˊωˋ*)و✧








コメント