とっちゃん@nyanco! です。
今回はiPhoneで撮影したHEICデータがWindowsで開かない!けどJPGで撮影に設定変更して根本解決したよというお話です。
「HEIC」保存ではなく「JPG」保存に簡単に変更できますにゃ〜!
iPhoneで撮影した画像がパソコンで見れない!
先日、iPhoneで撮影した写真をGoogleフォト経由でWindowsパソコンに取り込んで確認しようとしたところ…
開かないですにゃー!
追加のコーデックをインストールしてとか言われますにゃ~
Microsoft Storeから「HEIF 画像拡張機能」というコーデックをインストールすると見れるようにはなるとのことですが…
複数の人に共有したい画像なので、見る人全員にそれをお願いするのは難しいですにゃ~
そもそも「HEIC」とはなんぞや?ですが、簡単に言うとAppleが独自開発した高画質データをファイルサイズ少なめで保存できるファイル形式のことです。
ちなみに「High Efficiency Image File(高効率画像ファイル)」と呼ばれる圧縮方式で保存され、従来のJPEG形式に比べると約半分くらいのサイズになる画期的な規格とのこと!
…画期的なのは結構ですが、普通に見れないのは辛いですにゃ~
撮影したiPhoneでそのまま見る分には何の不都合もないですが、別デバイスに展開することを考えるとぶっちゃけ扱いづらい形式といえますね。。
筆者愛用の画像一括変換処理ができる神フリーソフト「XnConvert」などを使えばHEIC形式を一括でJPEGに変換することもできますが、一括でできるとはいえ都度都度処理にかけるのは面倒…
なんとかならないですかにゃ~
「HEIC」ではなく「JPG」保存する設定にする
ということで根本解決方法です!
撮影元であるiPhoneの設定を「JPG」で保存するように変更するだけでOK!
にゃんと!HEIC以外でもiPhoneで撮影できるってことですかにゃ~!
あくまでHEICの設定はデフォルト設定なだけで、簡単に従来のJPG保存に設定変更ができるようになってます。
めちゃくちゃ簡単でしたにゃ〜!
元に戻すのも簡単ですにゃ〜
「互換性優先」にすることで「HEIC」の特徴であるファイルサイズ圧縮効果がなくなる(動画データも同じく)ので、iPhoneのストレージ容量が圧迫されるかも知れません。様子を見ながら元に戻すなりクラウドストレージに移動するなりするようにしてください。
おわりに
本記事がどなたかの参考になれば幸いです。
今回は以上となります。
最後まで読んでいただきましてありがとうございました!
それではまた〜✧٩(ˊωˋ*)و✧






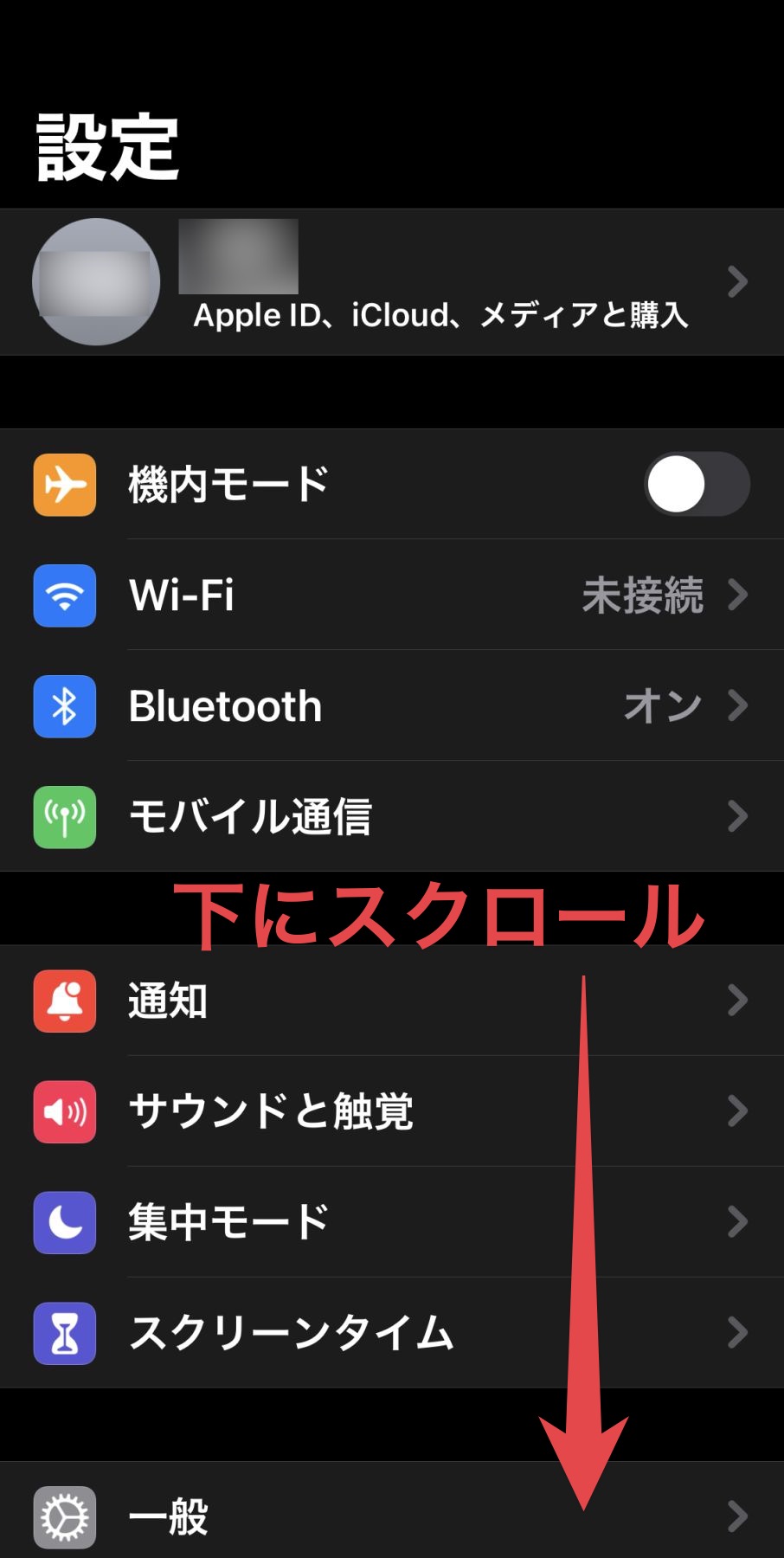
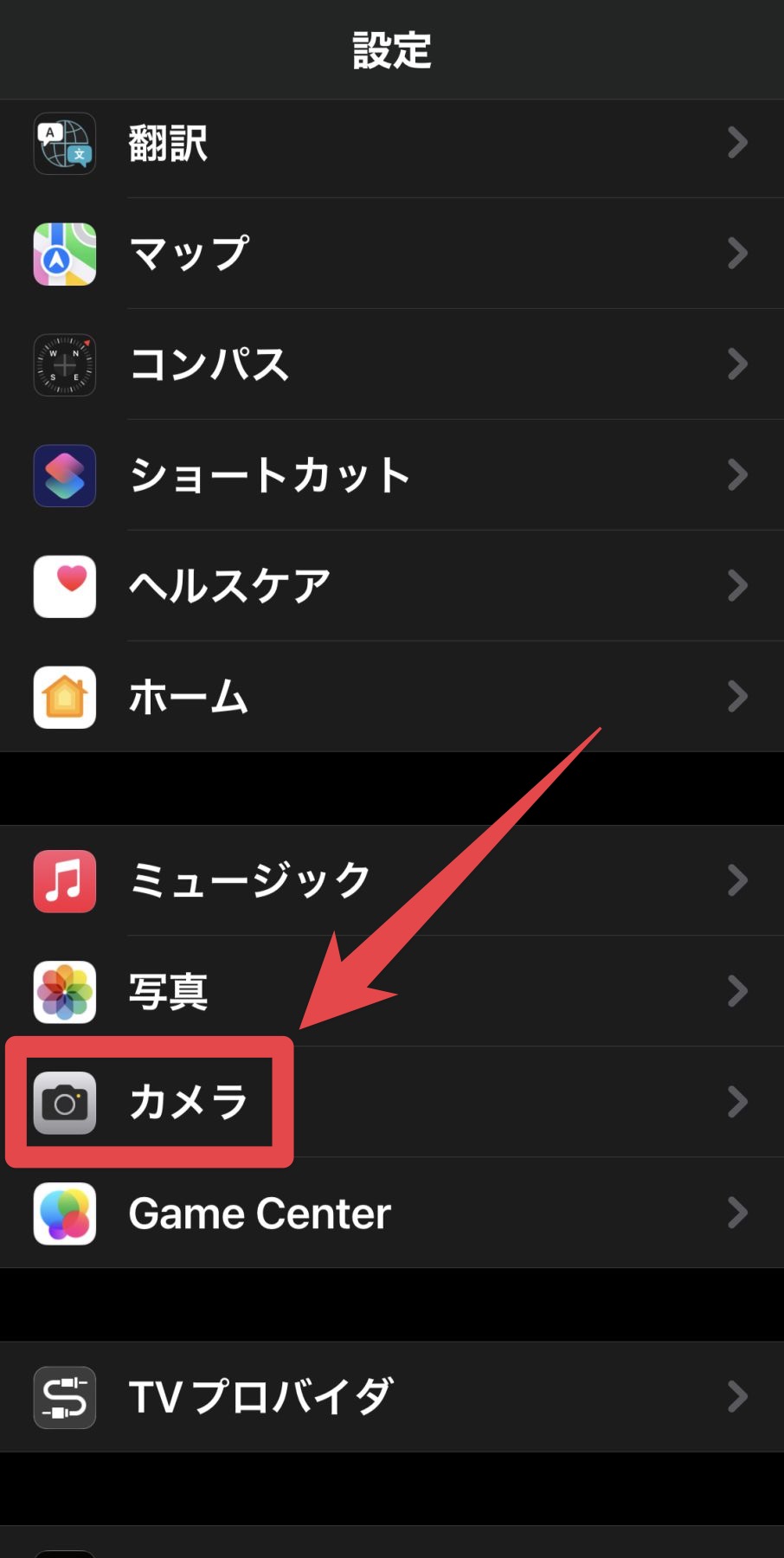
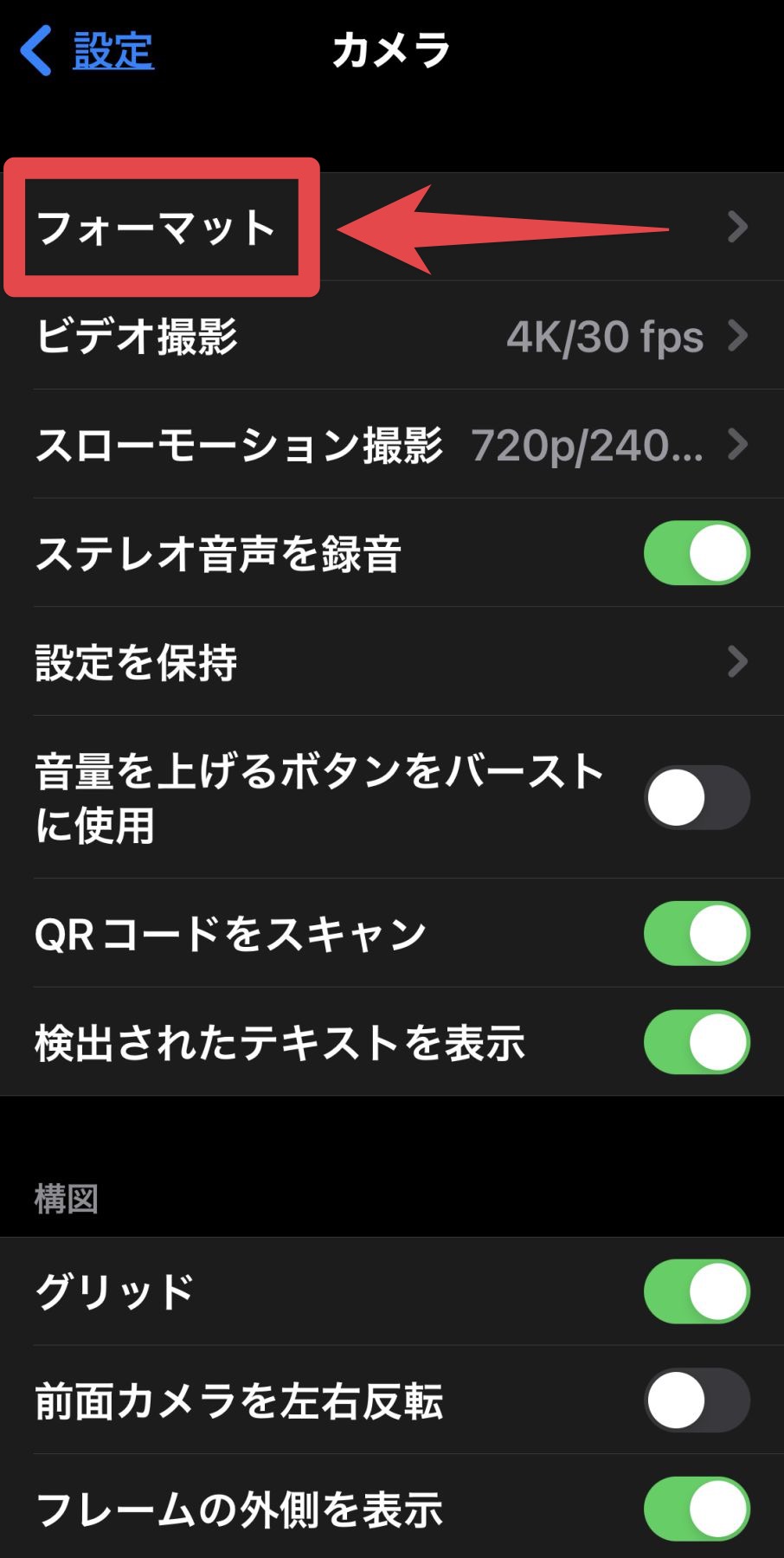
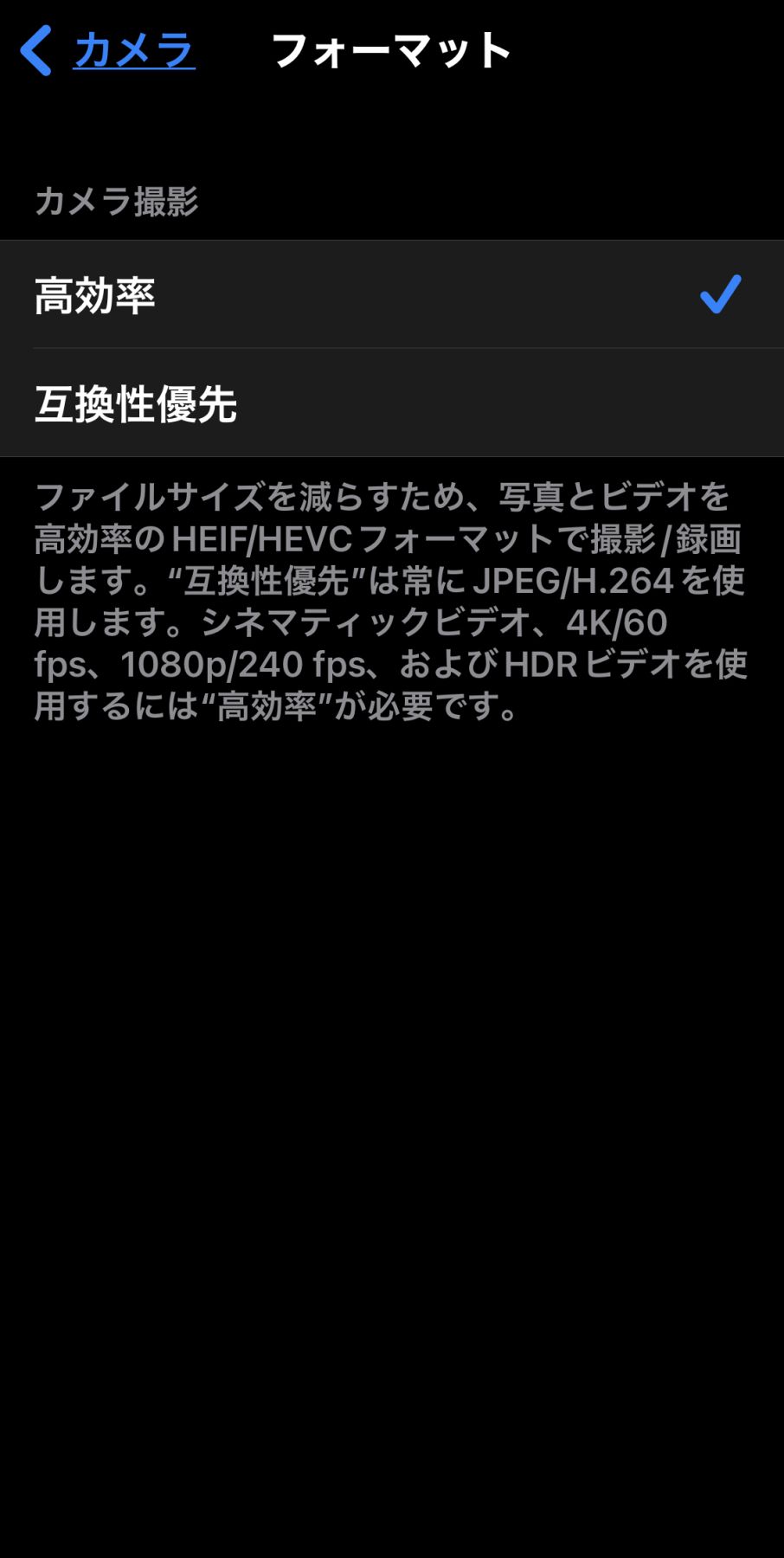
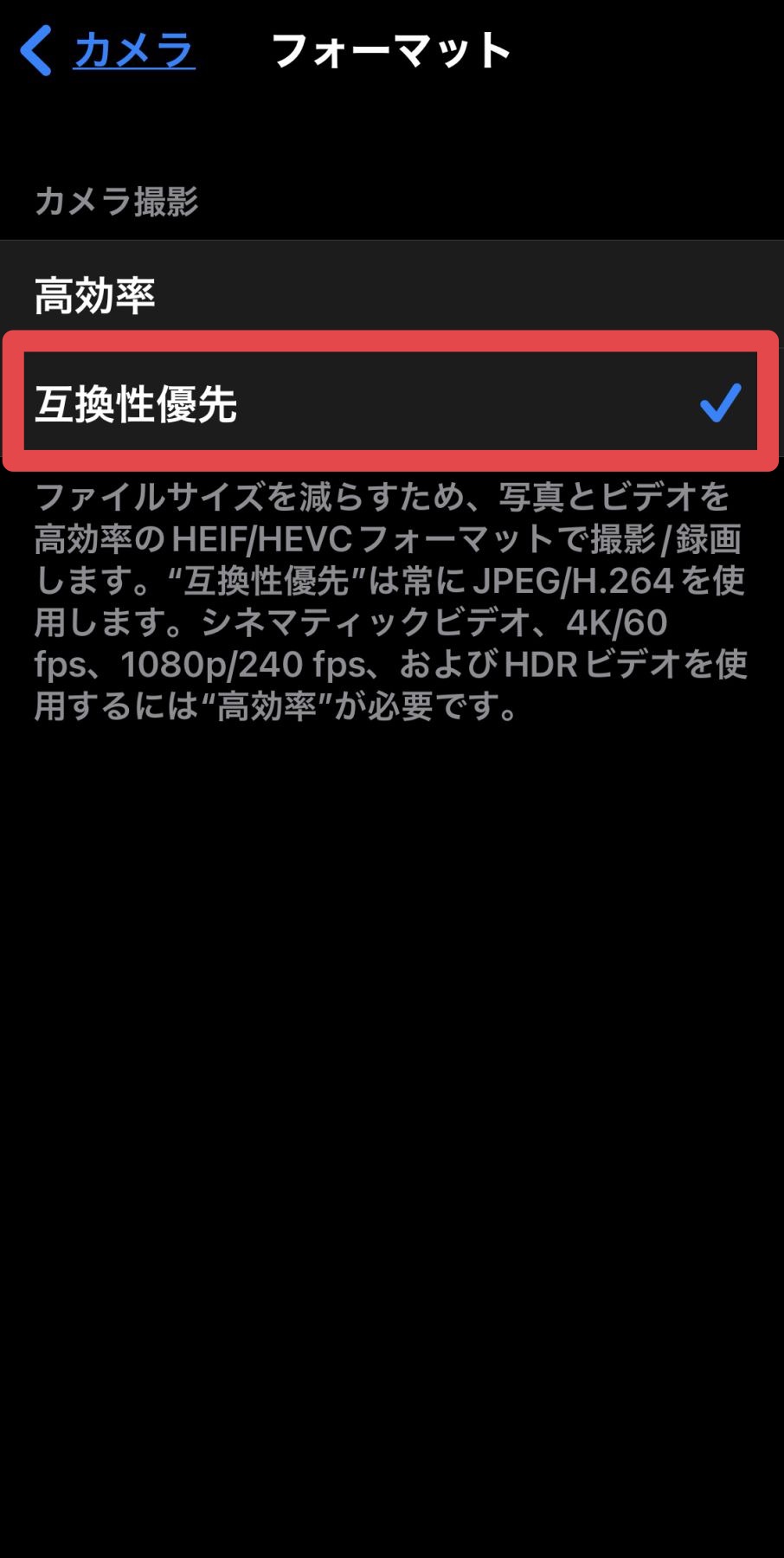
コメント