とっちゃん@nyanco! です。
今回はコマンドラインで画像加工(トリミング・色調補正など)が一括でできる「ImageMagick(イメージマジック)」のご紹介です。
本記事はWindows10にインストールして動作確認までのご紹介ですにゃ~
ImageMagickとは
ImageMagick(イメージマジック)は画像処理ライブラリです。コマンドラインツールやAPIライブラリとして利用します。非常に多くの画像フォーマットに対応し、豊富かつ高機能な画像処理機能を提供します。
引用元:オープンソースのImageMagickとは
今回はWindowsでのご紹介ですが、他にも下記のOSで使うことができるかなり幅広いツールとなってます。
- Windows
- Unix
- macOS
- iOS
- Android
とても汎用性の高い技術なので、知らぬ間にお世話になっているかもですにゃ~
「ImageMagick」インストール手順 for Windows10
公式サイトから「.exe」ファイルをダウンロード
「ImageMagick」公式サイトからインストーラーをダウンロードします。
「Windows Binary Release」というセクションにある下記リンクをクリックすると最新バージョンがダウンロードされます。
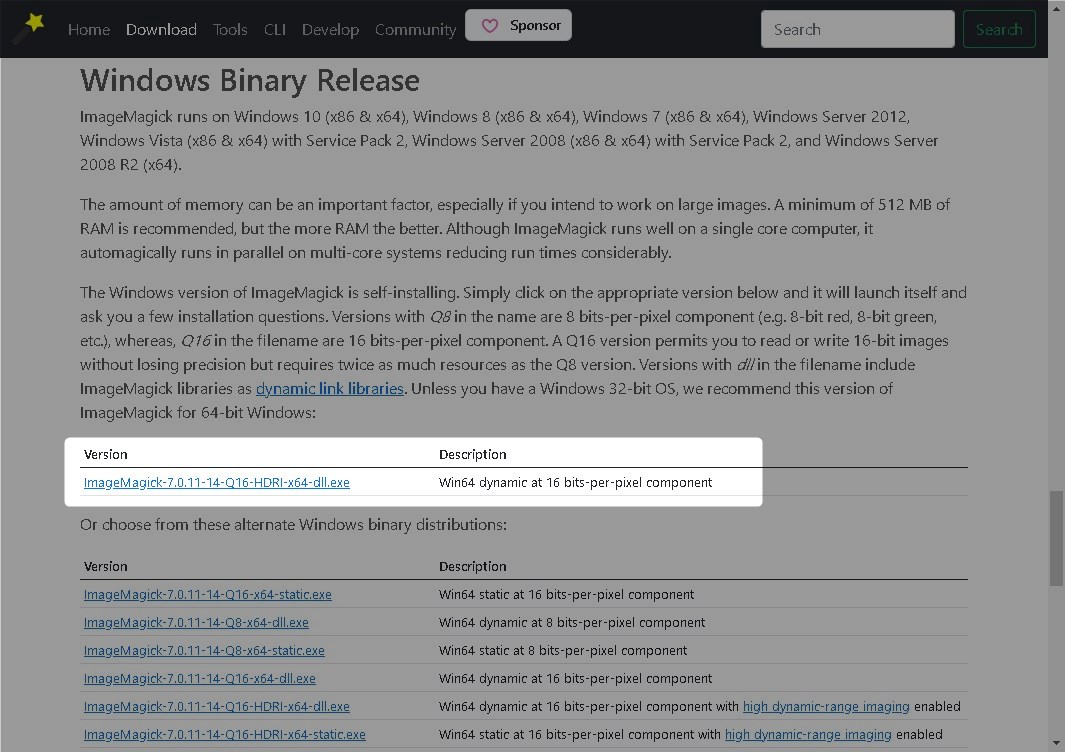
バージョンは基本的に最新で良いかと思いますにゃ~
また、インストールなしで使えるポータブルバージョンもありますにゃ~
「.exe」ファイルをダブルクリックしてセットアップ起動
ダウンロードされた「ImageMagick-7.0.11-14-Q16-HDRI-x64-dll.exe」(ImageMagick-に続く数字はバージョンによって異なります)をダブルクリックしてSetup(インストーラー)を起動します。
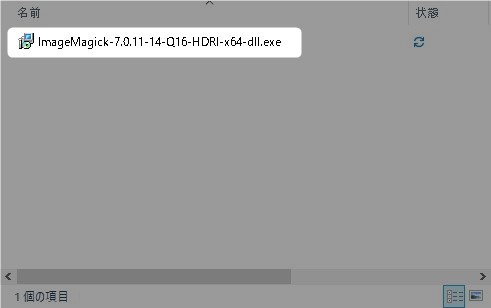
「このアプリがデバイスに変更を加えることを許可しますか?」と出るので「はい」をクリックし、あとはセットアップの指示に従っていきます。
License Agreement
ライセンス内容(英文ですが…)を確認して「I accept the agreement」にチェックし「Next」をクリックします。
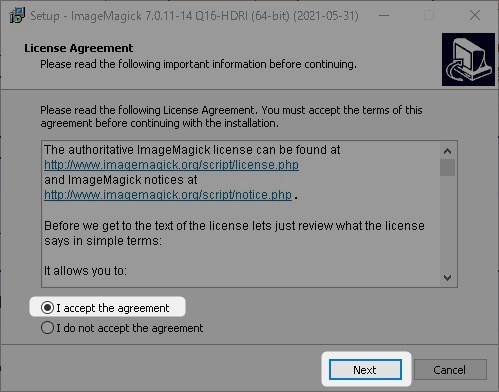
Information
インストール前の案内(こちらも英文ですが…)が出るので問題なければ「Next」をクリックします。
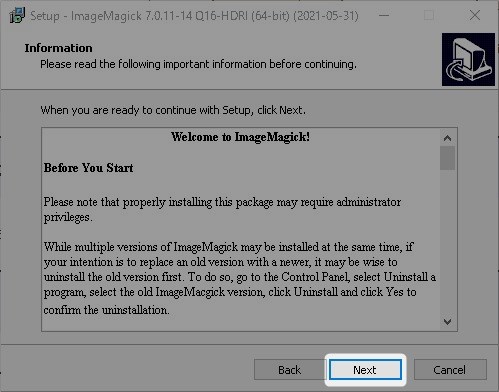
Select Destination Location
「ImageMagick」のインストール先を設定します。デフォルトのままで良いかと思いますが、必要であれば「Browse…」から変更できます。「Next」をクリックします。
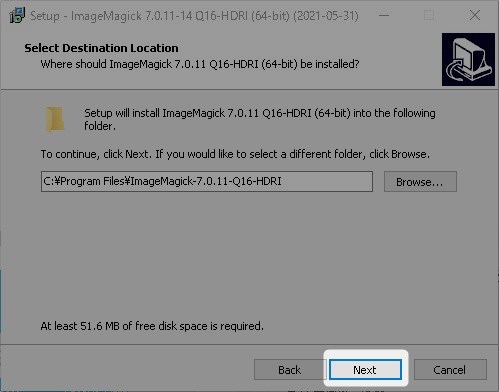
Select Start Menu Folder
「ImageMagick」のショートカットをスタートメニューに追加する場所?を指定します。デフォルトで良いかと。「Next」をクリックします。
※インストール時、この設定が出ないこともありました。
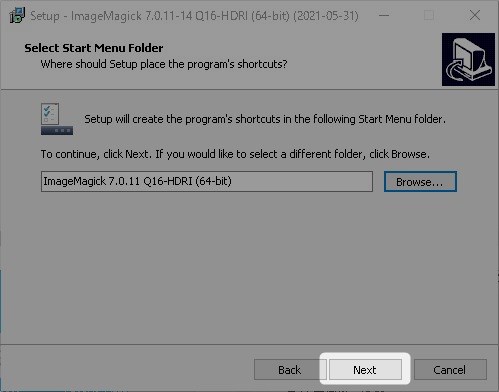
Select Additional Tasks
インストールと一緒に行うタスクにチェックを入れますが、基本デフォルトのままで良いかと。

ちなみにデフォルトでチェックが入っている項目の意味は…
- Create a desktop icon:デスクトップにアイコンを作成
- Add application directory to your system path(Google翻訳:アプリケーション ディレクトリをシステム パスに追加します):後述する環境変数パスの設定
- Install FFmpeg:FFmpeg(エフエフエムペグ)とは「ImageMagick」の動画バージョンみたいな感じ?不要な方は外しても良いかも。
Ready to Install
インストール前の最終確認です。特に問題なければ「Install」をクリックします。
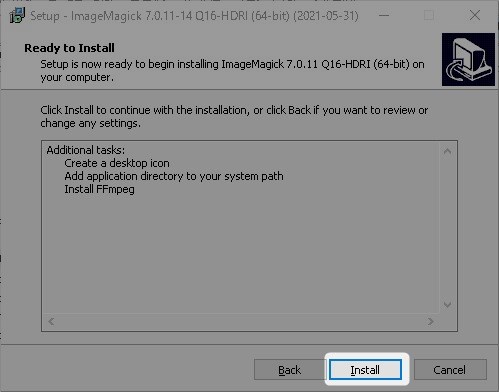
Installing
インストールの進捗を表すプログレスバーが表示されますが、数秒で完了します。
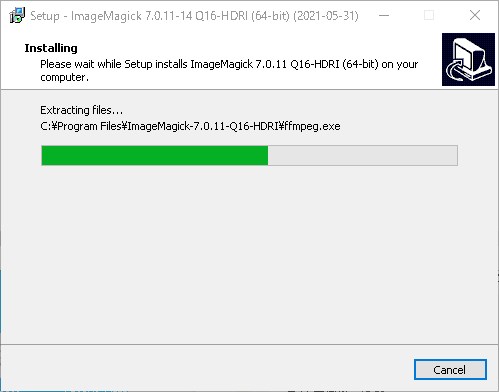
Information
下記の画面に自動で切り替わったら、インストール完了です!
Informationとして、「ImageMagick」の使い方などが紹介されてます(英語ですが…)。「Next」をクリックします。
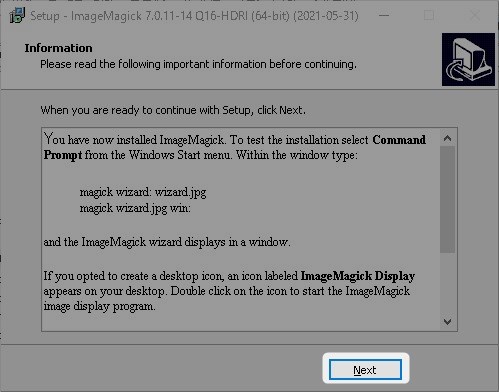
Completing the ImageMagick
これでセットアップ(インストール)は以上です。「Finish」をクリックで終了します。
「view index.html」にチェックが入ってると、ウィンドウが閉じたあと「ImageMagick」の紹介ページがブラウザで表示されます(英語ですが)。

「ImageMagick」動作確認
続いて「ImageMagick」の動作確認を行います。
画面左下にある「ウィンドウズアイコン」を右クリックすると出てくるメニューの「コマンド プロンプト(C)」をクリックして「コマンドプロンプト」を起動します。
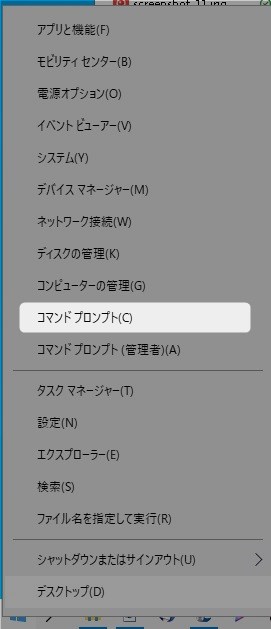
メニューに「コマンド プロンプト」がない場合は、タブバーの「検索」に「cmd」と入力すると「コマンドプロンプト」が起動できます。
黒いウィンドウが表示されたら「magick」と入力しエンターキーを押します。
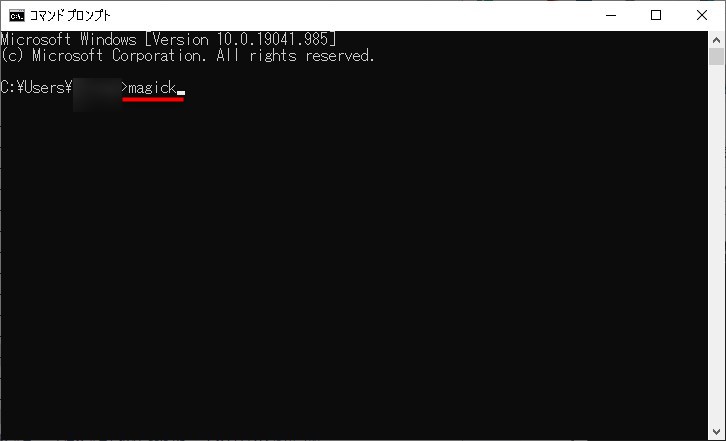
以下のようなエラーメッセージが表示されたらOKです!
Error: Invalid argument or not enough arguments
Usage: magick tool [ {option} | {image} … ] {output_image}
Usage: magick [ {option} | {image} … ] {output_image}
magick [ {option} | {image} … ] -script {filename} [ {script_args} …]
magick -help | -version | -usage | -list {option}
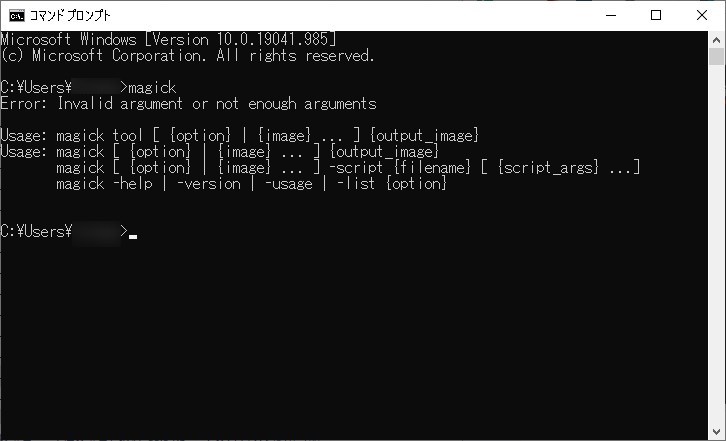
ここで、「‘magick’ は、内部コマンドまたは外部コマンド、操作可能なプログラムまたはバッチ ファイルとして認識されていません。」「無効なパラメーターです」などのエラーが出る場合は、別途「環境変数」の設定が必要となります。
「環境変数」の設定手順
「環境変数」はパソコンの深い部分の設定となるので、プログラミングなどにある程度知識がある人でないと、おかしくなった時のリカバリーが難しいと思われます。ご了承の上、作業する場合は自己責任でお願いします。
「スタートメニュー」>「設定」>「検索欄」に「環境変数」と入力すると候補で現れる「環境変数を編集」をクリックします。
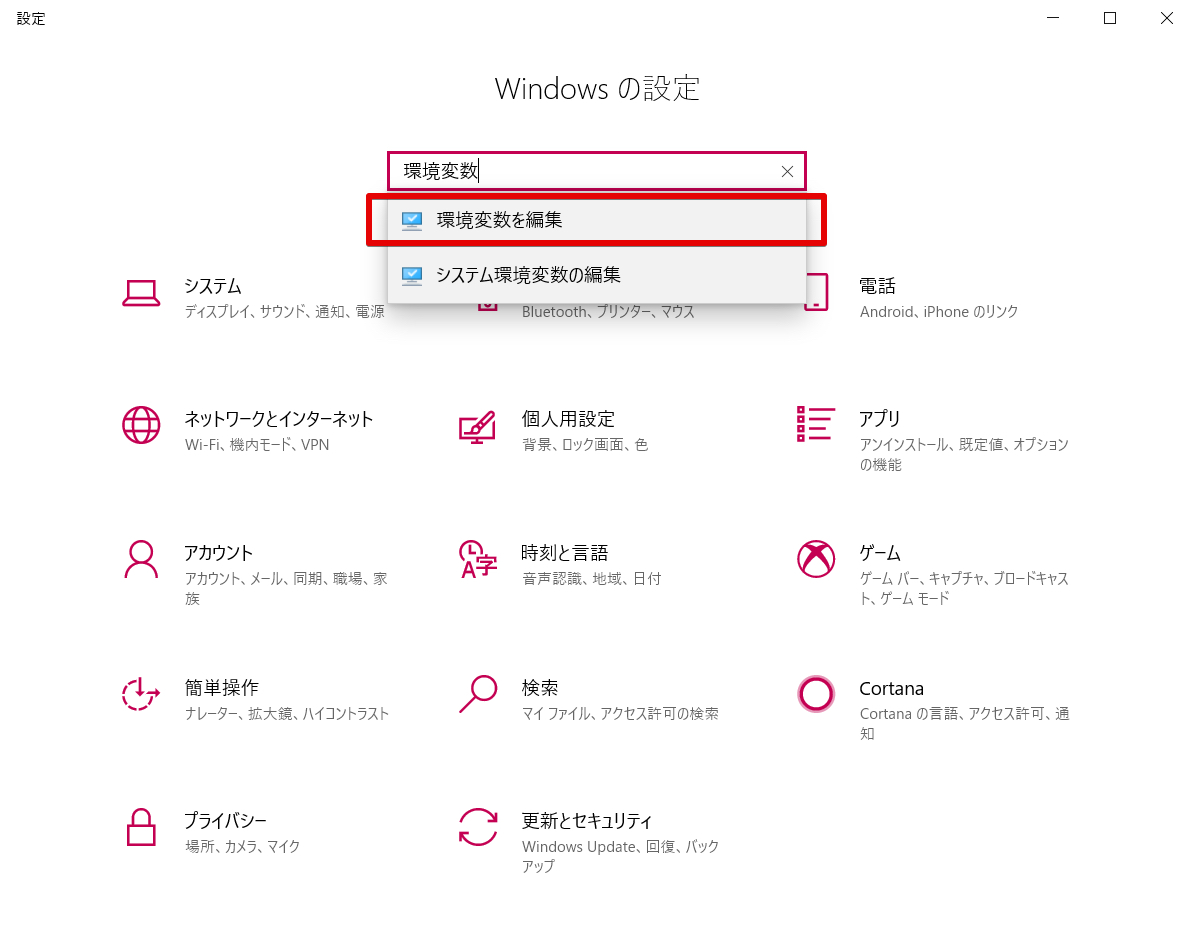
「ユーザー環境変数」の「Path」という変数を選択し「編集(E)…」をクリックします。
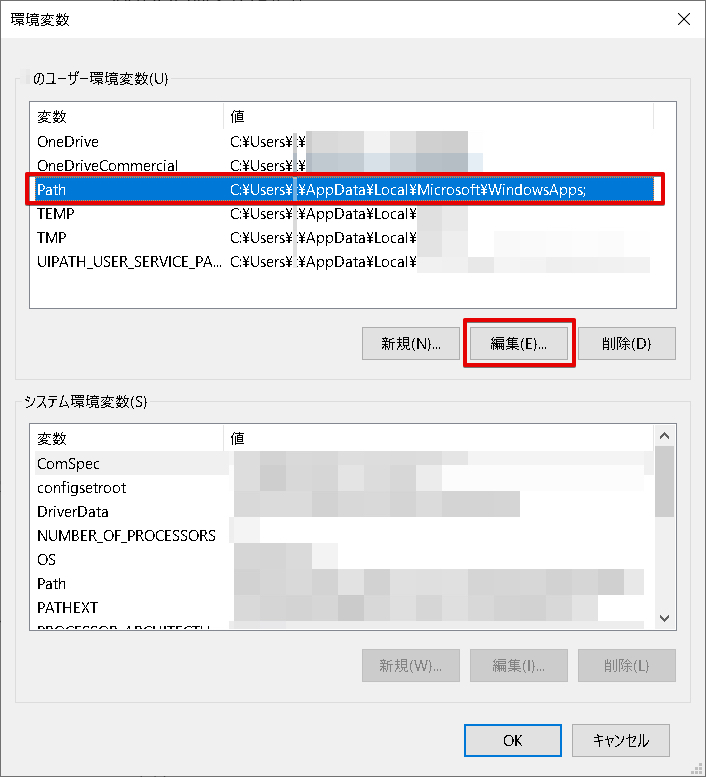
「Path」という変数がない場合は、「新規(N)…」をクリックして作成します。
「環境変数名の編集」ウィンドウになるので「新規(N)」をクリックし、「ImageMagick」をインストールしたパス(後述します)をコピーペーストし、「OK」をクリックします。
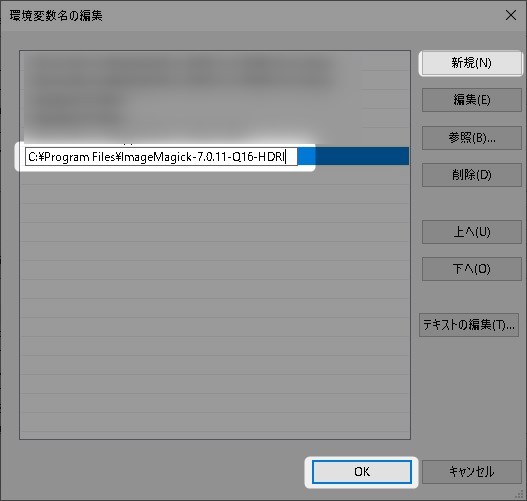
「環境変数」ウィンドウに戻ってくるので「OK」をクリック。
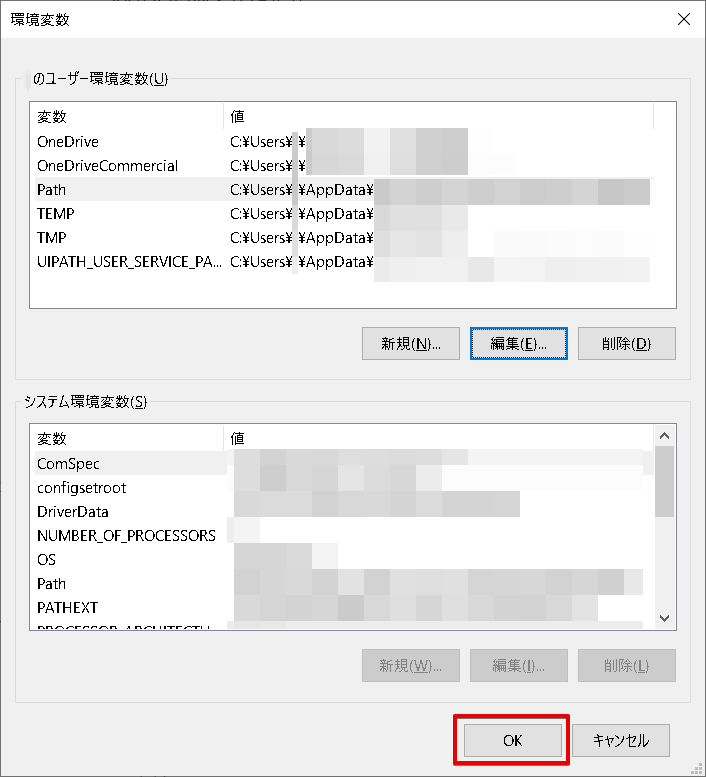
以上で設定は完了です!
「ImageMagick」をインストールしたパスの調べ方
「ImageMagick」をインストールしたパスが分からない場合は、下記の要領で調べることができます。
「スタートメニュー」→「すべてのアプリ」→「ImageMagick x.x.xx」→「ImageMagick Display」を右クリック→「その他」→「ファイルの場所を開く」をクリックします。
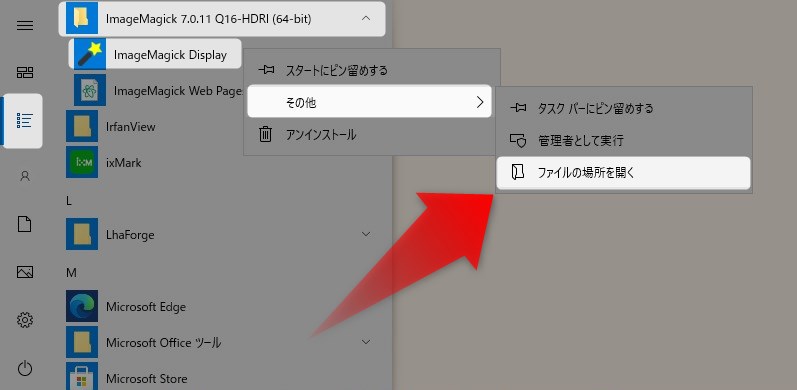
フォルダが開くので、もう一度「ImageMagick Display」を右クリック→「ファイルの場所を開く」をクリックします。
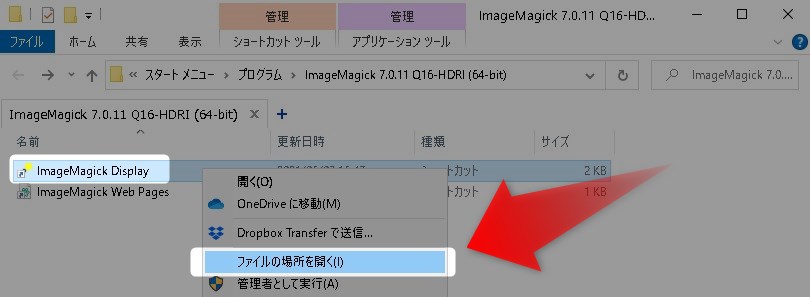
開いたフォルダの下記部分が「ImageMagick」をインストールしたパスとなるので、まるまるコピーします。
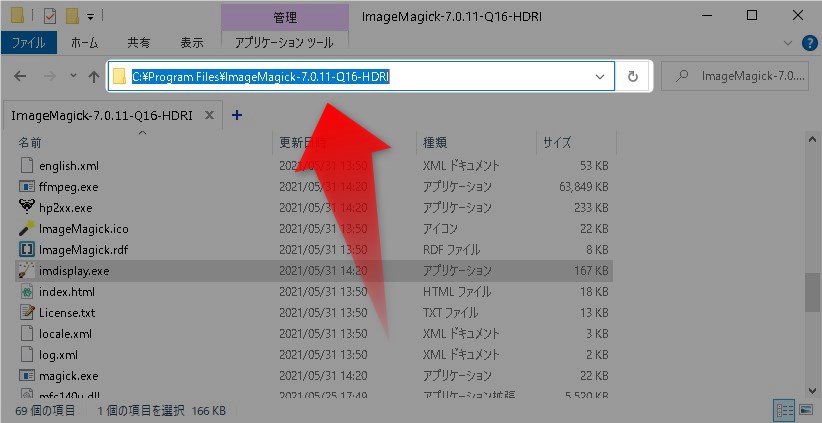
ちなみに今回の例だとパスは下記となります。
C:\Program Files\ImageMagick-7.0.11-Q16-HDRI
「環境変数」の設定ができたら、再度「ImageMagick」動作確認をしましょう!
おわりに
今回ご紹介した「ImageMagick」、コマンドラインからの画像変換だけでなく、バッチファイルを作成してドラッグ&ドロップすると処理できるドロップレット(ミニアプリ)のように使うこともできるようなので、また実例をご紹介していきたいと思います。
本記事がどなたかの参考になれば幸いです。
今回は以上となります。
最後まで読んでいただきましてありがとうございました!
それではまた〜✧٩(ˊωˋ*)و✧





コメント