とっちゃん@nyanco! です。
今回はコマンドラインで色々な画像処理ができる「ImageMagick」をmacOSにインストールしてみたよというお話です。
macOSがHigh Sierra(10.13.6)とド古いせいか、不安になるくらいやたらと時間がかかってしまいましたにゃ〜
「ImageMagick」インストール方法【macOS編】
macの「ImageMagick」のインストールはソフトウェア管理システム「Homebrew」を使います。
▼「Homebrew」についてはこちらの記事をどうぞ。
「ターミナル」からインストール
「ターミナル」を起動して下記コマンドを実行します。
brew install imagemagick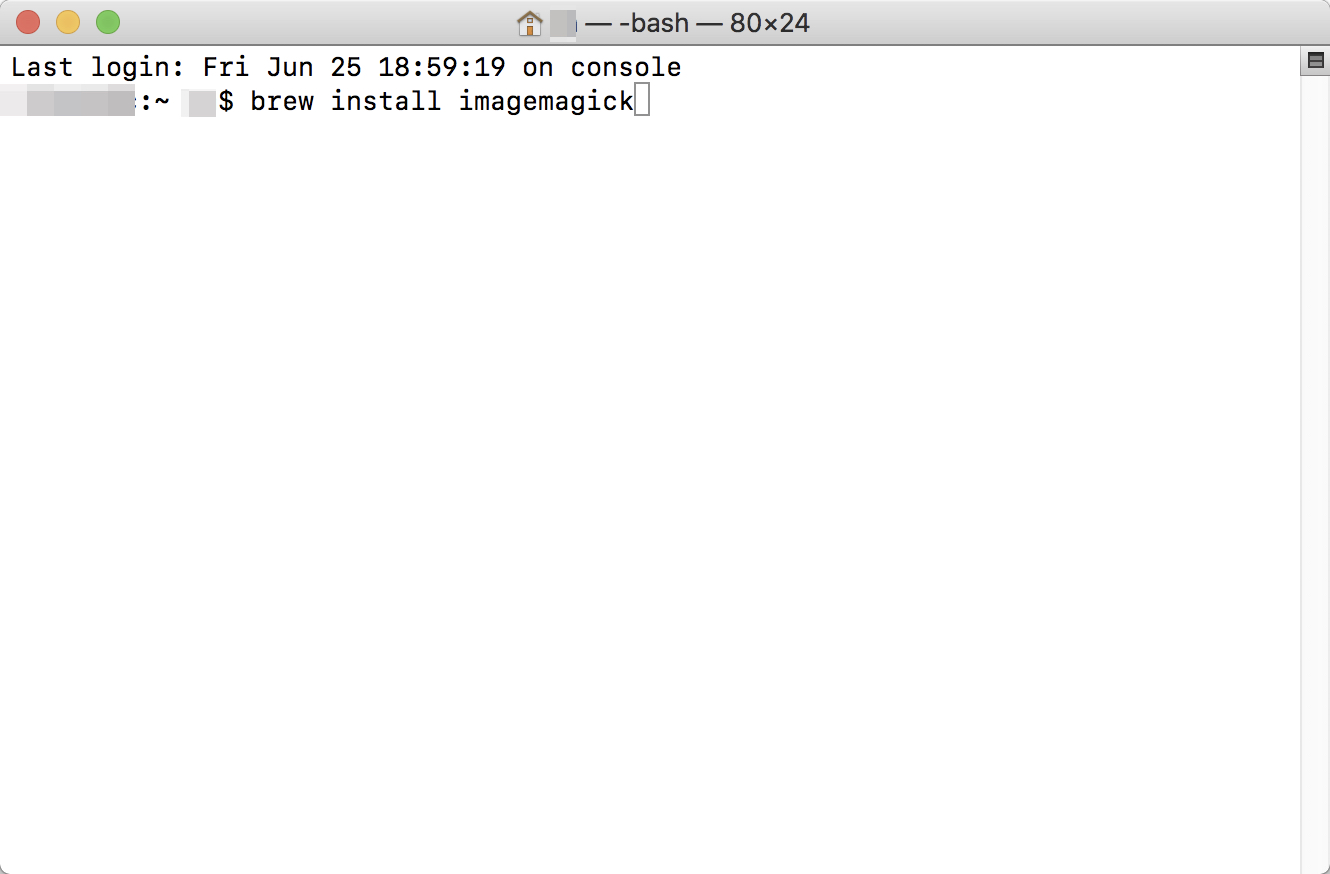
自動で関連ファイルのダウンロード&インストールが始まります。
ですが…
インストールに約1時間ほどかかる(OSが古いのが原因かも?)
結果的に無事にインストールはできたのですが、なんと完了するまで約1時間ほどかかってしまいました…
コマンド実行してすぐ、下記のようにmacOSのバージョンが古すぎるみたいな警告文が出ていたので、本来はもっとスムーズにいくものなのかも知れません。
Warning: You are using macOS 10.13.
We (and Apple) do not provide support for this old version.
Windowsに「ImageMagick」をインストールした時はあっという間でしたからにゃ~
途中、iMacのファンが唸りまくったりと「これ…続けて大丈夫か?」と途中で止めようかと思う場面もありましたが…
480行以上ものコマンドを経て、なんとか無事にインストールすることができました。
「ImageMagick」動作確認
ちゃんと正常にインストールされたか確認をしておきます。
ターミナルで下記のコマンドを実行します。
magick下記のようなエラーメッセージがでれば無事にインストールができています!
Error: Invalid argument or not enough arguments
Usage: magick tool [ {option} | {image} … ] {output_image}
Usage: magick [ {option} | {image} … ] {output_image}
magick [ {option} | {image} … ] -script {filename} [ {script_args} …]
magick -help | -version | -usage | -list {option}
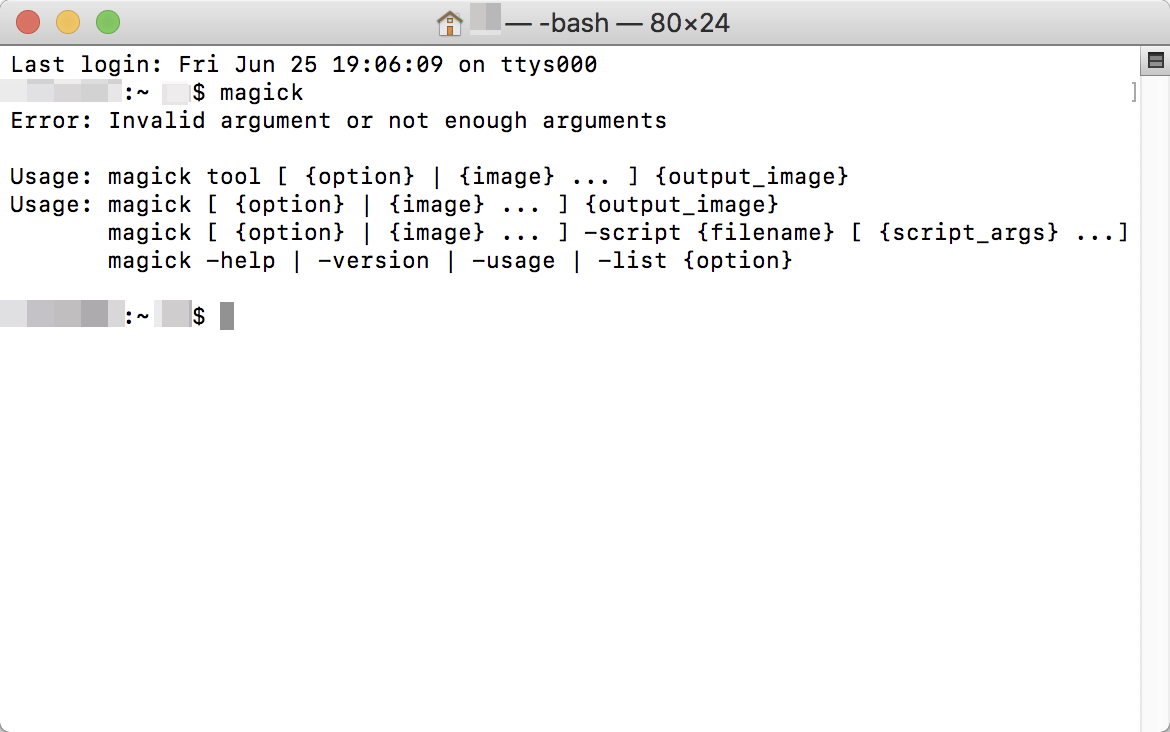
PATHを通す設定は不要
この手のコマンドラインで使うツールはインストール後、環境変数の設定(いわゆる「パスを通す」)作業が必要だったりしますが、「ImageMagick」はその辺りも自動で設定してくれているのか、特に不要でした。
おわりに
macOS、Windowsともに「ImageMagick」で使うコマンドは同じなので使いまわせて結構便利です。
ただWindowsで作成したバッチファイルはmacOSでは使えないようで…
これがOS間で使いまわせたら最高だったんですが…まぁ仕方ないですね。
本記事がどなたかの参考になれば幸いです。
今回は以上となります。
最後まで読んでいただきましてありがとうございました!
それではまた〜✧٩(ˊωˋ*)و✧




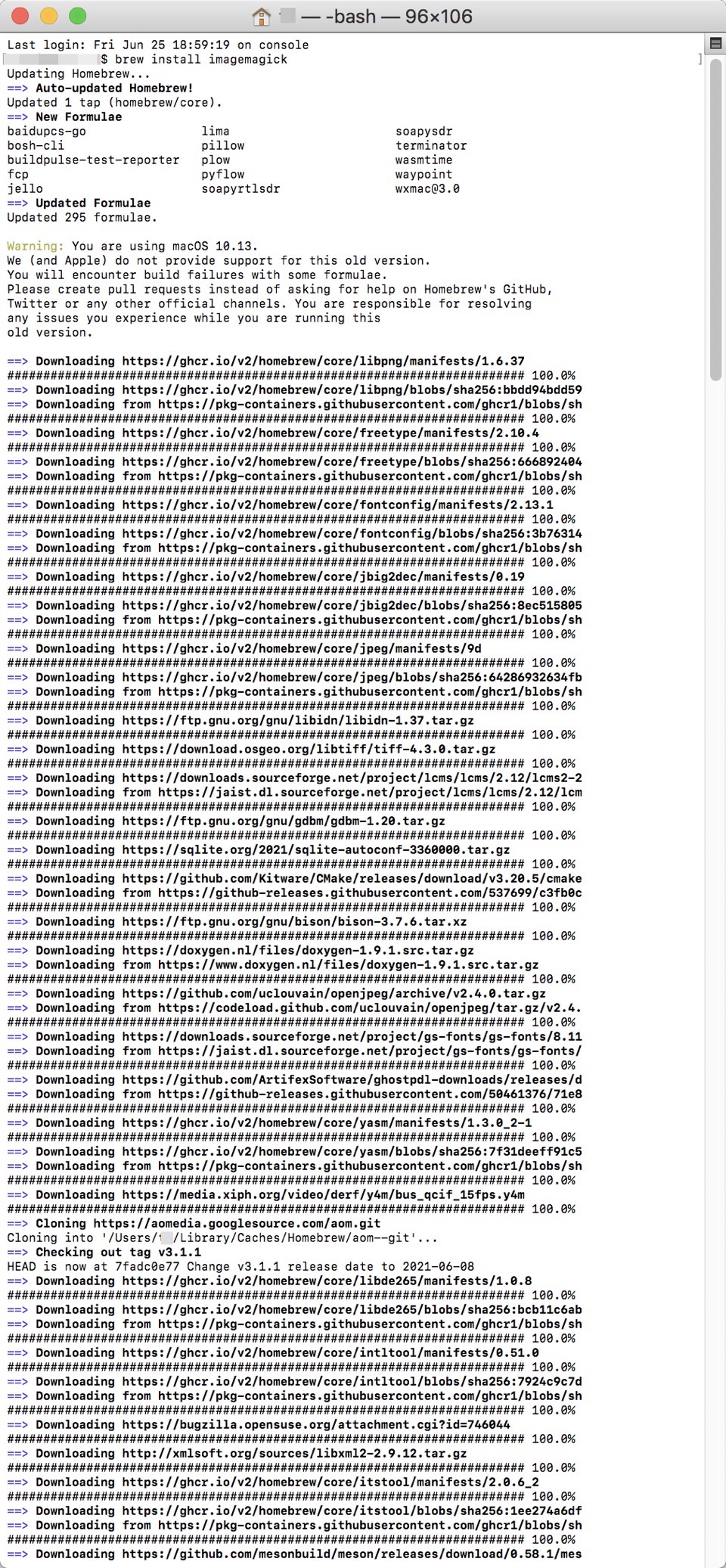
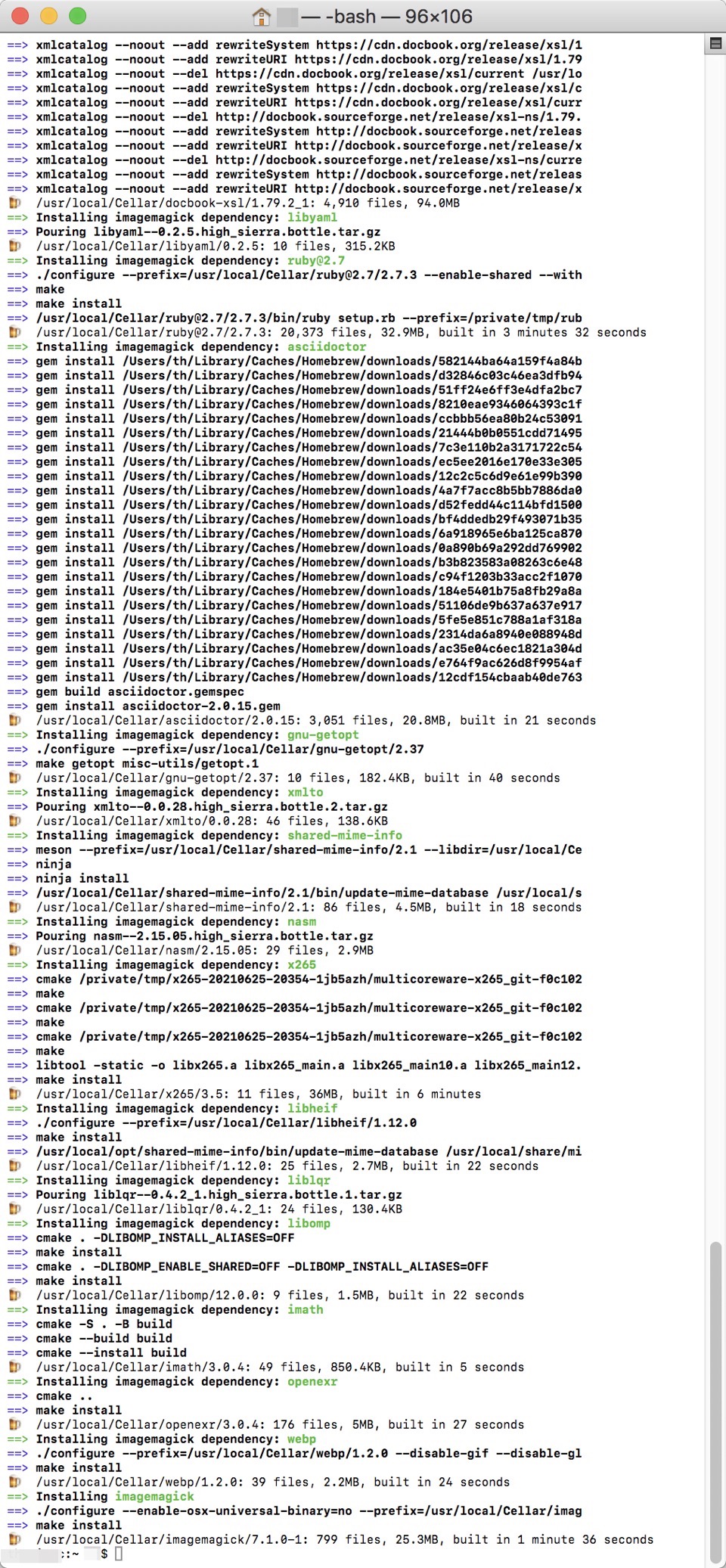
コメント