とっちゃん@nyanco! です。
無料の多機能動画編集ソフト「Shotcut(ショットカット)」の基本的なテロップ(字幕)の入れ方の備忘録です。
OS問わずに使えてとても便利なフリーソフト「Shotcut」ですが、フリーであるがゆえにか色々とクセが強いのがたまにキズ。
特にテロップの入れ方のクセが強く、いつも「どうやるんだっけ?」となるので、一番シンプルだと思われるやり方を自分用にメモしておきます。
【Shotcut】テロップの入れ方
テロップ用の映像トラックを一番上に新規作成する
まず、テロップ専用の映像トラックをタイムラインの一番上に新規で作成します。
▼トラック名を「テロップ用」のような名前に変更しておくと分かりやすいです

「その他を開く」から「テキスト」を作成、プレイリストに登録
テキスト(厳密には透明(transparent)のオブジェクトにテキストの「フィルタ」をかけたもの)を作成して、プレイリストに登録します。
上部メニューの「その他を開く」→「テキスト」をクリック
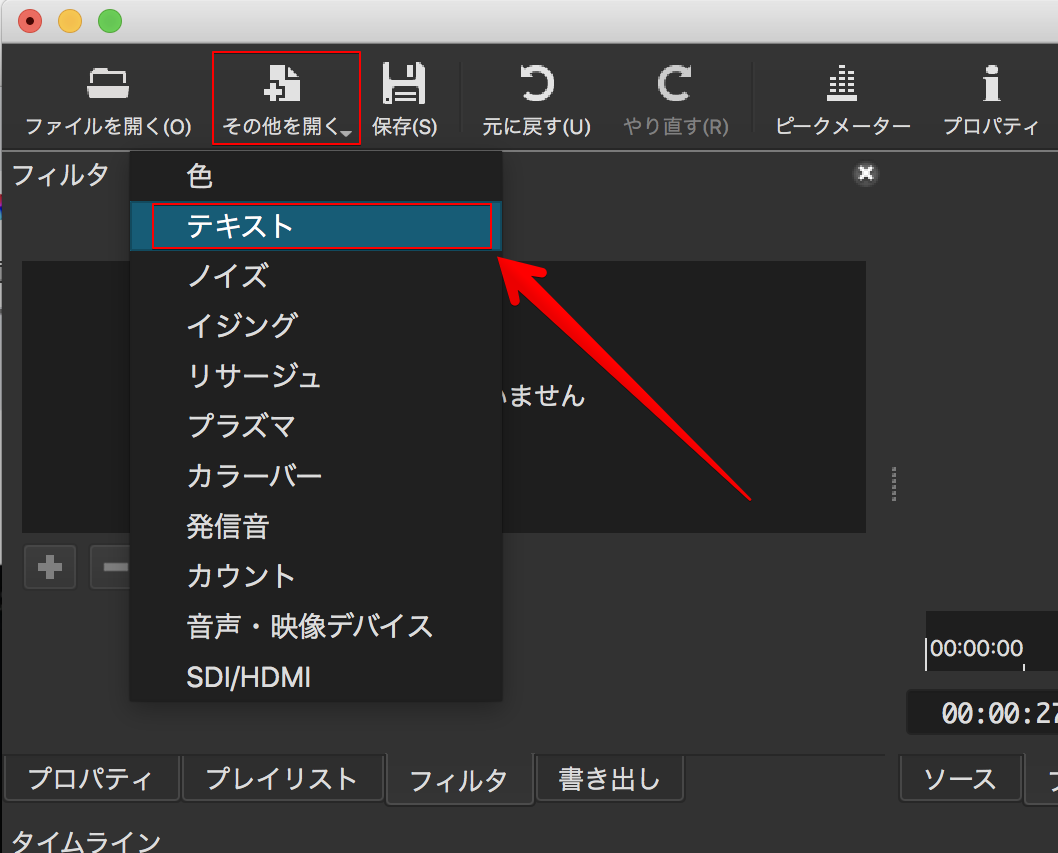
テキストの設定ウィンドウは何も設定せず「OK」をクリック

①プレイリストのタブに切り替えます
②「+」をクリックします
③先程作成した「テキスト」が登録されます

④追加されたテキスト(「transparent」)をクリックして選択状態にします
⑤「フィルタ」のタブをクリックします

テキストの基本設定をする
ここでテキストの基本設定を「A:プレビュー」を確認しながらおこないます。
以下、基本設定をメニュー位置とともに簡単に説明。
A:プレビュー … 設定がリアルタイムで反映されるので確認しながら設定をおこなう
B:プリセット … 「下からスライドイン」など良く使われるテキストの動きが予め登録されている。右横の「+」で自分の設定もプリセットとして登録できる
C:テキスト … テキスト内容を入力するエリア
D:フォント … フォント(テキスト)の色を設定
E:フォントの種類 … テキストのフォントの種類を設定。右横の「フォントサイズを使用」のチェックを外すとテキストボックスに応じたサイズに自動調整される
F:輪郭・太さ … テキストの縁色と太さを設定。縁なしにもできる
G:背景・パディング(余白) … テキストの背景色とパディング(上下左右の余白)の設定。背景なし(透明)にもできる
H:位置 … テキストボックスの位置をX座標、Y座標で指定。右横のボタンでリセットも可能
I:サイズ … テキストボックスのサイズを指定。右横のボタンでリセットも可能
J:水平に合わせる … テキストの文字揃えを設定(左揃え、中央揃え、右揃え)
K:垂直に合わせる … テキストボックス内の垂直方向位置を設定(上、中央、下)
L:キーフレーム … テキストに動きをつける場合、ここで再生して動きを確認できる
M:テキストボックスの真ん中にある黒丸をドラッグしての位置調整もできる

テキストの基本設定の例
筆者が良く使っているテロップの設定例です。
パディング(余白)を設定した半透明のグレー背景の上に白文字(縁なし)があるテロップです。
これだとどんな映像の上に乗っても可読性が維持できるし、縁文字に比べるとスタイリッシュです。
設定したのは以下の3箇所です。
・フォントはお好きなもの、フォントサイズは「80」
・輪郭の太さを「0」に
・背景の色を「グレー/不透明度:50」、パディングを「25」

プレイリストからタイムラインにドラッグ&ドロップ
設定が完了したら「プレイリスト」のタブに切り替え、「transparent」を「テロップ用」トラックのタイムラインの任意の場所にドラッグ&ドロップします。

映像の上に設定したテロップが表示されたら成功です!
複数テロップの設置方法
あとはテロップを出したい場所に上記と同じ要領でテロップをタイムライン上に配置していき、

それぞれの「フィルタ」でテキスト内容やその他設定を変更していきます。

複数テロップの設置方法【コピー&ペーストでも可】
テロップを増やす方法としては、以下のやり方でも可能です。
①タイムライン上の複製したいテロップをクリックして選択(赤枠がついている状態)してコピー【Windows : Ctrl + C/Mac : コマンド + C】
②配置したい位置に再生ヘッドを移動させる(トラック「マスター」の移動させたい位置をクリックする)

③ペースト【Windows : Ctrl + V/Mac : コマンド + V】で同じ設定のテロップが再生ヘッドの位置に複製されます

タイムライン上でフィルタの設定変更したテロップを他でも使いまわしたい時に簡単に複製ができるので便利です。
おわりに
手順が多いように感じますが、慣れると基本的なテロップであれば簡単に作成できるようになります。
ただ、プリセットにデフォルトで登録されているような動きのあるテロップをオリジナルで作るにはもう一手間二手間かかるのでそれはまた別の記事として書こうと思います。
本記事がどなたかの参考になれば幸いです。
今回は以上となります。
最後まで読んでいただきましてありがとうございました!
それではまた〜✧٩(ˊωˋ*)و✧


コメント
こんにちは。
有料の動画編集ソフトを使ってました。Win11にアップした時に IDアカウントなどの保存を忘れてる事に気づきました。
買い直そうかと思いましたが 編集作業も少なくなりShotcutを使い始めてます。
一番 困ったのは コメントなどのテキスト文字が面倒だった。別なサイトで 1ファイルに1個だけと書いてあり 信じて何回の書き足してます。
それを 丁寧に説明してもらい 簡単に複数入力できるようになったのです。
ホントにありがとうございました。感謝します。
コメントありがとうございます!
お役に立てたようでとても嬉しいです!
Shotcut、クセが強いですが慣れるとそれなりに使いやすいので是非活用してください^^