スマホで撮影した縦長動画をYouTubeにアップするとできる両端の黒いスペースがイヤなんだけどなんとかできにゃいかにゃ〜?
という要望にお答えします。
とっちゃん@nyanco! です。
無料で縦長動画に「ぼかし背景」をつけて横長動画にする方法のご紹介です!
本記事でできること
▼このように両端に黒いスペースができちゃう縦長動画を…
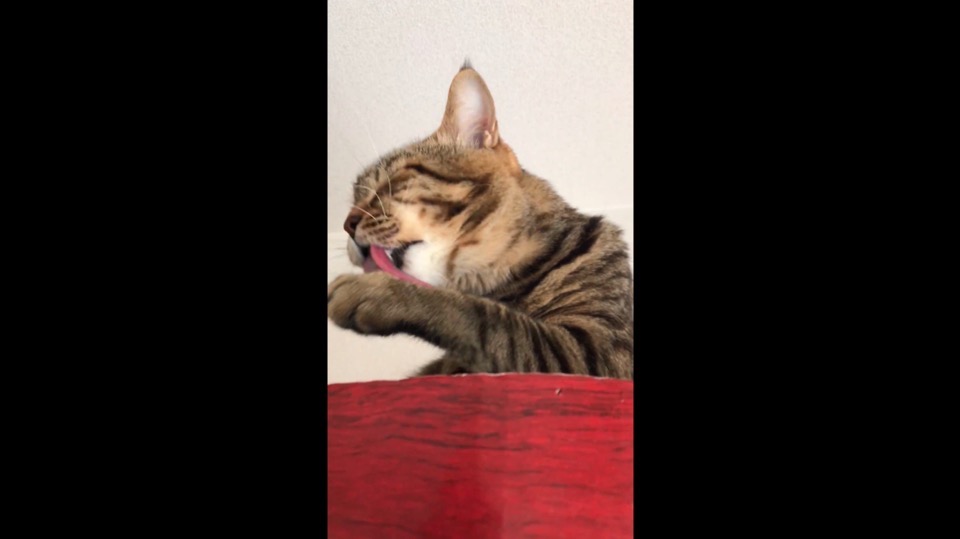
▼こんな感じの横長動画にできちゃいます!

使うソフトなど
MacでもWindowsでもOSは問わず
macOSでもWindowsでもLinuxでも使えるというクロスプラットフォームな無料ソフト「Shotcut(ショットカット)」を使います。
インストールがまだの方は先に下記からどうぞ!
動画編集ソフト使ったことない人でもOK!
「Shotcut」はフリーソフトながら非常に高機能なソフトですが、今回は使う機能が限られているし、画像付きで解説しますので、初めて動画を編集する人でも問題なく作業できるはずです。
作業時間はたった5分程度でOK!慣れてくるともっと早くできます。
では早速参りましょう!
縦長動画の両端のスペースにぼかし背景を加えて横長動画にする方法
新規プロジェクトを作成
「Shotcut」を起動し、「新規プロジェクト」を適当なプロジェクト名をつけて「開始」ボタンをクリック。
※「映像モード」はそのままでOKです。
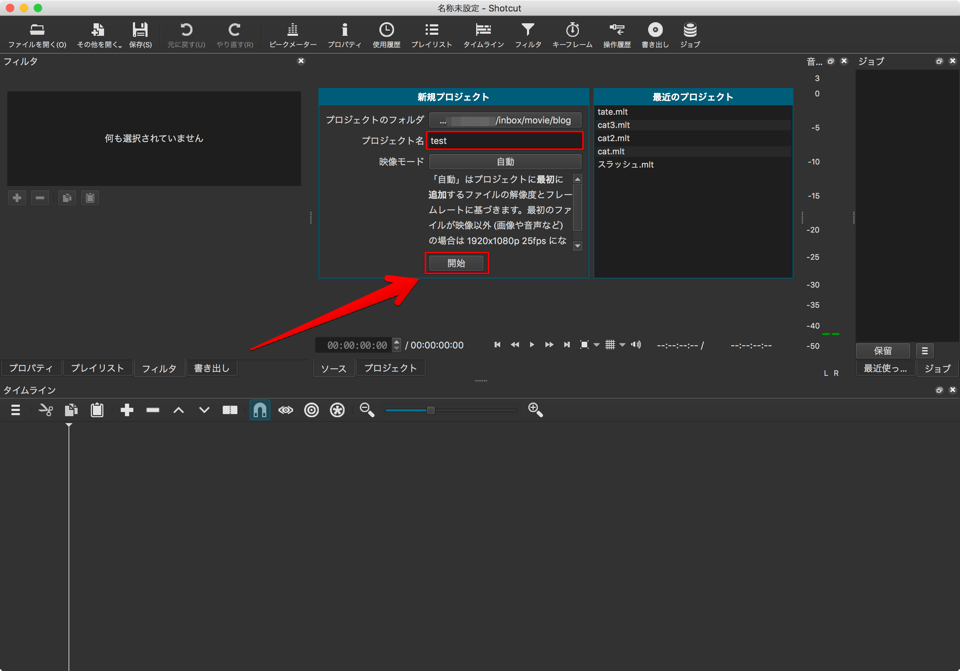
「プレイリスト」に動画を追加
①画面左上のタブを「プレイリスト」に変更(「プレイリスト」になってたらそのままでOK)
②縦長の動画ファイルを「プレイリスト」の枠へドラッグ&ドロップ
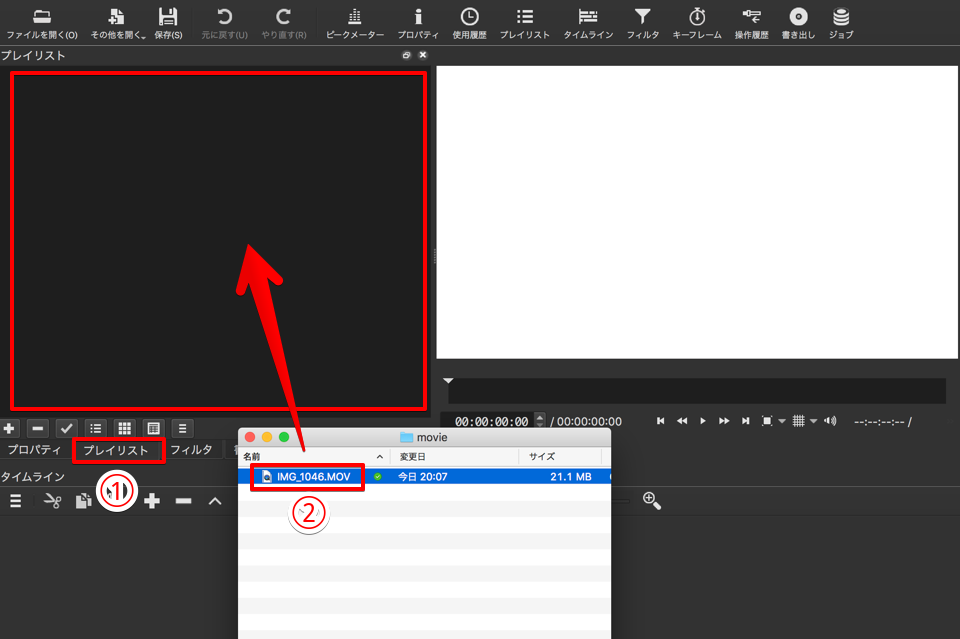
動画が追加されました!
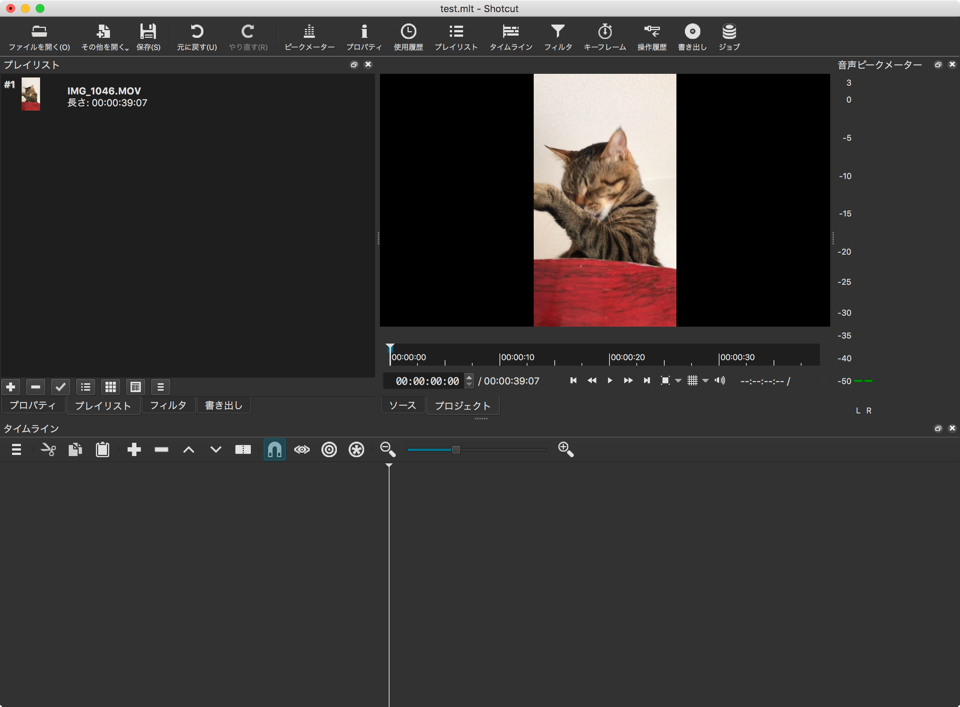
映像トラックを2つ追加
③画面左下の「三(三本線)」をクリック
④現れるメニューの「映像トラックを追加」をクリック
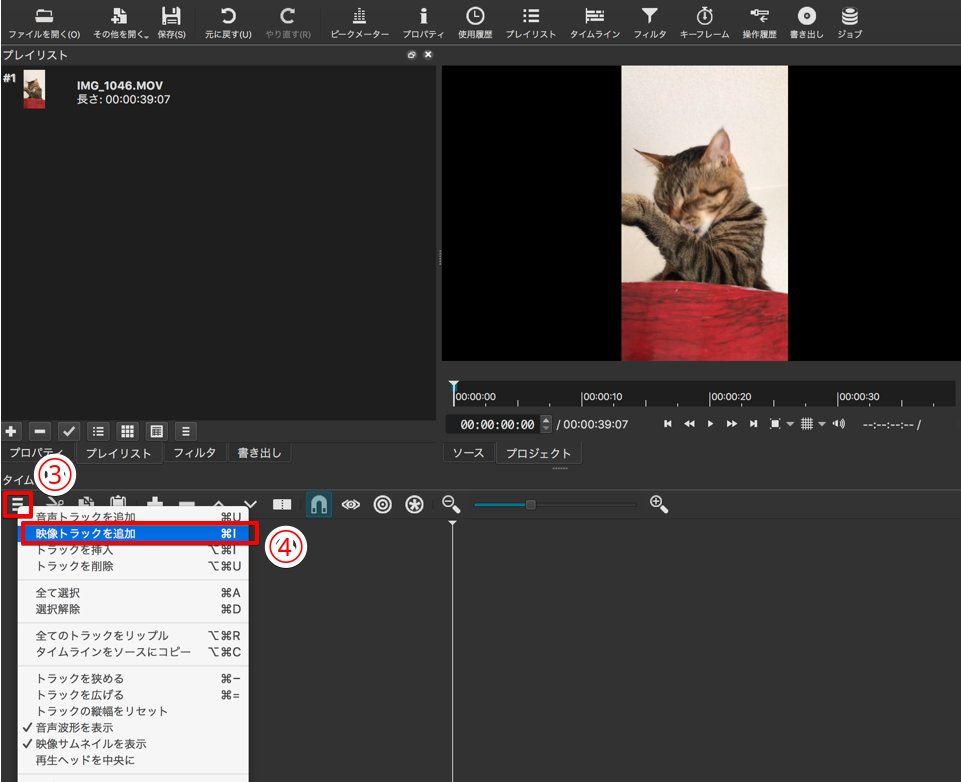
③④を2回繰り返して下記のように2トラック追加されたらOKです!
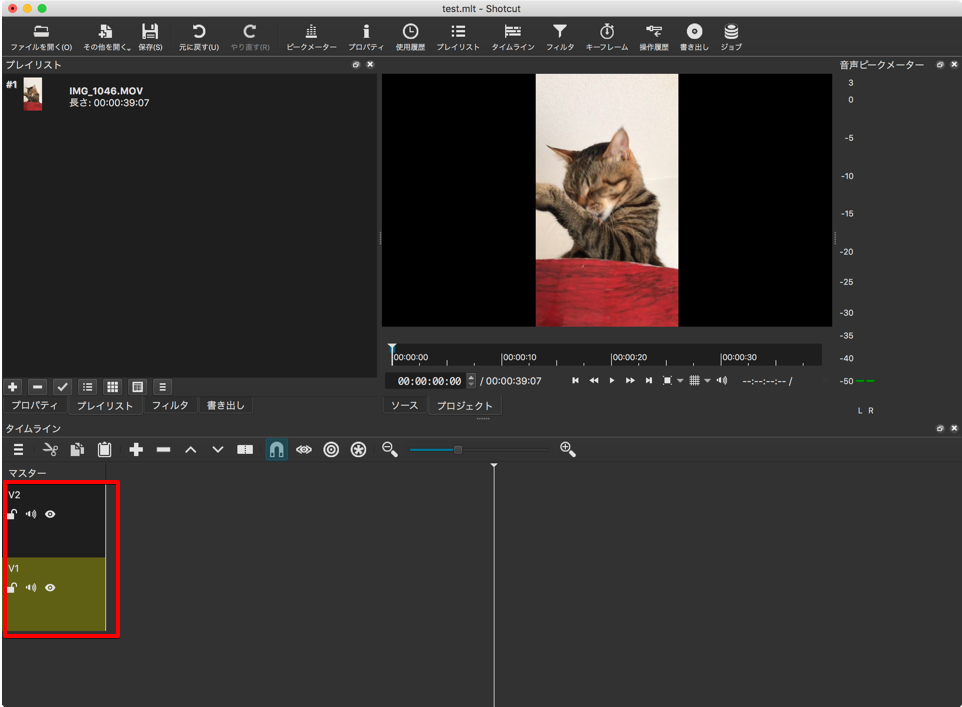
トラックに動画を追加
⑤「プレイリスト」から動画ファイルを先程追加した「トラック」にドラッグ&ドロップ
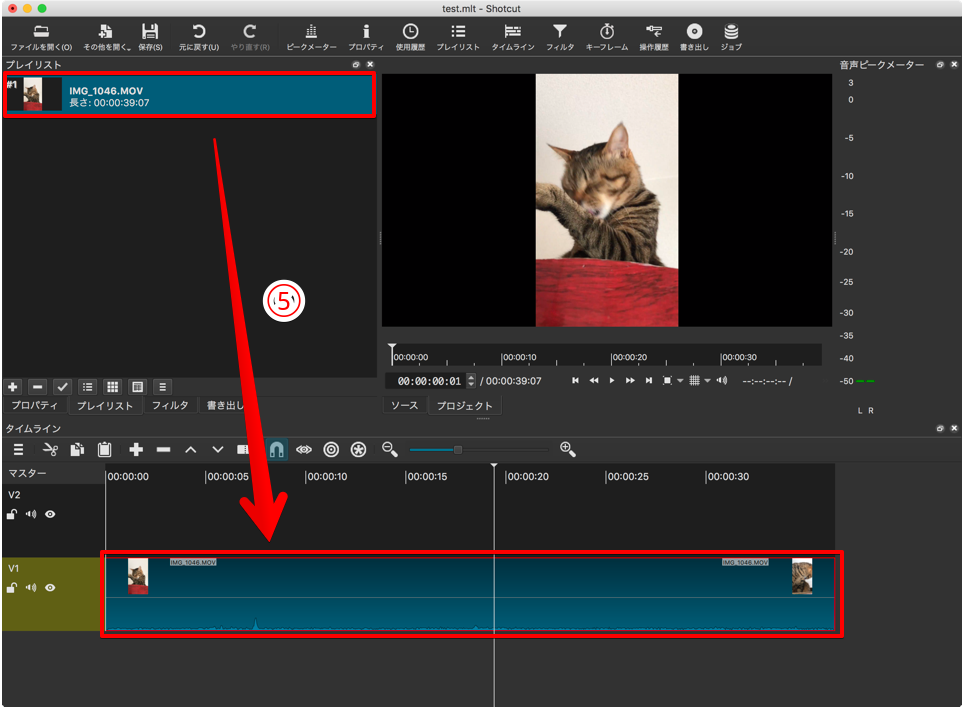
⑤をもう一つのトラックに繰り返して下記のようにします
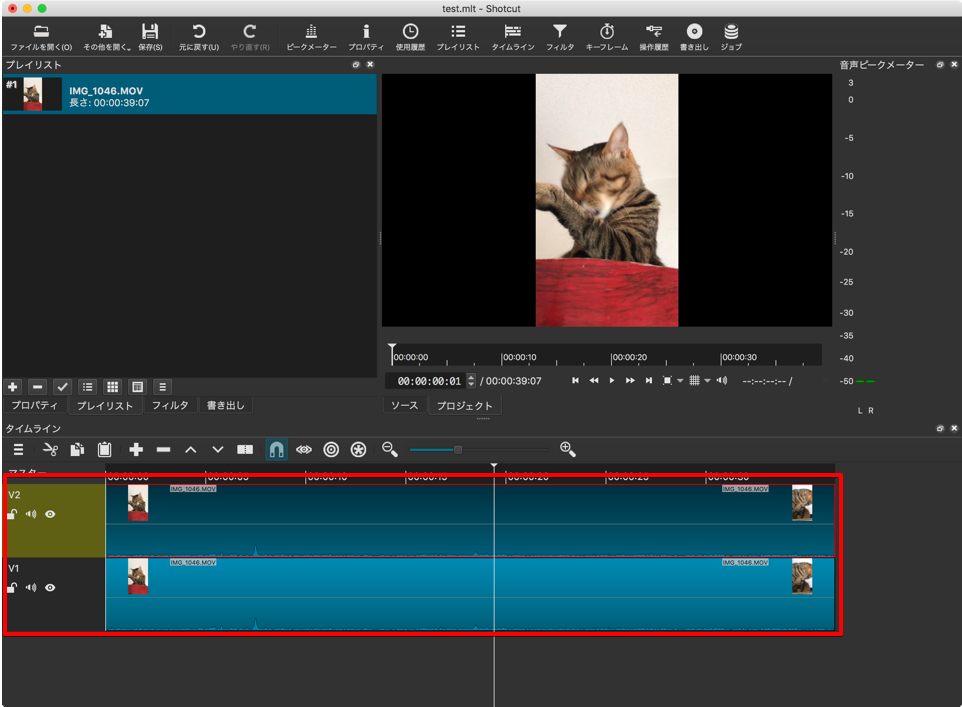
下のトラックに「サイズと位置」フィルタを追加
⑥下のトラック(「V1」の方)をクリック
⑦「プレイリスト」の隣の「フィルタ」をクリック
⑧「+」ボタンをクリック
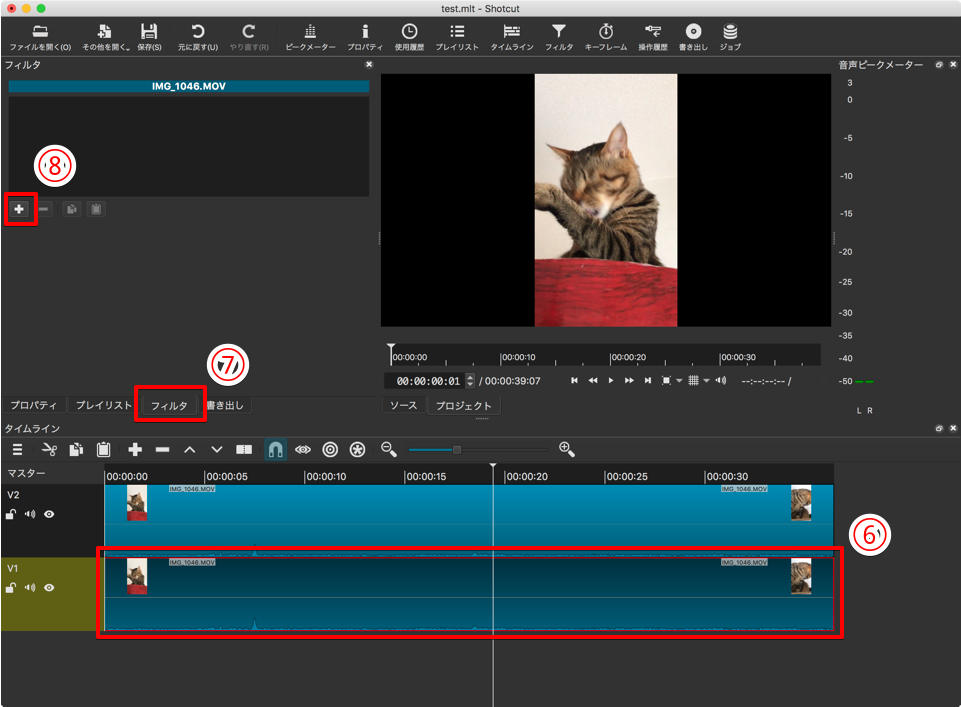
⑨「映像」タブをクリック
⑩「サイズと位置」をスクロールして探してクリック
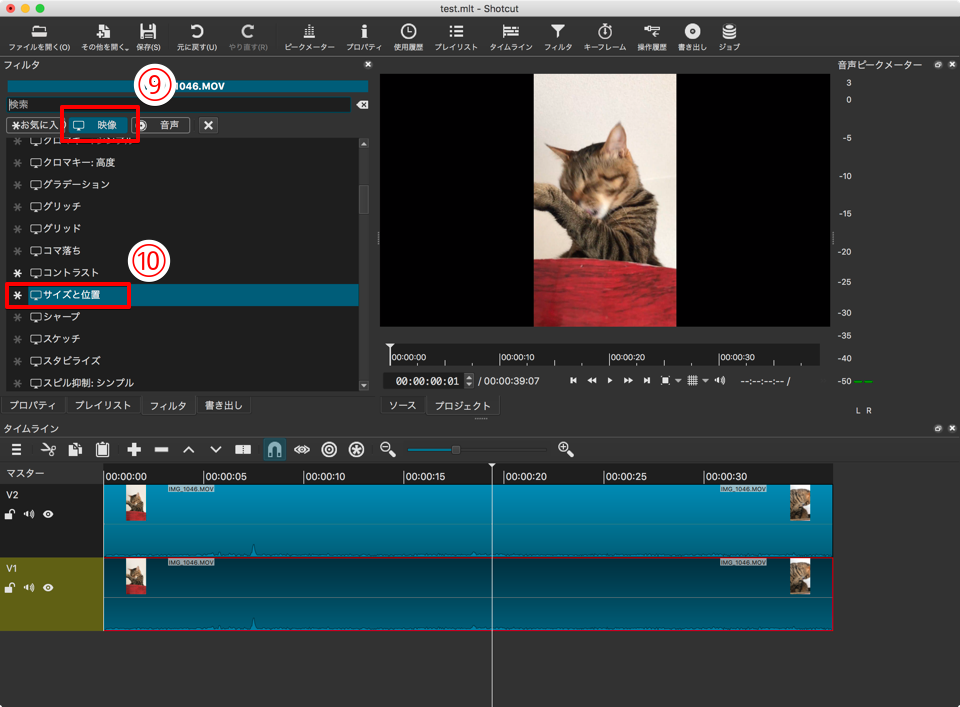
⑪「サイズ」の右側の数値を「3580」くらいに変更すると、背面の動画のサイズが大きくなるので、右側のプレビュー画面を見ながらお好みで調整
⑫「位置」の右側の数値を「-1200」くらいに変更すると、背面画像の位置が上に移動するので、右側のプレビュー画面を見ながらお好みで調整
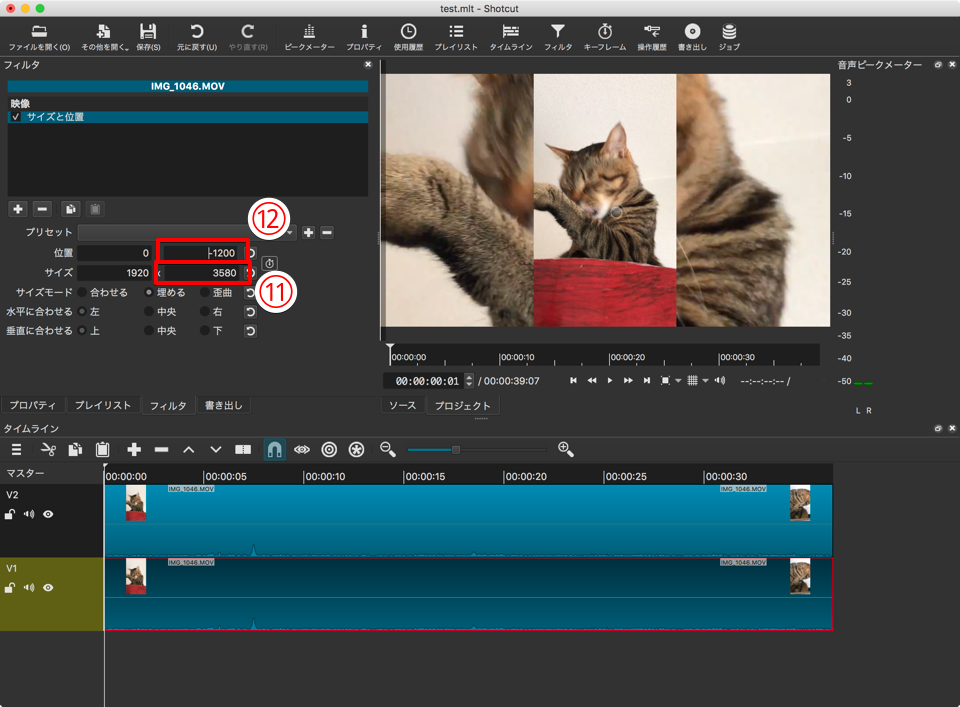
だんだんそれっぽくなってきましたね!もう一息で完了です。
下のトラックに「ぼかし」フィルタを追加
⑧と同様に「+」ボタンをクリック
⑬「ぼかし:ガウス」をスクロールして探してクリック
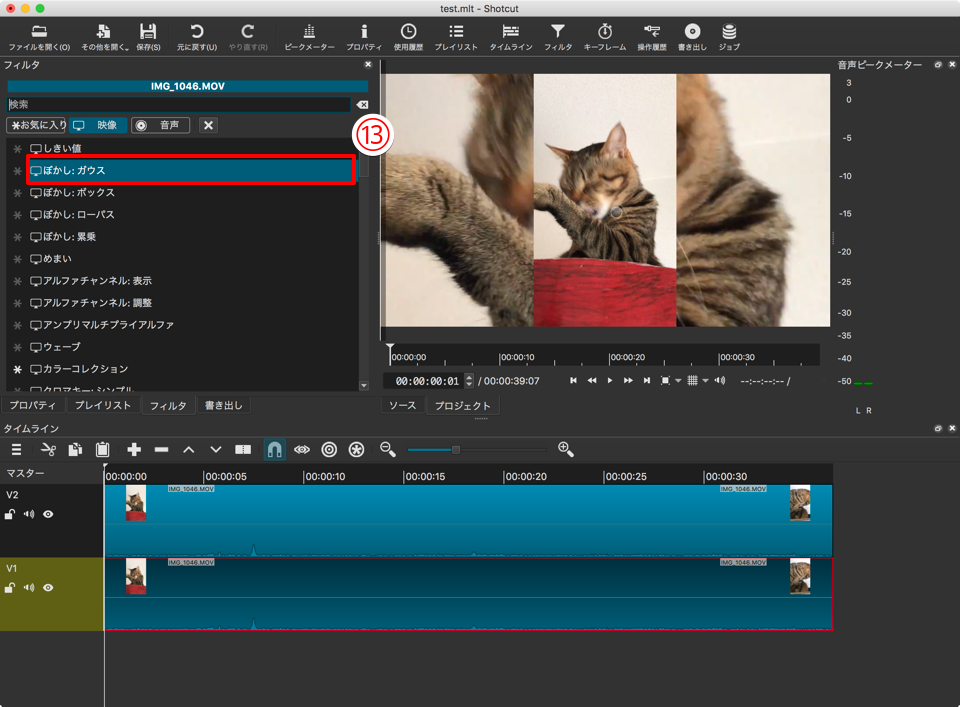
⑭「総量」の数値を右側のプレビュー画面を見ながら「0〜100」の間でお好みで調整(数値が大きくなるほどぼかしのかかり具合が強くなります。見本は「80」)
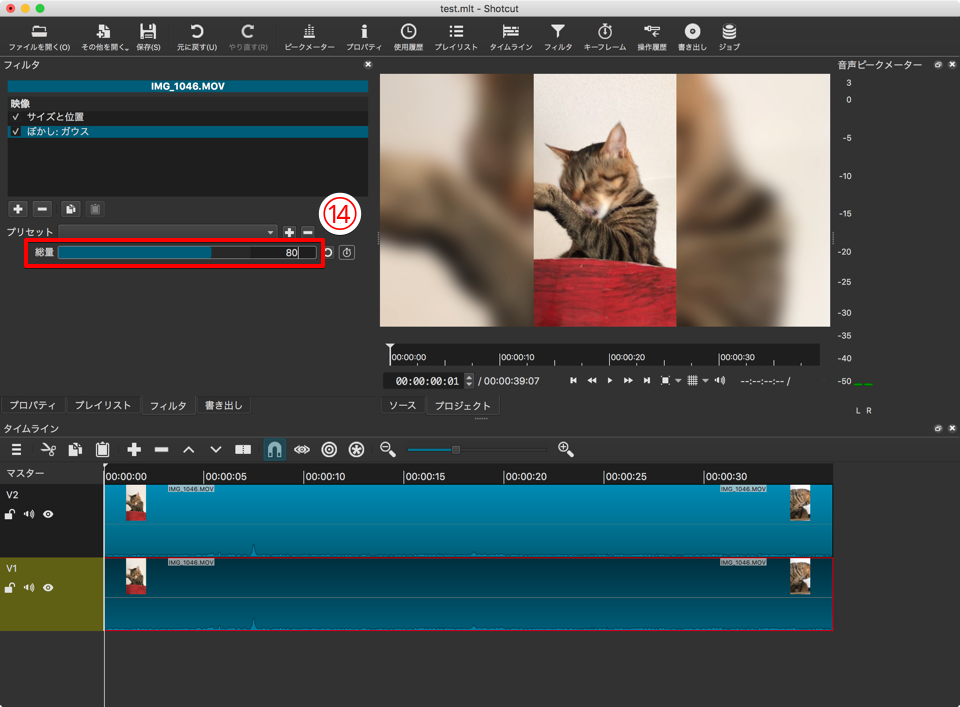
下のトラックに「コントラスト」フィルタを追加
⑧と同様に「+」ボタンをクリック
⑮「コントラスト」をスクロールして探してクリック
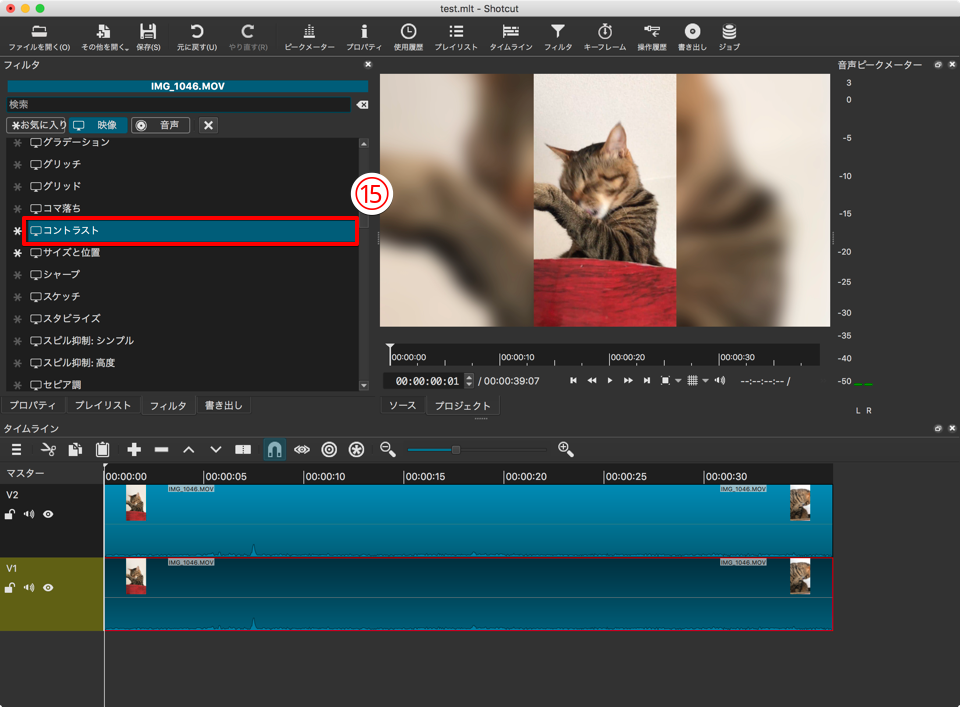
⑯「レベル」の数値を右側のプレビュー画面を見ながら「0〜100」の間でお好みで調整(数値が小さくなるほどコントラストが弱くなり動画全体が暗くなります。見本は「10」)
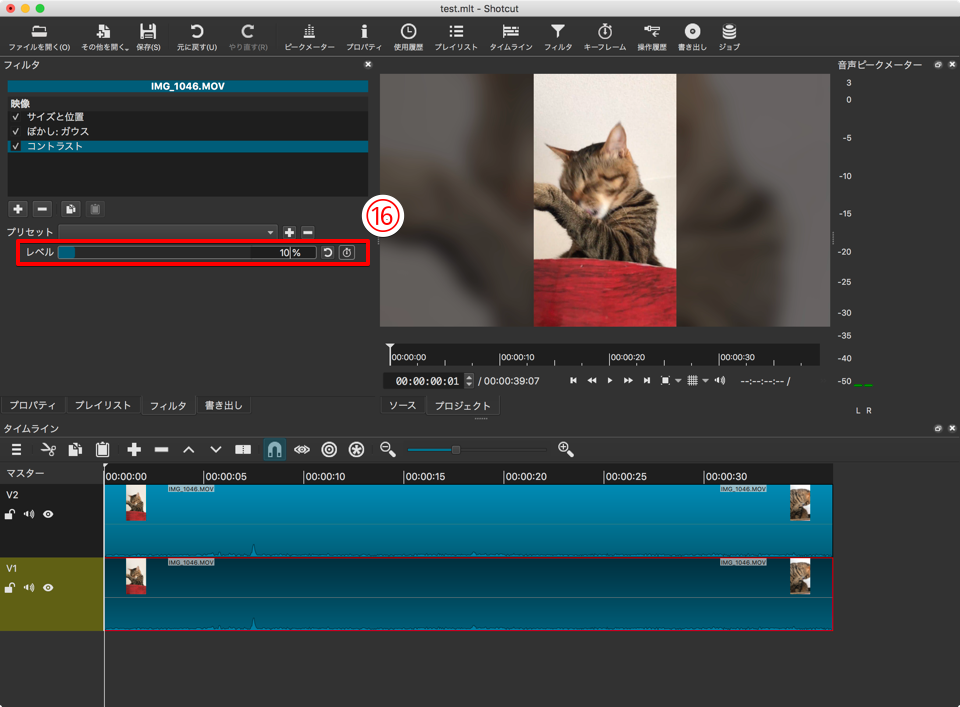
あとは動画として書き出すだけです!
ファイルの書き出し
⑰上部メニュー「書き出し」をクリック
⑱「ファイルの書き出し」をクリックして動画の書き出し先を選択
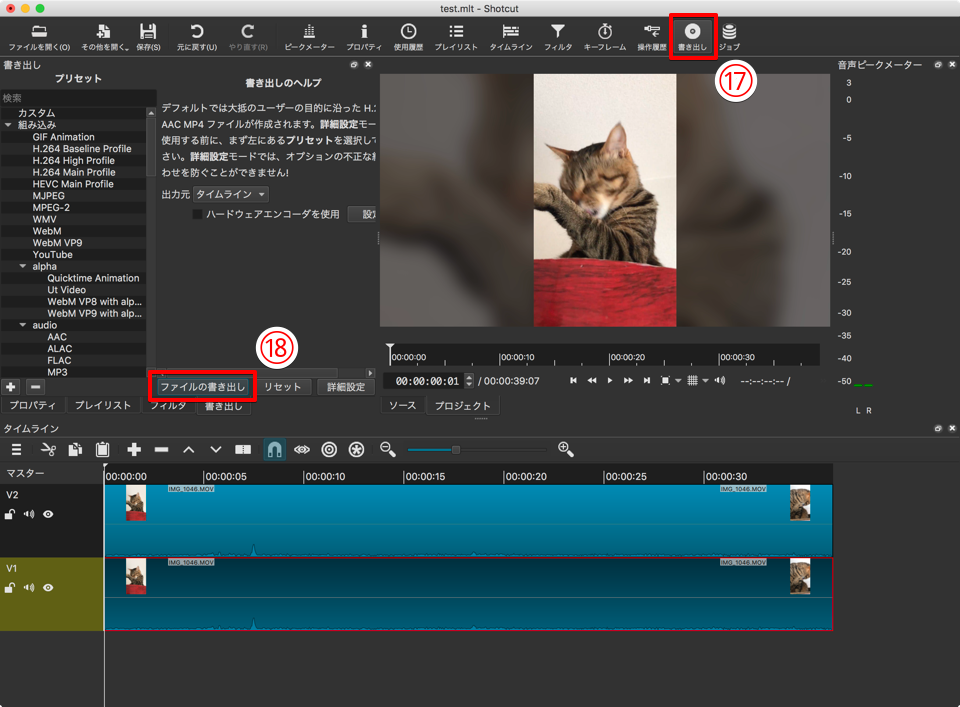
⑲画面右側に「ジョブ」パネルが現れ書き出し進捗がパーセントで表示されます
⑳進捗が100%になったら右クリックして「フォルダ内で表示」をクリックすると書き出された動画ファイルを確認できます!
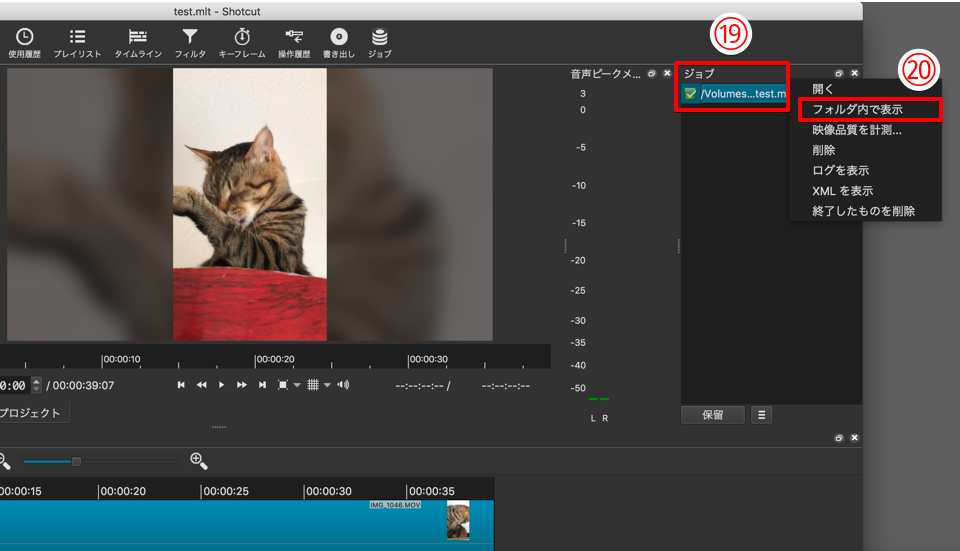
これで完成です!お疲れ様でした!
おわりに
手順は多いですが、慣れると本当にあっという間にできちゃいますので、縦長動画を横長動画にしたい方は是非お試しください!
本記事がどなたかの参考になれば幸いです。
今回は以上となります。
最後まで読んでいただきましてありがとうございました!
それではまた〜✧٩(ˊωˋ*)و✧

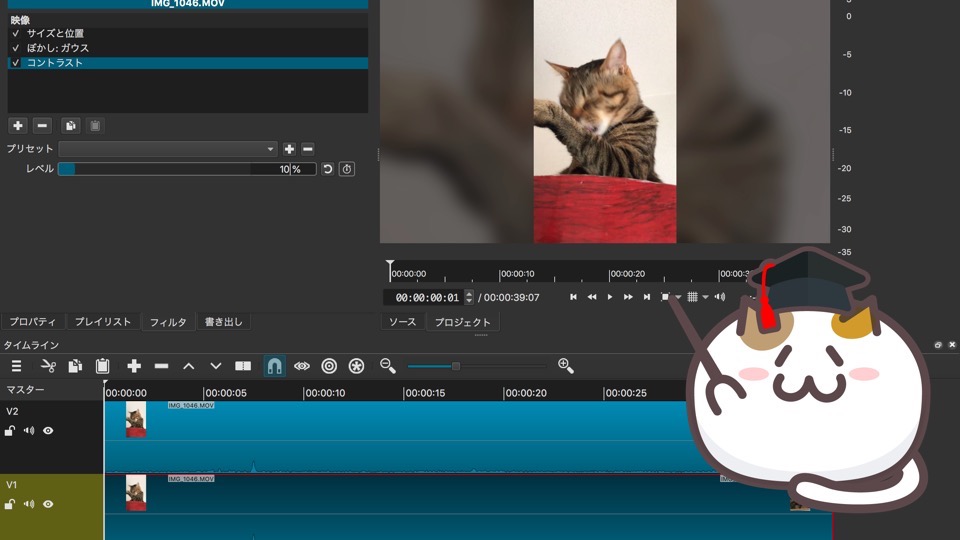
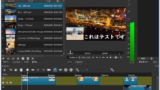
コメント