とっちゃん@nyanco! です。
今回はDigiarty Softwareのivy様よりWindows・MacOSで使える多機能ビデオ処理ソフト「VideoProc」のレビュー依頼を頂きましたので、ユーザー目線で色々調べた感想をお届けします。
本記事は「VideoProc」の中の一機能である「Web動画ダウンロード機能」に焦点を当てたご紹介となりますにゃ〜
開発元「Digiarty Software」について
まずは、気になる人は気になる開発元について調べてみたので軽くご紹介します。
中国のシリコンバレーにある「動画・DVD関連ソリューション」に強い企業
「Digiarty Software.Inc」は2006年設立の中国の四川省成都市に所在するマルチメディアソフトウェア会社。
四川省成都市は中国のシリコンバレーと呼ばれるIT企業が集まる地域ですにゃ〜
以下、リリースされているソフトウェアをいくつか抜粋。
- WinX DVD Author:DVDオーサリングソフト
- WinX DVD Ripper Platinum:DVDコピー・リッピングソフト
- WinX HD Video Converter Deluxe:多機能動画ソフトウェア
- 5KPlayer:DVD・動画再生多機能プレイヤー
ラインナップからして動画・DVD関連に強い印象の企業ですね。
ちなみに筆者、「WinX DVD Author」はWindowsでDVDを作成していた頃に利用していたし、「5KPlayer」はMacの動画再生プレイヤーとして使っていたので、「以前から大変お世話になっております!」と勝手に親近感が湧いてしまいました。
今回ご紹介する「VideoProc」は「5KPlayer」の高機能バージョンという位置づけのようですにゃ〜
「Digiarty Software.Inc」の信頼性は?
海外企業のソフトウェアを使う時、どうしても気になるのが信頼性・安全性の面ですよね。
いかに高機能で便利なソフトウェアであっても、ウィルスや情報漏洩のリスクを考えたら…と不安になってしまう気持ちも分かります。
その不安を100%払拭できるとは言い切れませんが、下記の国内企業が運営する大手メディアが「Digiarty Software.Inc」のソフトウェアを紹介しているという事実を挙げておきます。
- Vector(ベクター)…「WinX DVD Author」の紹介
- Gigazine(ギガジン)…「VideoProc」の紹介
- Appliv(アプリヴ)…「DearMob iPhoneマネージャー」の紹介
Vectorを運営する株式会社ベクターは上場企業であったり、Gigazine、Applivはともに月間PV億超えという超大手メディアであることから、多数の読者に不利益をもたらすような記事にならぬよう、紹介するモノに対する調査はかなり厳密に行われているはず。
以上のことから、筆者的には信頼性・安全性に関しては問題ないという判断です。
「VideoProc」の概要
続いて「VideoProc」の概要についてご紹介。
動画に関する複数の機能が1本のソフトにパッケージ
動画に関する下記の5つの機能が1つのソフトウェアにパッケージされています。
- 簡易動画編集(CPU低負荷)
- 動画変換機能
- DVD変換機能
- PC画面録画機能
- Web動画のダウンロード機能
本記事では「Web動画のダウンロード機能」に焦点を当てたご紹介となります。
有料版と無料版(体験版)の違い
「VideoProc」には無料版と有料版(執筆時現在5,480円〜)があり、無料版はあくまで体験版という位置づけで全体的にかなり制限がかかっています。
「Web動画ダウンローダー機能」の分だけ抜粋して比較すると以下のような感じです(機能全体の比較表は公式サイト参照)。
| 無料版(体験版) | 有料版(製品版) | |
|---|---|---|
| M3U8動画ダウンロード回数 | 3回制限 | 無制限 |
| 対応動画サイト | 50+ | 1000+ |
| 動画ダウンロード本数 | 10本制限 | 無制限 |
M3U8動画とは、動画データそのものではなく、複数のメディアファイルのパスが記述されたプレイリストファイルフォーマットのこと。
詳しくはコチラ→拡張子「m3u8」ってなに? ファイルを再生するにはどうすればいい?
ご覧の通りかなり制限がありますが、「動画編集機能」などはさらに制限がきつめなので、体験版である程度使えるのは今回ご紹介の「Web動画のダウンロード機能」くらいと言えそうです。
「Web動画ダウンローダー機能」について
ではここから機能の一つである「Web動画ダウンローダー」についてざっと概要を説明します。
基本的にYouTubeなどのオンライン動画サイトは動画をダウンロードする行為を利用規約にて禁止しています。本記事はダウンロードを推奨する意図はなく、利用に関してはあくまで自己責任でお願いいたします。
対応する動画サイト
無料版は50サイトと制限がありますが、有料版はなんと1,000以上の動画サイトに対応しているとのこと!
オンライン動画サイトが全網羅されてるくらいの数ですにゃ〜
というか1,000も動画サイトが存在してることにも驚きですにゃ〜
もちろん日本で良く知られている下記のサイト・SNSも含まれています。
- YouTube
- ニコニコ動画
- FC2動画
- TikTok
その他の特徴
他にも下記のような特徴があります。
・オンライン動画をMP4、MP3、M4Aといった任意な形式で保存。
引用元:VideoProc公式サイト
・生放送番組やアニメ、ゲーム実況などのネット動画を手軽く保存。
・再生リストやチャンネルの動画を一括でダウンロード。
・ネット上の話題ビデオや面白い動画をいつでもサクサク視聴。
・動画のsrt(字幕ファイル)ファイルも同時にダウンロード。
Web動画ダウンロード手順
ではここから「Web動画ダウンロード機能」で実際にYouTube動画をダウンロードしていく手順をスクリーンショット付きでご紹介します。
ちなみにダウンロードする動画は、筆者自身のYouTubeチャンネル「nyanco! チャンネル」のニャンコ動画を例としてダウンロードしていきます。
今回は「無料版(試用版)」バージョンを使ってのレビューとなりますにゃ〜
「VideoProc」のダウンロード・インストール
まずは下記公式サイトから「VideoProc」本体をダウンロードしてインストールしておきます。

本体のダウンロード・インストールに関しては特に難しいポイントはないので割愛しますにゃ〜
「VideoProc」を起動する
インストールができたら「VideoProc」を立ち上げます。
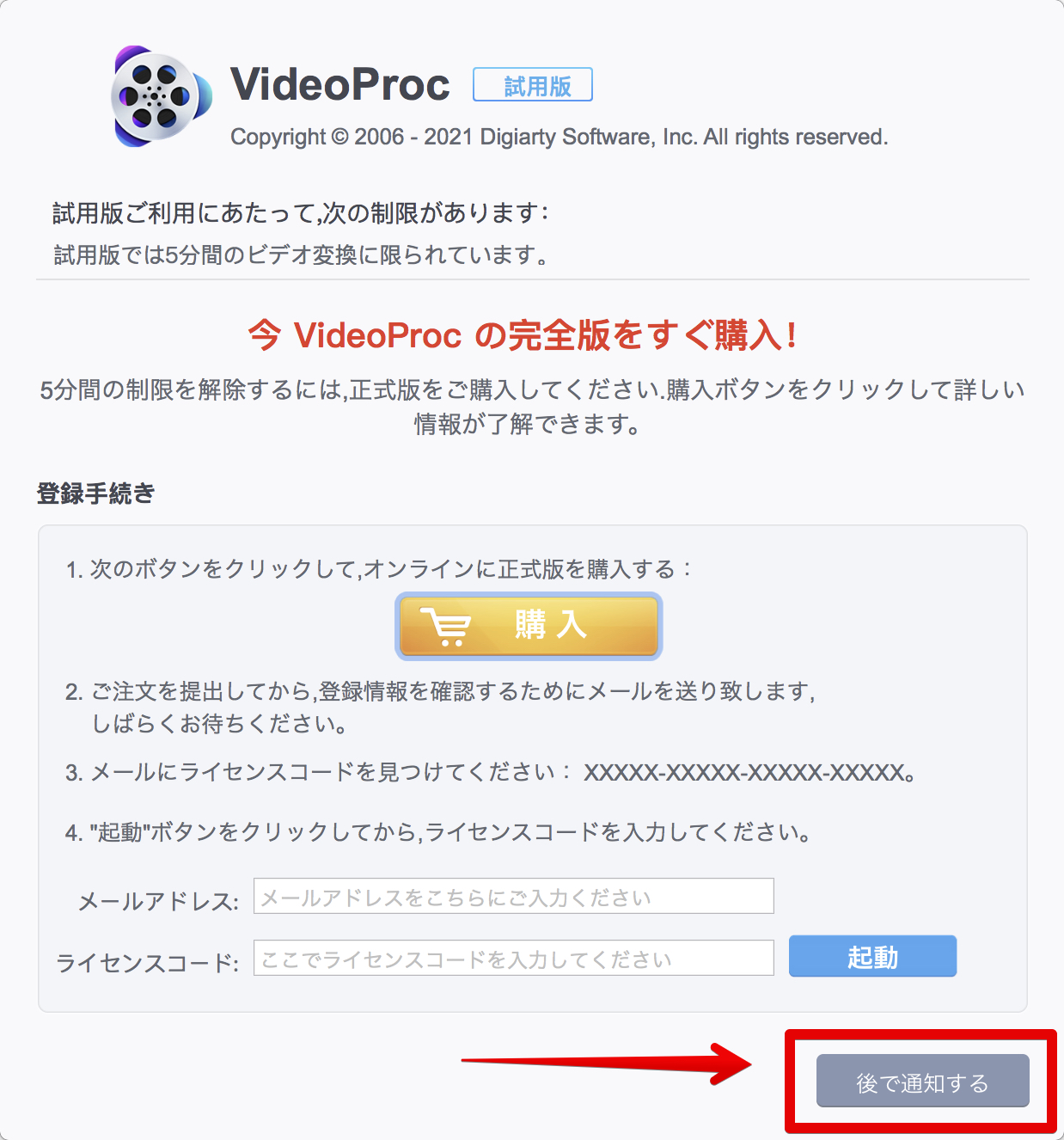
▲無料版(試用版)だと起動の度に上記のようなウィンドウが表示されますが、「後で通知する」をクリックでスルーできます。
ダウンロードしたい動画を追加
▼下記のように「VideoProc」の初期画面が表示されたら「ダウンロード」をクリックします。

▼続いて「ビデオ追加」をクリックします。
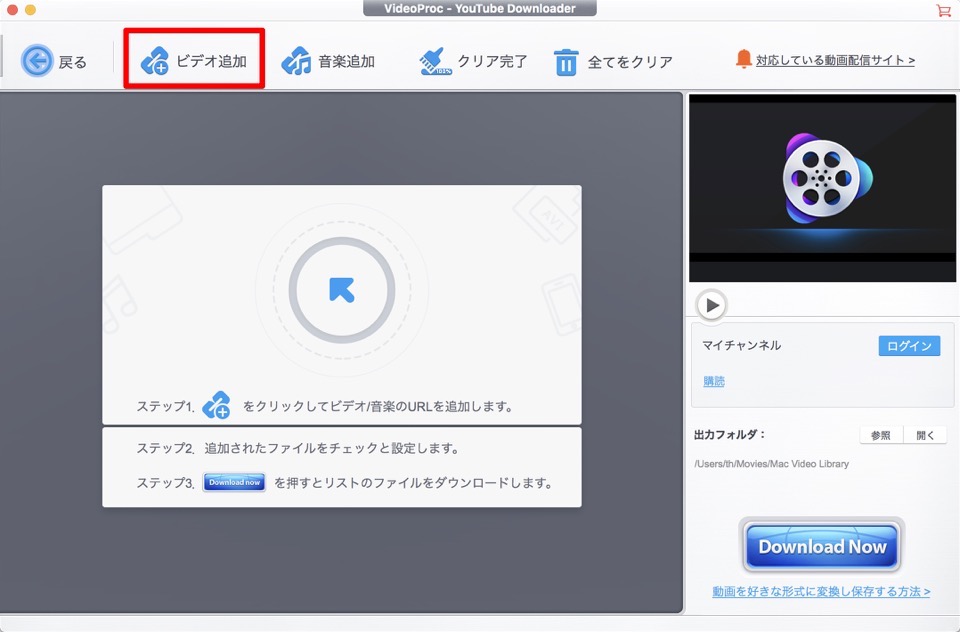
▼動画のURLを貼り付けるウィンドウが開くので…
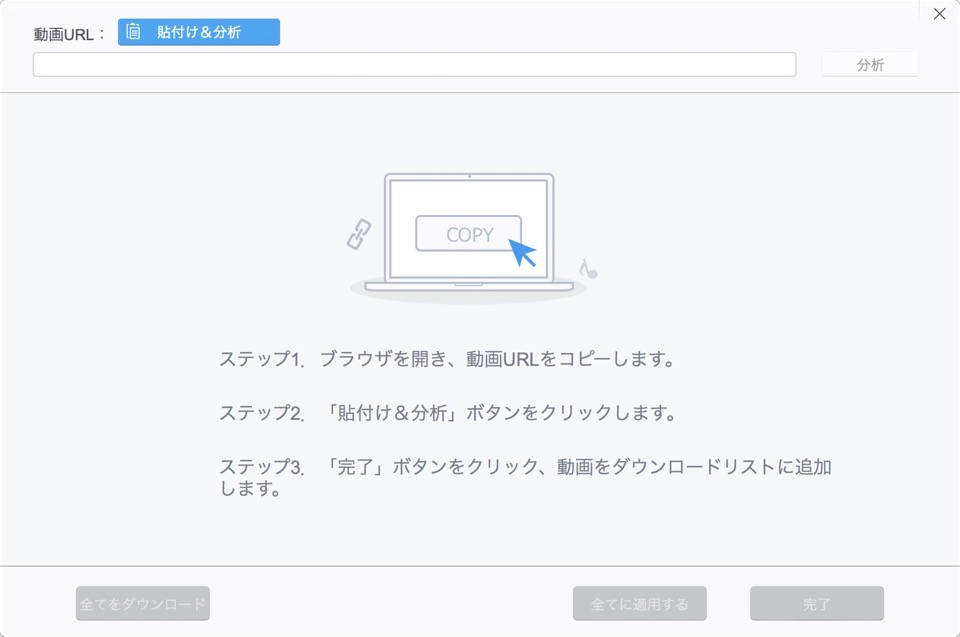
▼ブラウザでYouTubeのダウンロードしたい動画ページを開き、URLをコピーして…

「VideoProc」のウィンドウに戻り先程コピーしたURLを貼り付けて「分析」をクリックします。
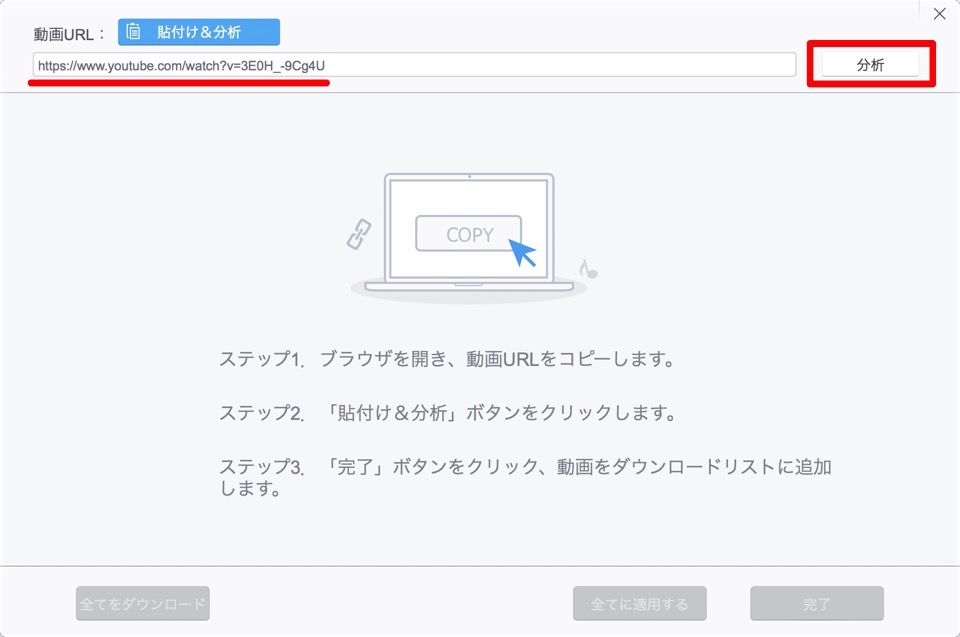
ちなみにURLを貼り付ける欄の上にある「貼付け&分析」ボタンをクリックすると、クリップボードにあるテキストを即時に分析してくれて地味に便利ですにゃ〜
▼「動画を分析中…お待ちください」と表示されるのでしばし待ちます(大体、数秒で完了します)。
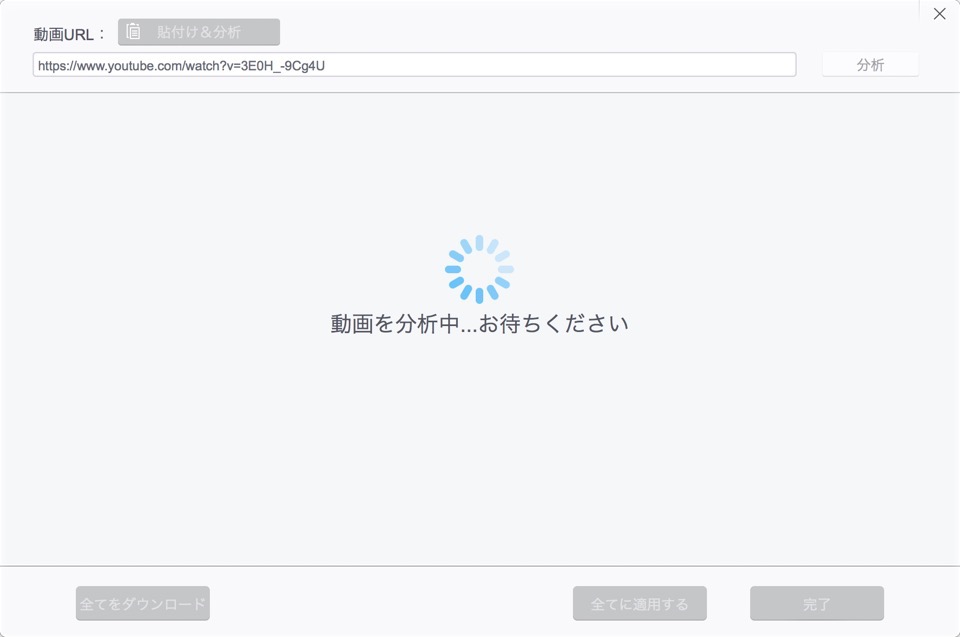
▼分析が完了すると分析結果が表示されるので、お好みの解像度・ファイル形式(フォーマット)を選択してウィンドウ右下の「完了」をクリックします。

▼ダウンロードリストに登録されました!
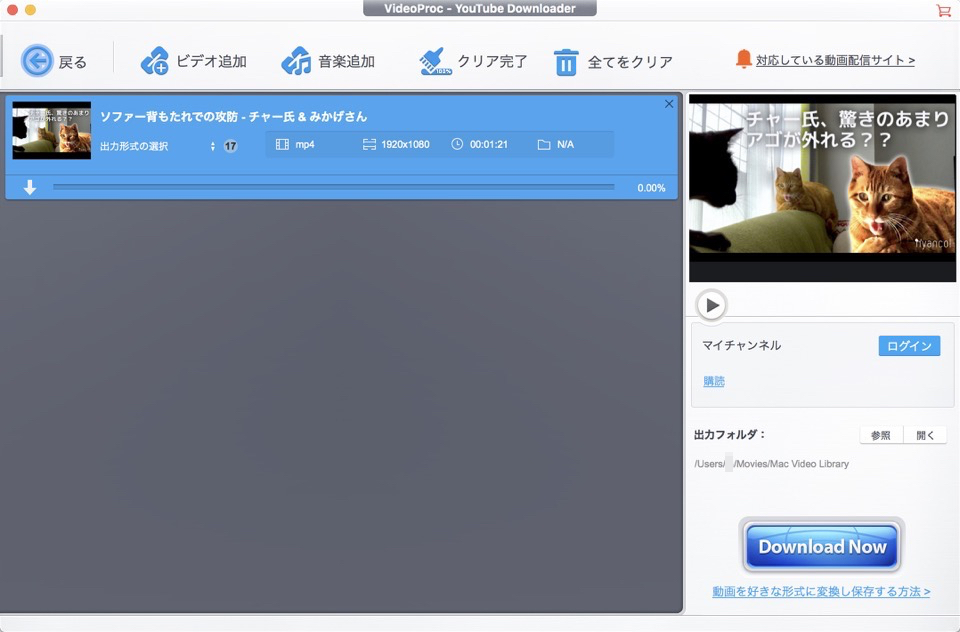
▼他にもダウンロードしたい動画がある場合は「ビデオ追加」から同じ要領で追加していきます。

▼また、ここで出力形式フォーマットの変更をすることもできます。
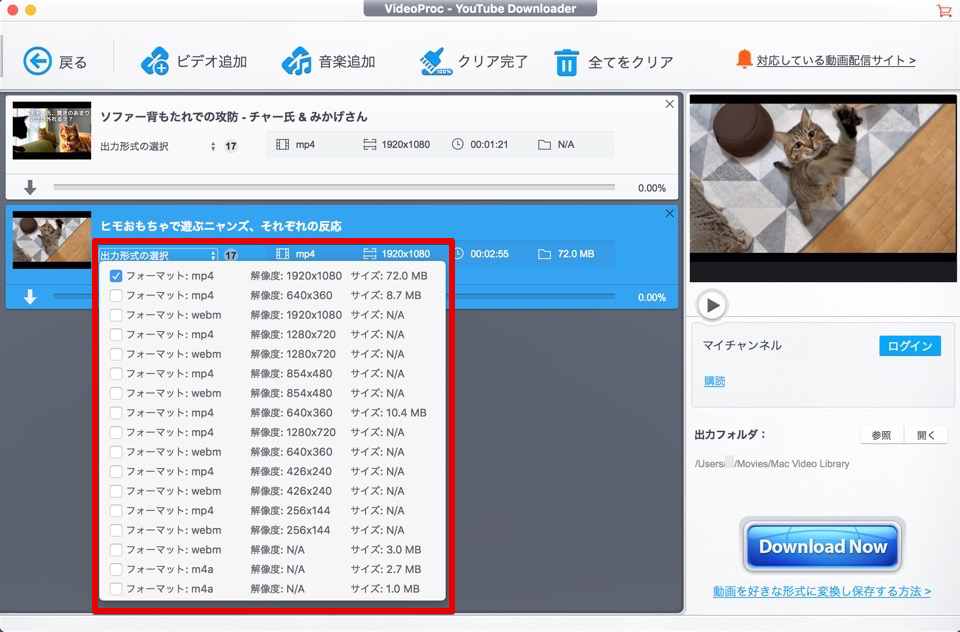
「再生リスト」の一括ダウンロードも可能
「再生リスト」のURLを貼り付けると、リストに登録されている動画をまとめてダウンロードすることができるのでかなり効率的で便利です。
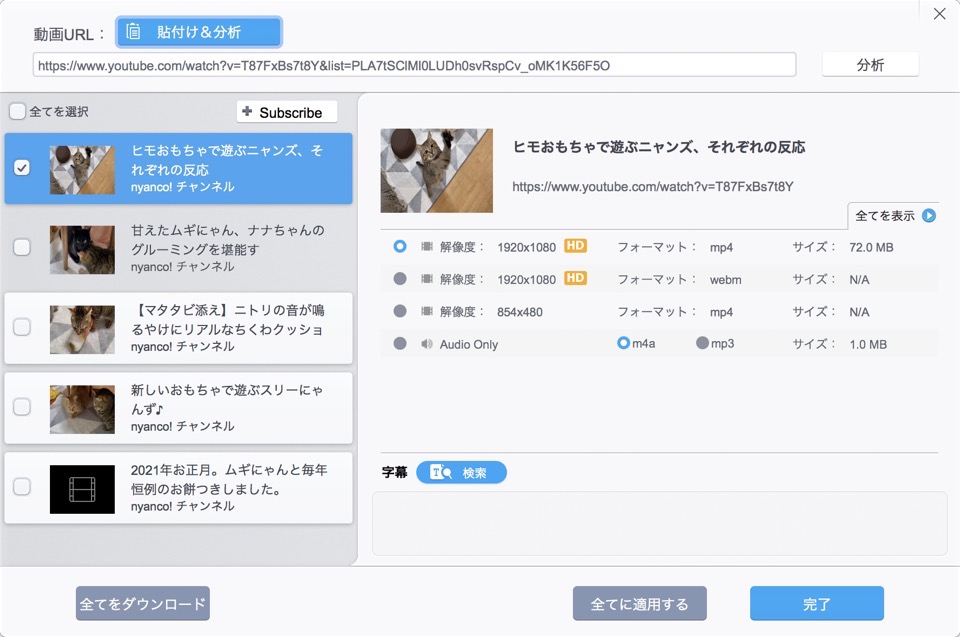
【再生リストURLの見分け方】
・動画単体のURL:https://www.youtube.com/watch?v=xxxxxxxxx
・再生リストのURL:https://www.youtube.com/watch?v=xxxxxxxx&list=xxxxxxxxxxxxxxxxxxxxxxxxxxxxx
動画単体のURLに赤字部分が追加される仕様です。
まとめてダウンロードできるのでとても便利ですが、無料版(試用版)はダウンロードが動画10本までと制限があるので注意ですにゃ〜
YouTubeの「後で見る」から一括ダウンロード可能
公式サイトのガイドを見ていると、「YouTube」の「後で見る」リストからも一括ダウンロードが可能のようです。
詳しいやり方は▼下記ページの「5-2-2 「後で見る」リストの動画をダウンロード」を参照してください。
URLをコピーペーストする手間がなくかなり便利ですが、自分のYouTubeアカウントにログインする必要があるため、そこに抵抗を感じる人は「再生リスト」のURLからダウンロードが一番効率的と言えそうです。
出力先を確認して動画を一括ダウンロード
▼最後に必要であれば出力先(ダウンロード先)を「参照」より変更して「Download Now」をクリックします。

▼製品版(有料版)の案内と著作権に関する注意事項が表示されるので、確認して問題なければ「次へ>>」をクリックします。
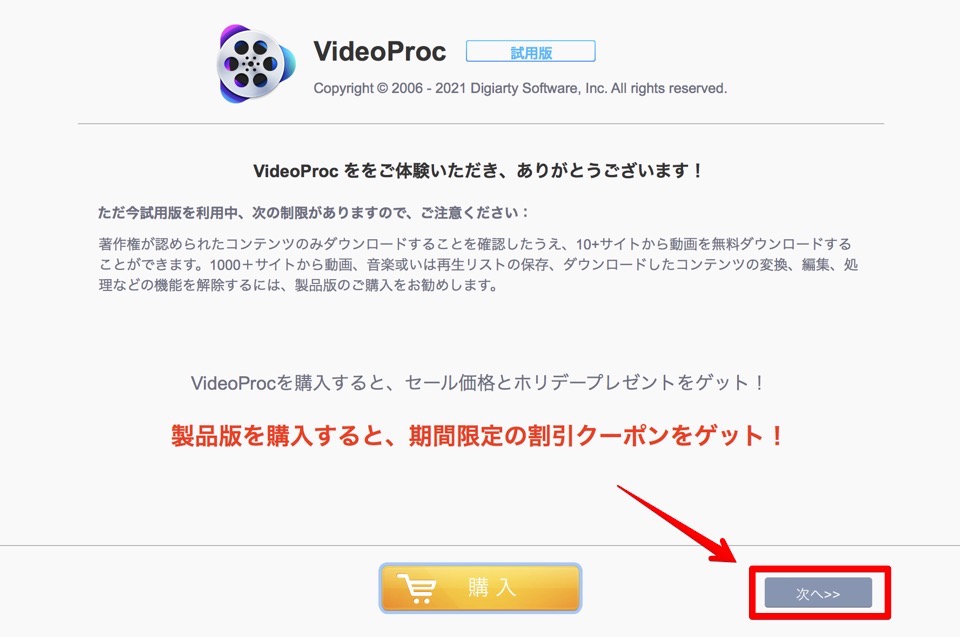
▼動画のダウンロードがスタートしました。
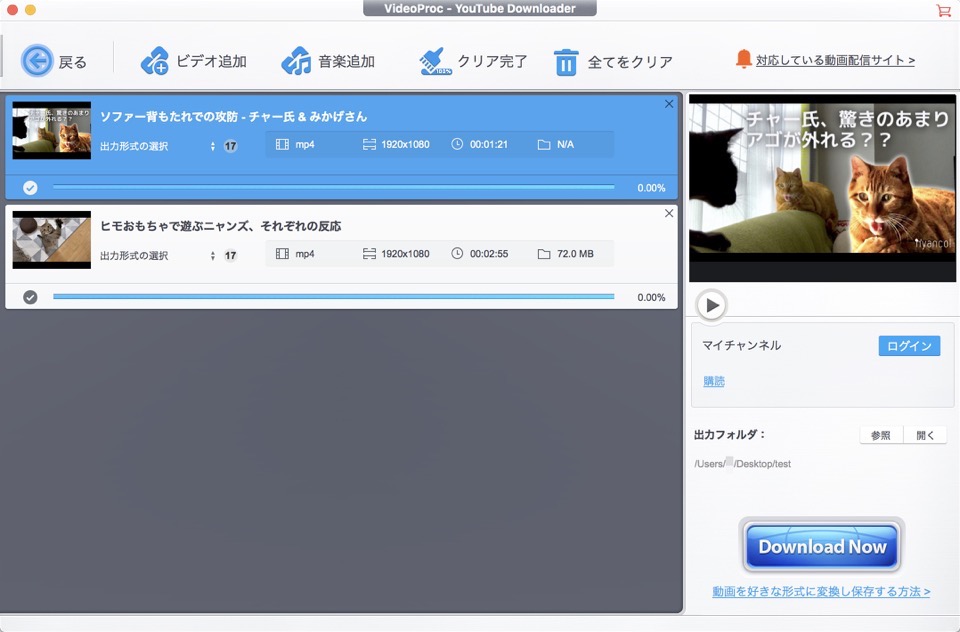
今回テストした動画は2本で、合わせると4分程の長さの動画でしたが、ほんの数秒でダウンロード完了でした!めちゃ速いです!
▼ダウンロードが完了するとダウンロードしたファイルが表示されるので、すぐに確認ができるのも便利です。
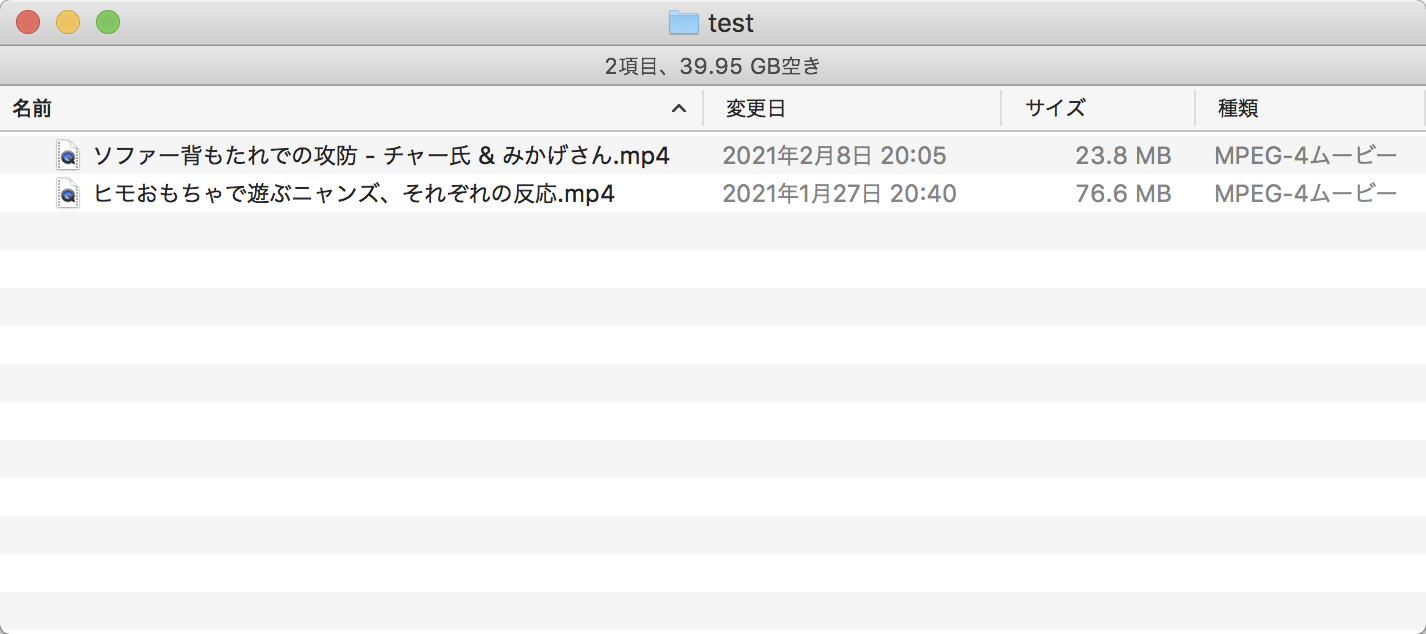
ダウンロードした動画画質について
今回テストでダウンロードした動画は自分でYouTubeにアップした動画なのでオリジナルデータが手元にあるのですが、ダウンロードした動画と画質がどう違うのかスクリーンショットで比較してみました。
ちなみにダウンロード動画は「mp4形式/1920 x 1080」という、選択できた一番良い画質でダウンロードしております。


左側が「オリジナル動画」、右側が「ダウンロード動画」ですがいかがでしょう?
わずかに「オリジナル動画」の方がクリアですが、そもそもYouTubeにアップロードした時点である程度圧縮はかかってしまうでしょうし、十分な画質と言えそうです。
ちなみにファイルサイズを比較すると以下の通りでした。
- オリジナル動画:47.4 MB
- ダウンロード動画:23.8 MB
ダウンロード動画はオリジナル動画の約半分くらいということですにゃ〜
以上のことから、自分でアップロードした動画を再利用したいけどオリジナルデータがもうない…といったケースでも「VideoProc」のダウンロード機能は使えるかと思います。
「VideoProc」より手間はかかりますが、YouTubeに自分でアップロードした動画をより高画質でダウンロードしたい場合は▼下記記事をご覧ください。
おわりに
今回はWeb動画ダウンローダー機能にフォーカスしてご紹介した「VideoProc」ですが、動画変換、簡易動画編集機能や画面録画機能など他の機能も分かりやすいUIで直感的に使えサクサク動作するコンパクトで便利なソフトウェアです。
特に動画編集機能は簡易的な編集(字幕入れ・トリミング・クロップ・透かし・結合・色調補正など)に限られているため、動画編集初心者向けと言えます。
どんな機能があるかは公式ページのガイドでかなり詳しい解説付きで確認ができます(ちょっと日本語おかしな部分もありますがそこはご愛嬌で)。
ただ無料版(試用版)は色々と制限が多いので、とりあえず体験版で使い勝手を試してみて自分のニーズに合いそうだと感じたら有料版を入手するのもアリかと。
永久ライセンス8,982円が、執筆時現在5,480円(税込)とお安くなっているので今がチャンスですにゃ〜

本記事がどなたかの参考になれば幸いです。
今回は以上となります。
最後まで読んでいただきましてありがとうございました!
それではまた〜✧٩(ˊωˋ*)و✧










コメント