とっちゃん@nyanco! です。
今回はmacOS/Windowsで動画のサイズを比率維持したまま縮小し、かつ高画質でファイルサイズを圧縮する方法のご紹介です。
「HandBrake」という完全無料なフリーソフトを使いますにゃ〜
オープンソースなソフトで有料版もないので、プロ版への誘導や機能制限、広告なども一切ないノーストレスなソフトとなりますにゃ〜
本記事ではmacOSでご紹介しますが、WindowsやLinux、またコマンドラインバージョンまでもあるマルチプラットフォームなソフトウェアなので、あらゆる環境で使える手法となります。
特にmacOSは動画のサイズ変更・圧縮できるフリーソフトが少ないのでレアなソフトですにゃ〜
「HandBrake」とは?
そもそも「HandBrake(ハンドブレイク)」とは、DVDやブルーレイディスク内の(コピープロテクトされていない)動画データをMP4データに抽出するソフトです。
が、単純に動画データのサイズ(寸法)を変更するという用途にも使えるので、本記事ではそのやり方をご紹介します。
▼「HandBrake」は下記公式ページから無料でダウンロード・インストールできます。
「HandBrake」で動画のサイズを変更する方法
▼インストールした「HandBrake」を起動すると、下記のような「HandBrake」ウィンドウが開きます。
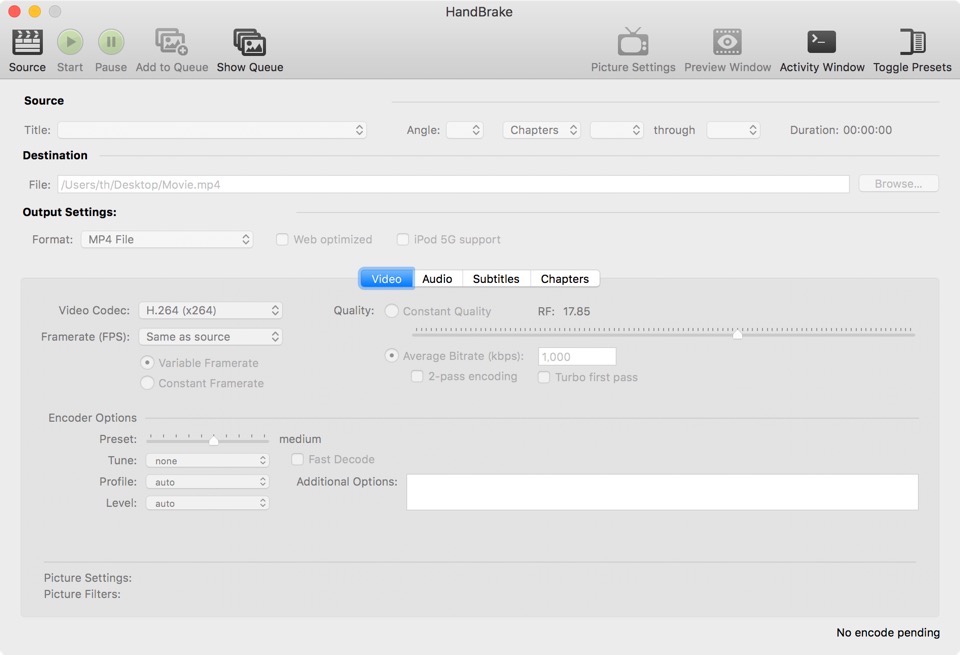
▼「HandBrake」ウィンドウに、サイズ変更したい動画ファイルをドラッグ&ドロップするとすぐに読み込まれます。
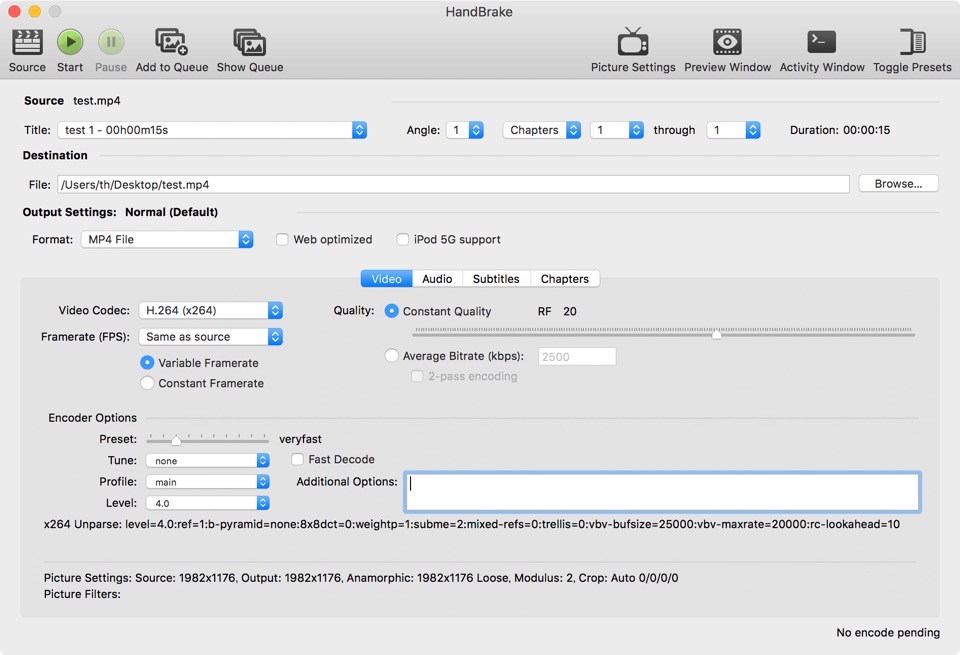
今回は「test.mp4」という動画ファイルを読み込ませましたにゃ~
▼以下、ウィンドウの簡単な説明です。
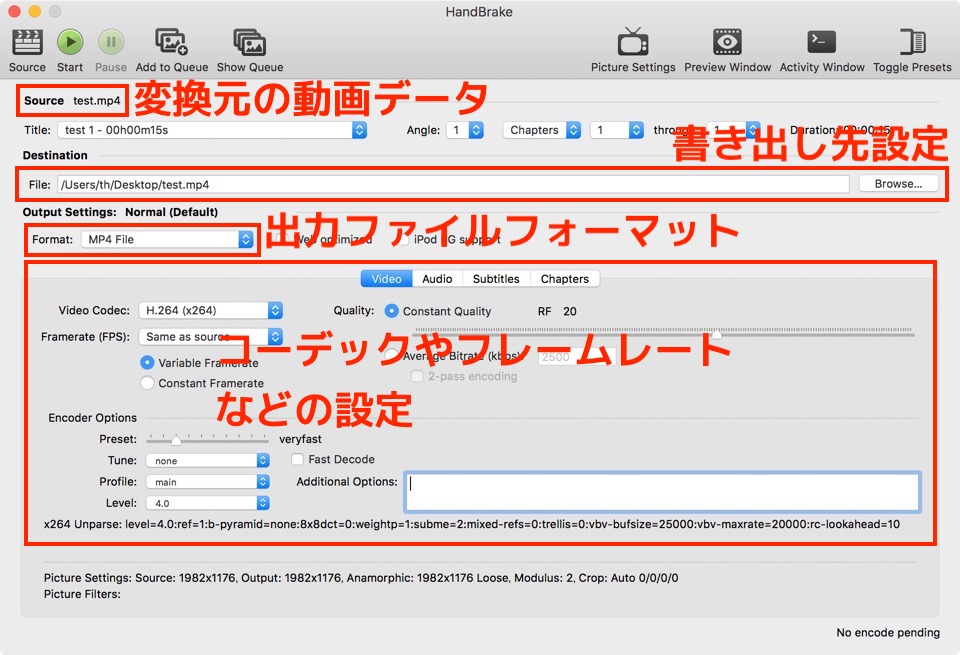
基本、「書き出し先設定」以外はデフォルトのままで良いかと思いますにゃ〜
▼動画ファイルが読み込まれたら、上部メニューの「Picture Settings」をクリックします。

▼「Picture Settings」ウィンドウが開くので、「Keep Aspect Ratio(アスペクト比を維持)」にチェックが入っているのを確認し、「Width(横幅)」を任意の数値に変更します。
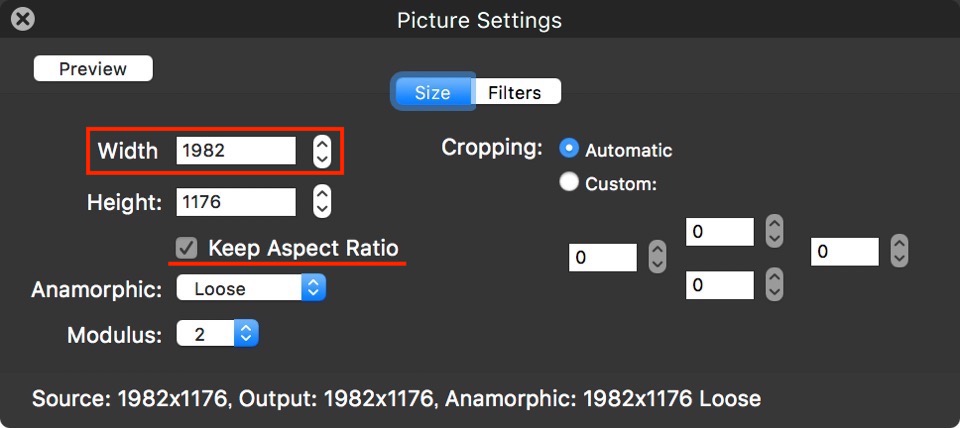
▼「Width」に数値を入れると「Height(縦幅)」の数値も比率に合わせて自動で変更されます。設定ができたらウィンドウ左上にある「✕」をクリックして「Picture Settings」ウィンドウ閉じます。
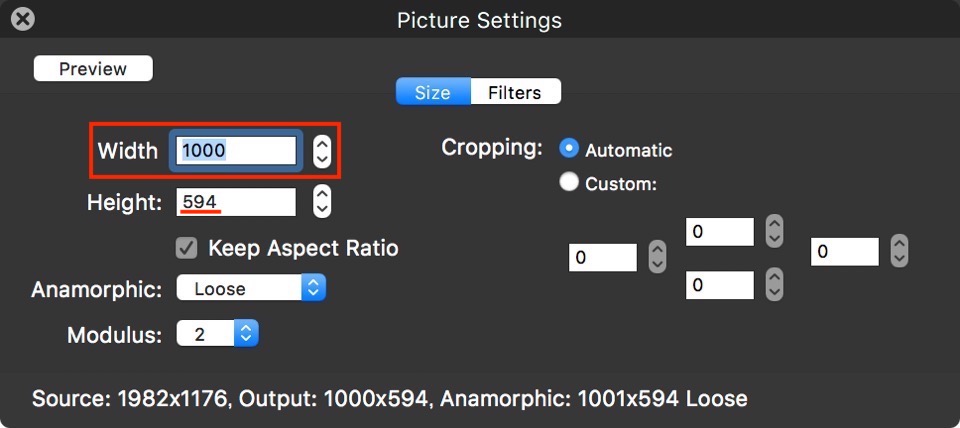
ちなみに「Height」基準で変更することも可能ですにゃ〜
▼あとは左上にある「Start」をクリックします。
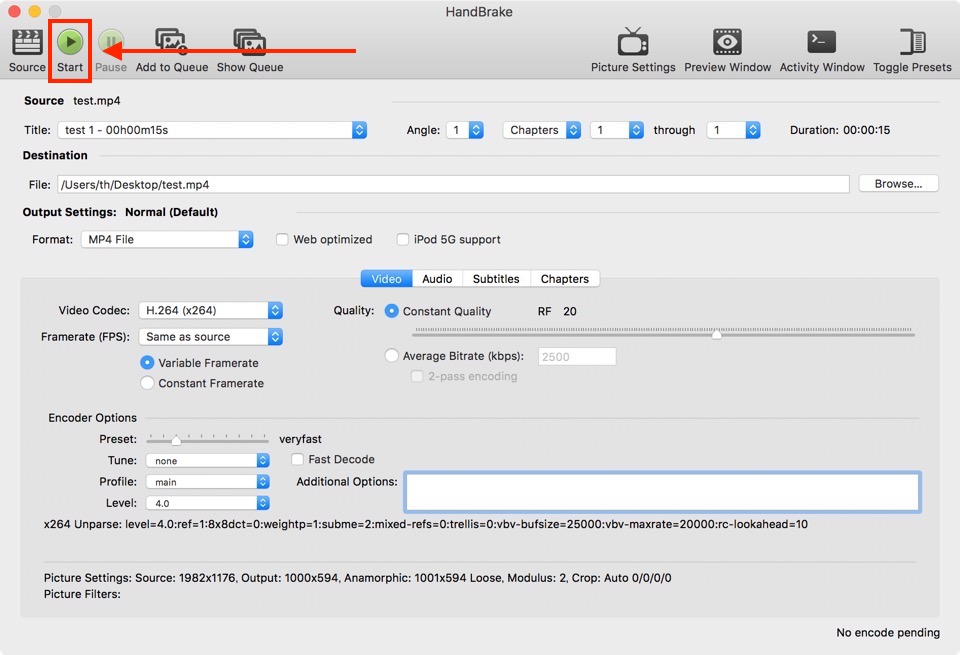
▼変換の進捗状況がウィンドウ下に表示されます。
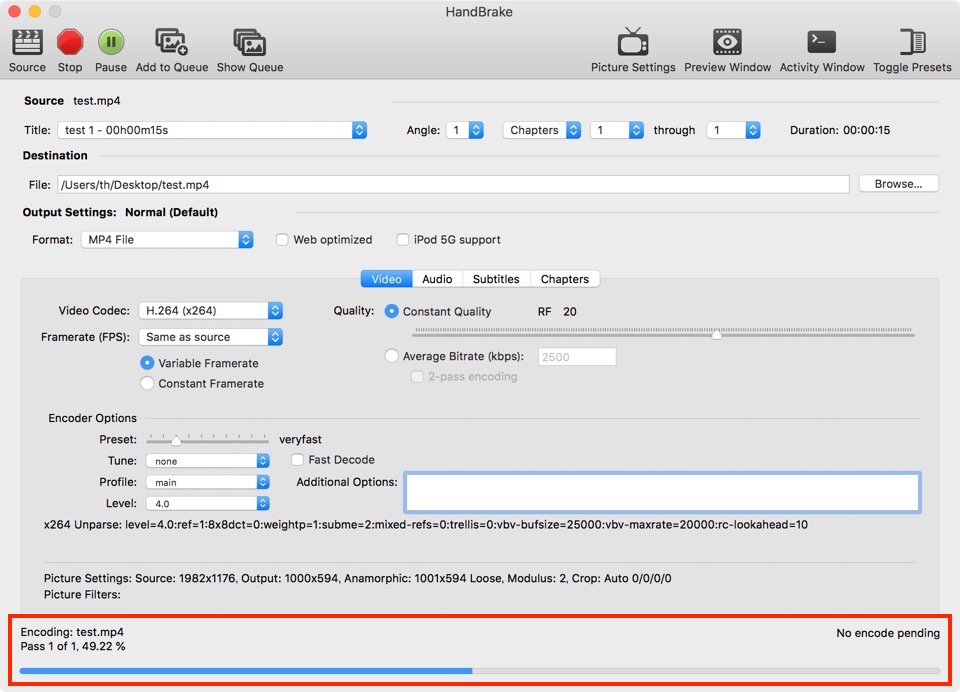
▼「Put down that cooktail…(そのカクテルを置いて…)」という洒落たメッセージが表示されたら変換完了です!
「書き出し先設定」で設定した場所に変換されたファイルが生成されているはずです。
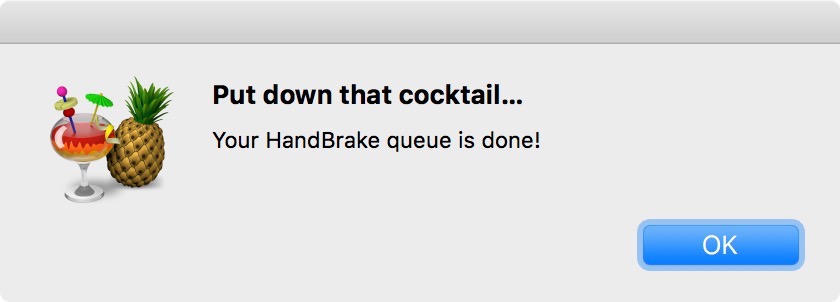
変換前・変換後のファイル比較
▼参考までに、今回変換したファイルと元のファイルのサイズ比較はこちら。

- 変換後サイズ:673 KB(0.67 MB)
- 変換前サイズ:11.4 MB
実に約20分の1ですにゃ〜!!
結果はどんな動画かにもよるとは思いますが、画質もキレイな仕上がりになってました。
▼左が変換前、右が変換後です。
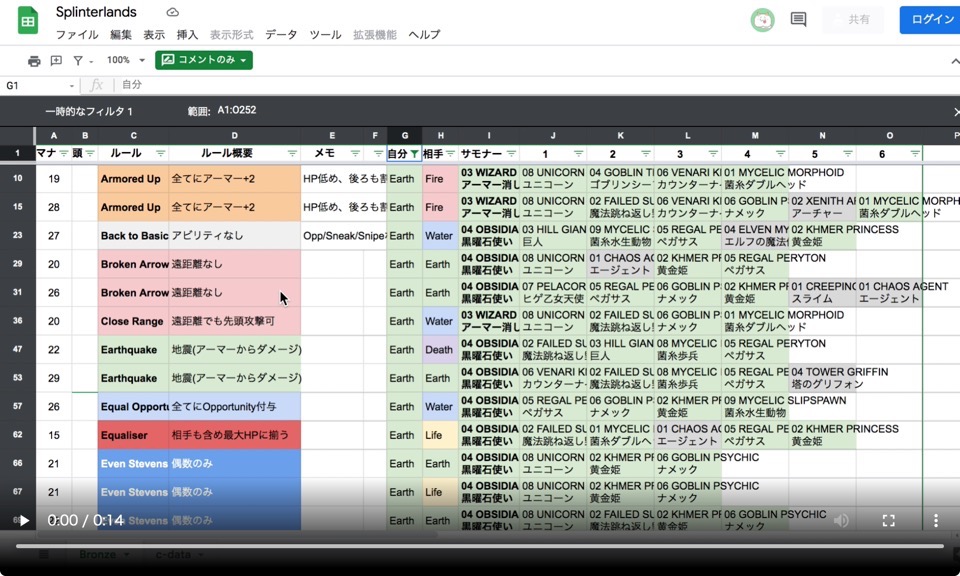

おわりに
パソコンであればほぼどんな環境でも使える「HandBrake」を使った動画サイズの変更方法、覚えておくと役に立つと思いますので是非お試しください!
本記事がどなたかの参考になれば幸いです。
今回は以上となります。
最後まで読んでいただきましてありがとうございました!
それではまた〜✧٩(ˊωˋ*)و✧








コメント