とっちゃん@nyanco! です。
今回はWindows10にGhostscript(ゴーストスクリプト)をインストールする方法についての備忘録です。
ふとしたところで知った「Ghostscript」なるもの。
何かと使えそうだと思ったので、早速導入してみました。
インストールから実際に使えるようにするまでの設定で少々苦戦したので、備忘録がてらアーカイブしておきます。
Windowsの割と深い部分の設定をするので、パソコン中級者向きの内容となります。
そもそも「Ghostscript」とはなんぞや?
Ghostscript(ゴーストスクリプト)、ゴーストなんてなんだかおどろおどろしい名称ですが、一体何モノなのか?
ということで以下、Wikipediaから引用です。
Ghostscript(ゴーストスクリプト)は、PostScriptやPortable Document Format (PDF) などアドビのページ記述言語用のインタプリタおよび、それを基にしたソフトウェアパッケージのことである。デュアルライセンスで配布されている。
引用元:Wikipedia
…PDFに関する何かってことぐらいしか分からないですが、この程度の知識の筆者でも導入から実践までできたのでご安心を。 笑
Ghostscriptのダウンロード
以下の公式サイトからGhostscriptをダウンロードします。
今回はWindowsに導入するので、「Ghostscript 9.53.3 for Windows (64 bit)」の「Ghostscript AGPL Release」をクリックしてダウンロードしました(9.53.3はGhostscriptのバージョン数なので、今後新しいバージョンが出れば変わります)。
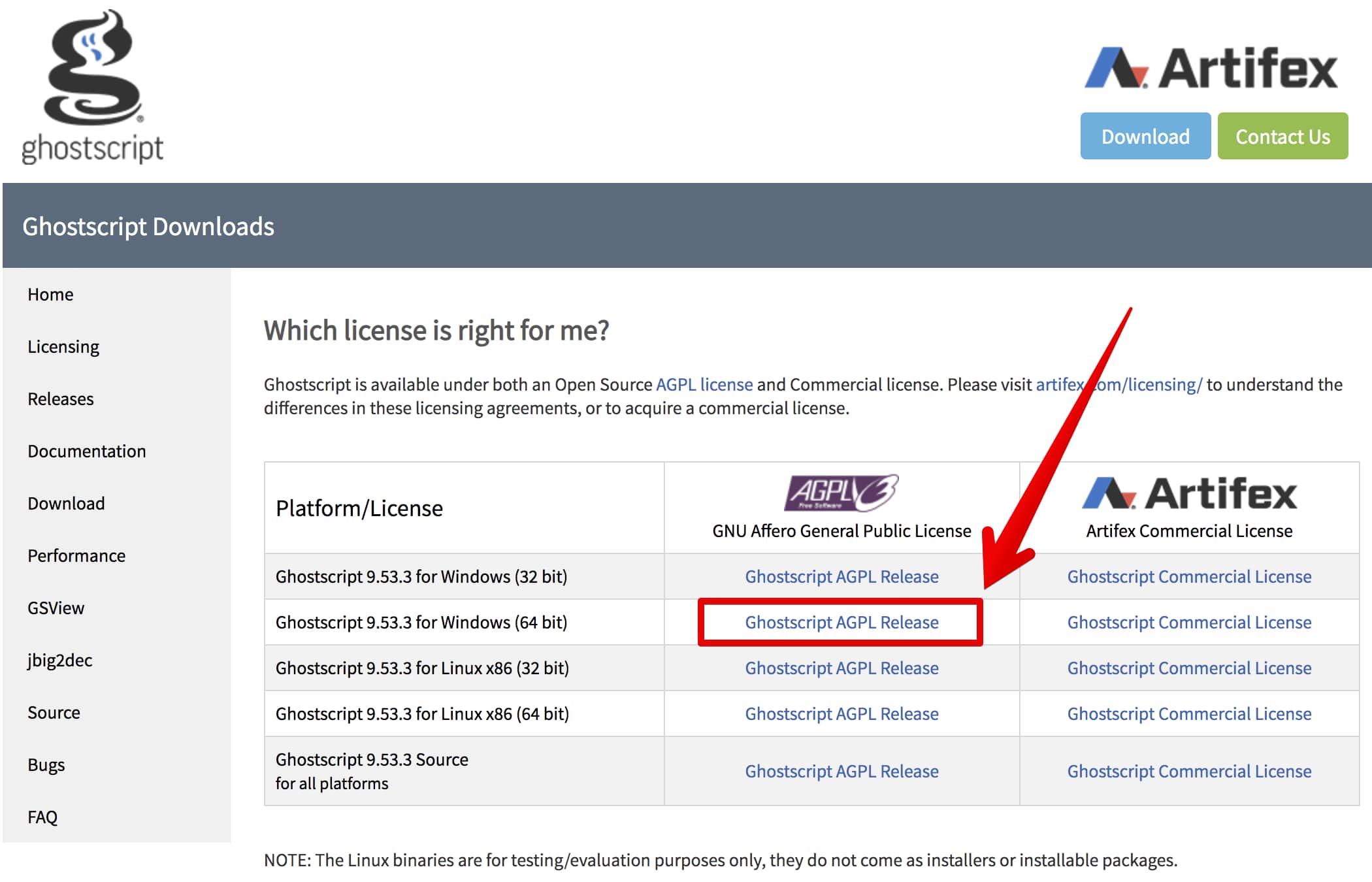
右にある「Artifex Commercial License」は商用ライセンスなので、そういった使用予定でない場合は「Ghostscript AGPL Release」をダウンロードしましょう。
32bit か 64bit かは、最近のWindowsであればとりあえず 64bit を選んでちゃんと動けば問題ないかと。
Ghostscriptのインストール
ダウンロードされた「gs9533w64.exe」(9533はバージョン数なので変わります)をダブルクリック。
「このアプリがデバイスに変更を加えることを許可しますか?」と出るので「はい」をクリック。
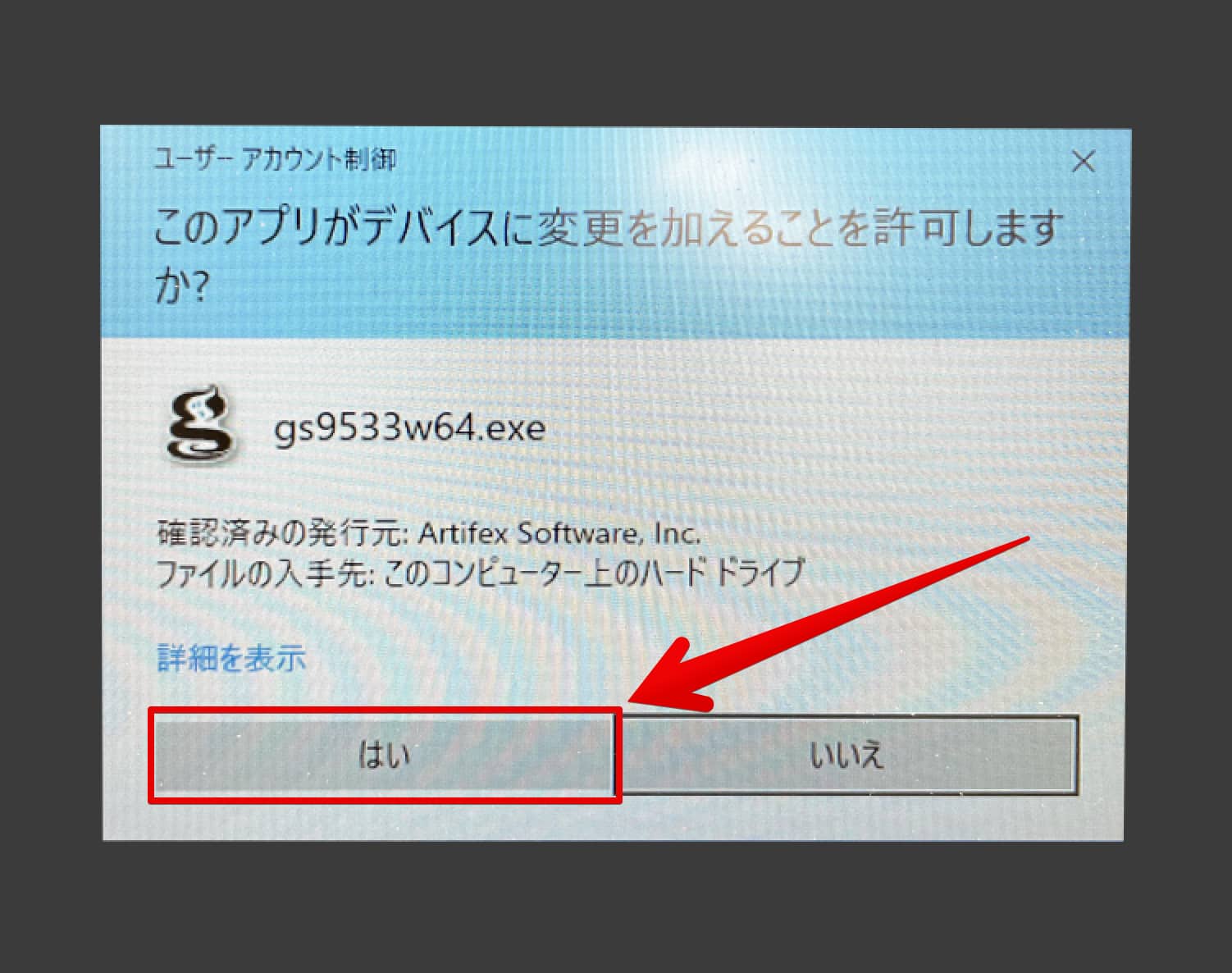
GhostscriptのSetupウィンドウが開くので「Next >」をクリック。
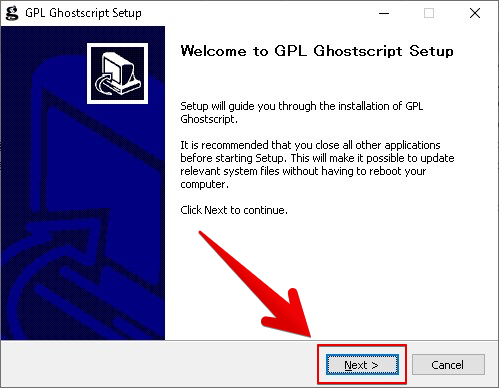
ライセンスを確認(全文英語ですが…)してOKなら「I Agree」をクリック。
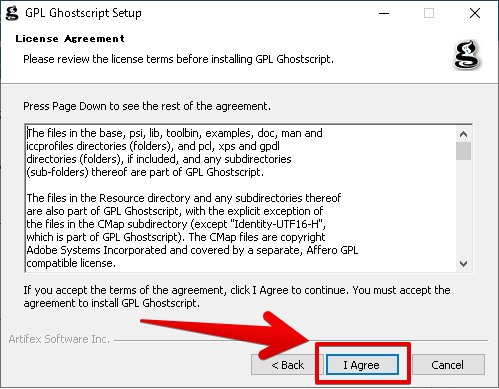
続いてインストール場所の指定です。
デフォルトだと下記のように「C:¥Program Files¥gs¥gs9.53.3」となってるんですが、「Program Files」に含まれる「半角スペース」がGhostscriptを使う上で良くないとのことなので…
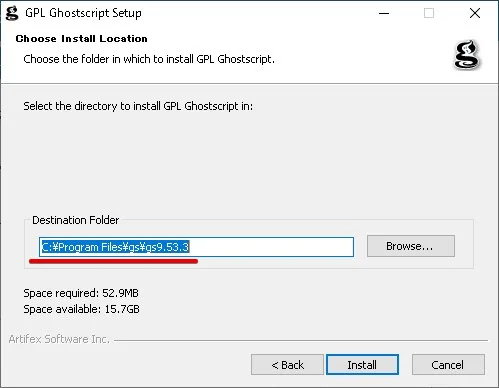
以下のように「Program Files¥」を削除し「C:¥gs¥gs9.53.3」と変更してから「Install」をクリックしました。
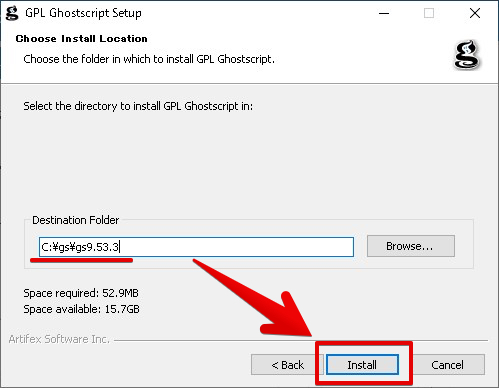
デフォルトの設定のままでも動くこともあるようですが、筆者は上手く動作しなかったので上記の設定で再インストールし直しました。
インストールの進捗を表すプログレスバーが数秒表示され…
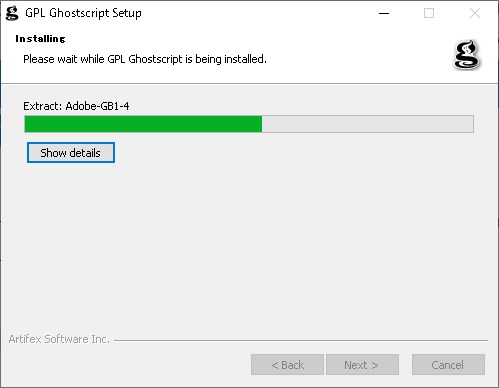
下記のウィンドウが出ればインストール完了です。
「Show Readme」のチェックを外して「Finish」をクリック。
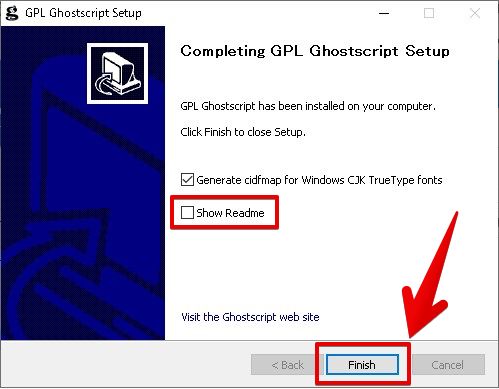
「Show Readme」にチェックが入ったままでも良いですが、英語のページが表示されるだけなので読む気がなければ不要かと。後からでも確認は可能です。
「環境変数」の設定
Ghostscriptはインストールしただけでは動作せず、さらに「環境変数」なるものの設定が必要となります。
(ちなみに「環境変数」なんて言葉、筆者は今回初めて知りました)
「スタートメニュー」>「設定」>「検索欄」に「環境変数」と入力すると候補で現れる「環境変数を編集」をクリック。
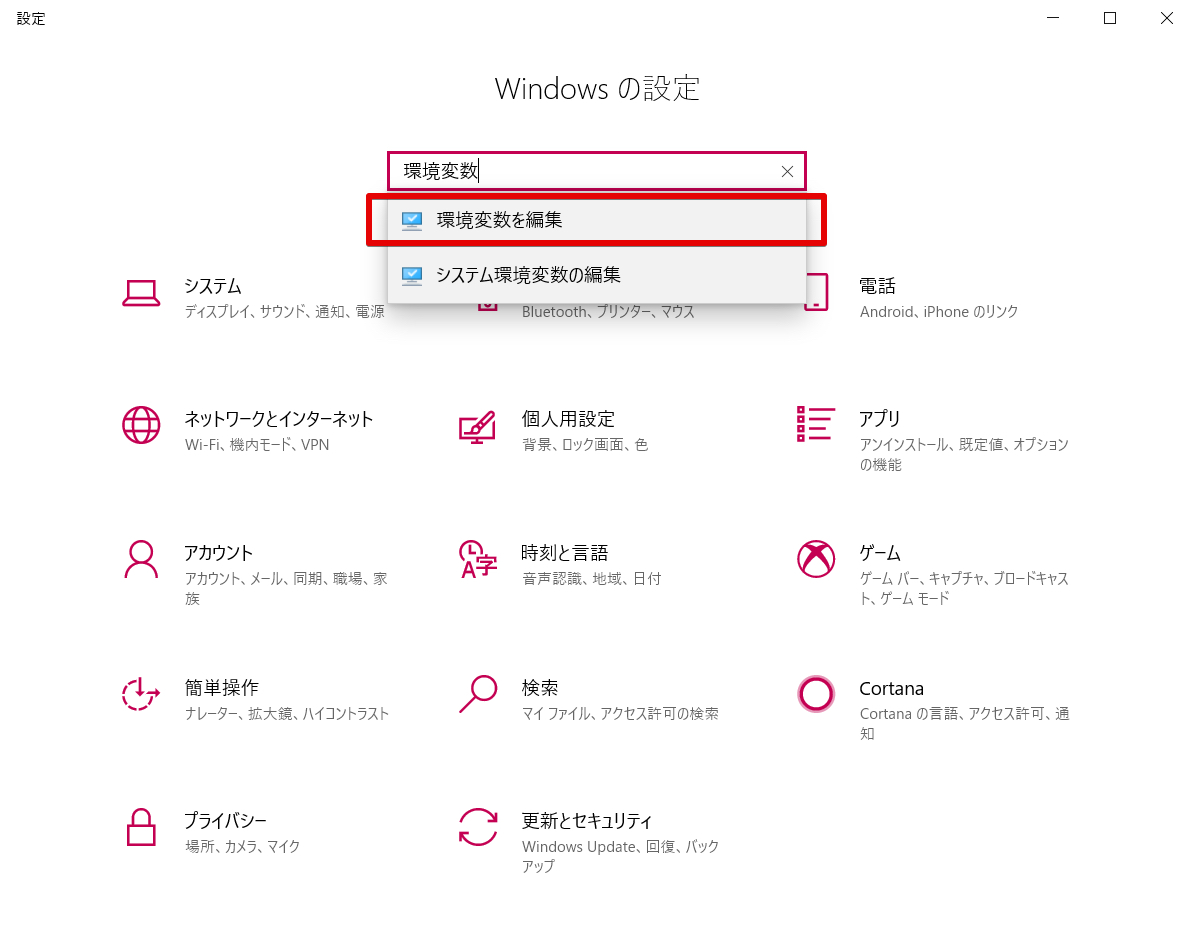
「Path」という変数を選択し「編集」をクリック。
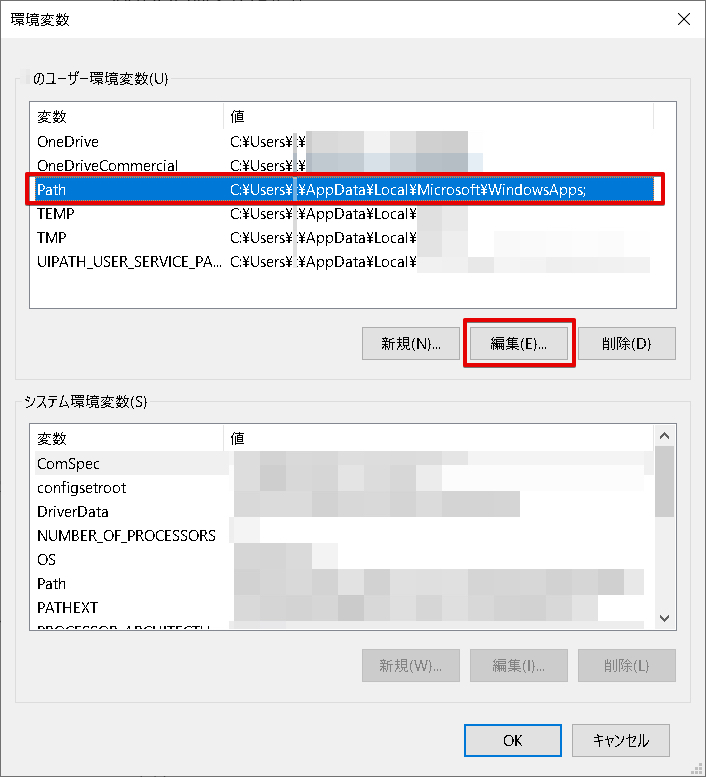
「Path」という変数がない場合は「新規」をクリックして作成します。
「環境変数名の編集」ウィンドウになるので「新規」をクリック。

Ghostscriptをインストールしたパス(今回だと「C:¥gs¥gs9.53.3」)に「¥bin」を加えたもの、「¥lib」を加えたものを下記のように追加し、「OK」をクリックします。
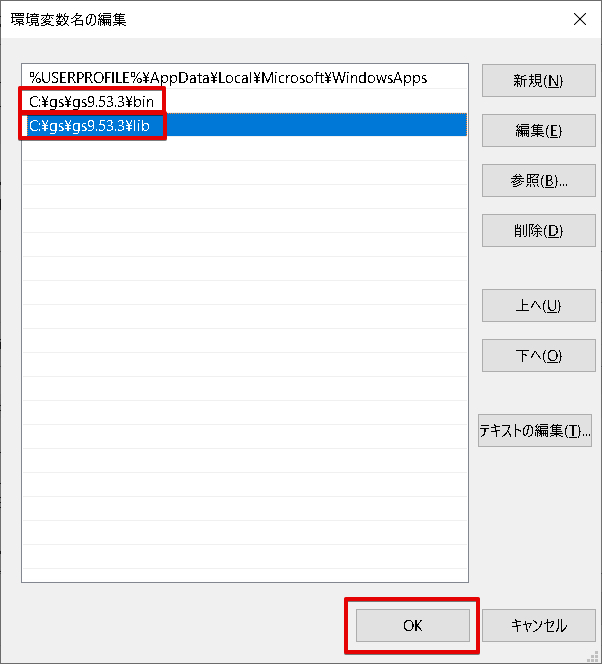
くどいようですが「9.53.3」の部分はバージョン数なので、今後Ghostscriptがバージョンアップされると違ってきます。
「環境変数」ウィンドウに戻ってくるので「OK」をクリック。
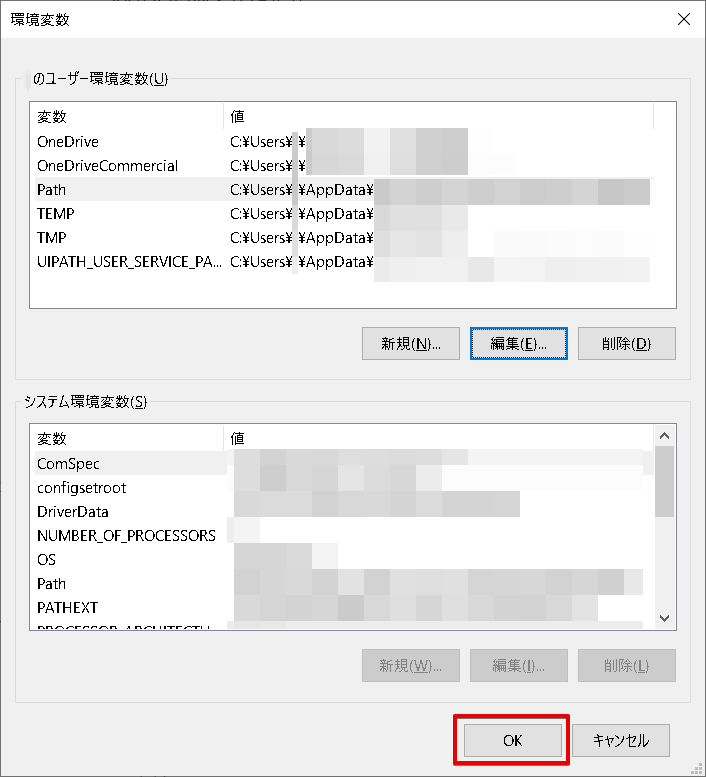
以上で設定は完了です!
Ghostscriptの動作確認
コマンドプロンプトを起動し「gswin64c」と入力してエンターキーを押します。
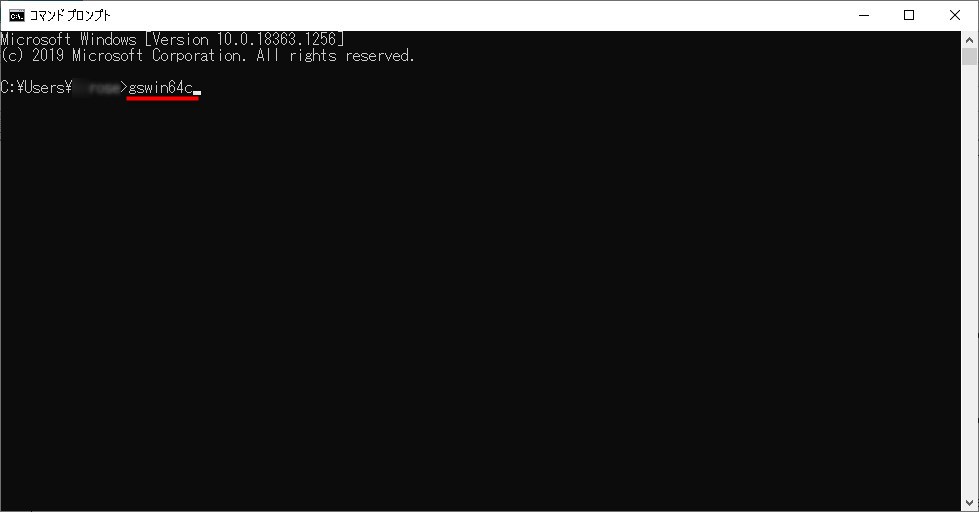
下記のような表示が出れば動作確認もOKです!
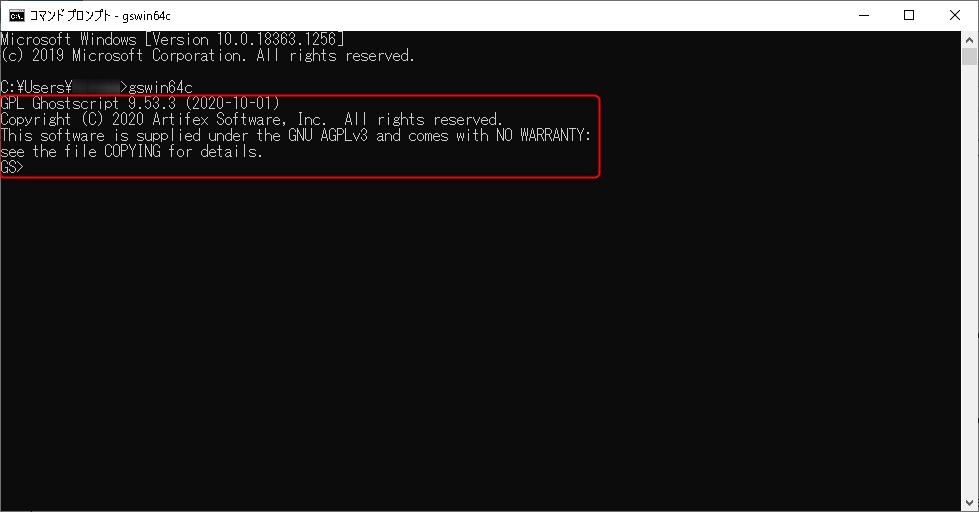
下記のような表示が出る場合は、インストール場所か環境変数の設定に間違いがある可能性があるので設定を見直す必要があります。
‘gswin64c’ は、内部コマンドまたは外部コマンド、
操作可能なプログラムまたはバッチ ファイルとして認識されていません。
おわりに
Ghostscriptを使って具体的に何ができるかは別記事にて紹介いたします。
本記事がどなたかの参考になれば幸いです。
今回は以上となります。
最後まで読んでいただきましてありがとうございました!
それではまた〜✧٩(ˊωˋ*)و✧

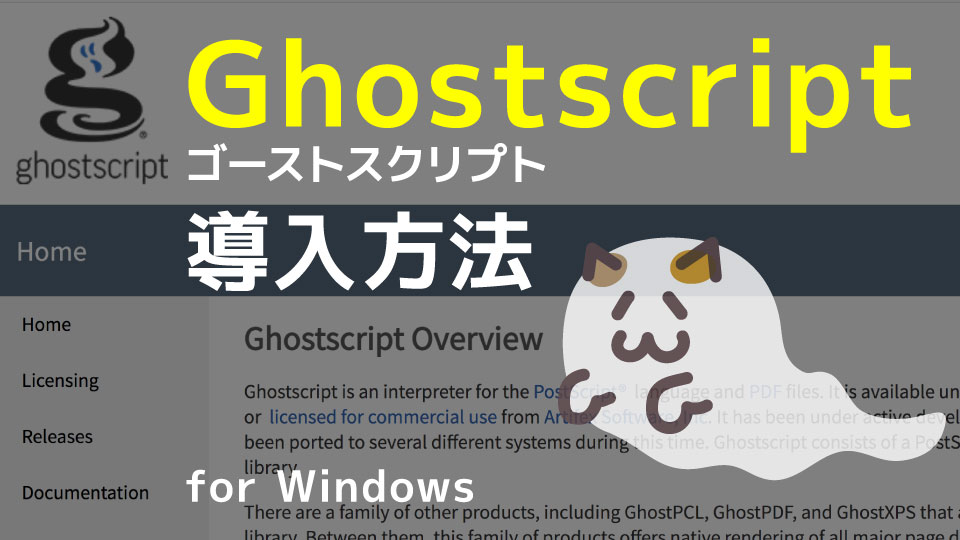
コメント
こちらの記事のおかげで長らく解決できなかったことが解決できました。
大変わかりやすく助かりました。
ありがとうございます。
コメントありがとうございます!
お役に立てたようで良かったです ^^
初めましてPC素人の私にもできました。
写真付きで丁寧に、丁寧に解説いただき問題解決致しました、ありがとうございます。
はじめまして、コメントいただきましてありがとうございます!
お役に立てようで良かったです ^^♪
[…] SageThumbsを使えばPDFやaiファイルもサムネイル表示出来るようになるのかと期待していました。色々調べてみると「Ghostscript」なるものを導入すると見れるようにになるという記事も読み、インストールしてみたのですが、相変わらず表示されず。こちらのサイトによると、 […]