とっちゃん@nyanco! です。
今回はWindowsでトンボのついたPDFを無料で仕上がりサイズにトリミングする方法について画像付きで分かりやすく解説するよというお話です。
そもそも「トンボ」とは、印刷した紙を仕上がりサイズに裁断するための目印ですにゃ〜
「トリムマーク」とも呼ばれたりしますにゃ〜
本記事の内容はWindowsのワザとなりますが、Macでも「仮想プリンター」が使えれば同様のことはできるかと思います(未確認です、スミマセン)。
トンボなしPDFが欲しいのに…
とある日の仕事中、先方から届いたPDFを開いてみると…
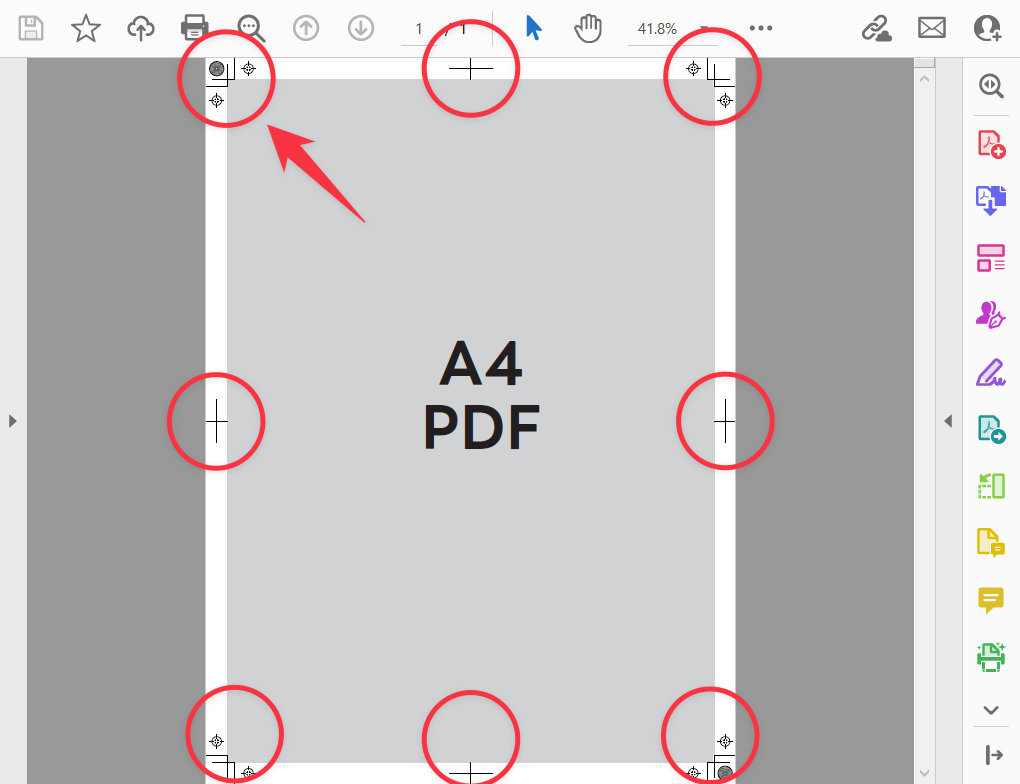
ありゃ、トンボ付きPDFですにゃ~
トンボなしでとお願いしてたんだけどにゃ~
…みたいなことって良くありませんでしょうか。
改めて先方に「トンボなし」で送って欲しいと伝えれば良いんですが、
- 今すぐ必要
- 相手のレスポンスが遅い
- 先方がもう帰ってしまった
- そもそもあんまり連絡したくない
みたいな場合は催促の連絡をするのも気が引けますよね。
こんな時、有料ソフトのAdobe AcrobatがあればPDF編集機能でサクッと仕上がりサイズにトリミングすることもできますが、あいにく仕事で使えるのは無料版のAdobe Acrobat Readerのみ。
Acrobat Readerでは基本、PDFの閲覧と印刷くらいしかできませんにゃ~
基本はそうなんですが、実は無料で使えるAcrobat Readerでも裏ワザ的に仕上がりサイズにトリミングすることが可能なんです!
にゃんと!
是非そのワザを教えて欲しいですにゃ~
というわけで、Acrobat Readerを使ってトンボありのPDFを仕上がりサイズにトリミングする方法を解説していきます。
→Adobe Acrobat Readerダウンロードはこちらから
Acrobat Readerで仕上がりサイズにトリミングする方法
具体的な手順解説
本記事では例として、仕上がりサイズが「A4縦」のPDFで解説します。
▼まずはトンボ付きのPDFを普通にAcrobat Readerで開きます。
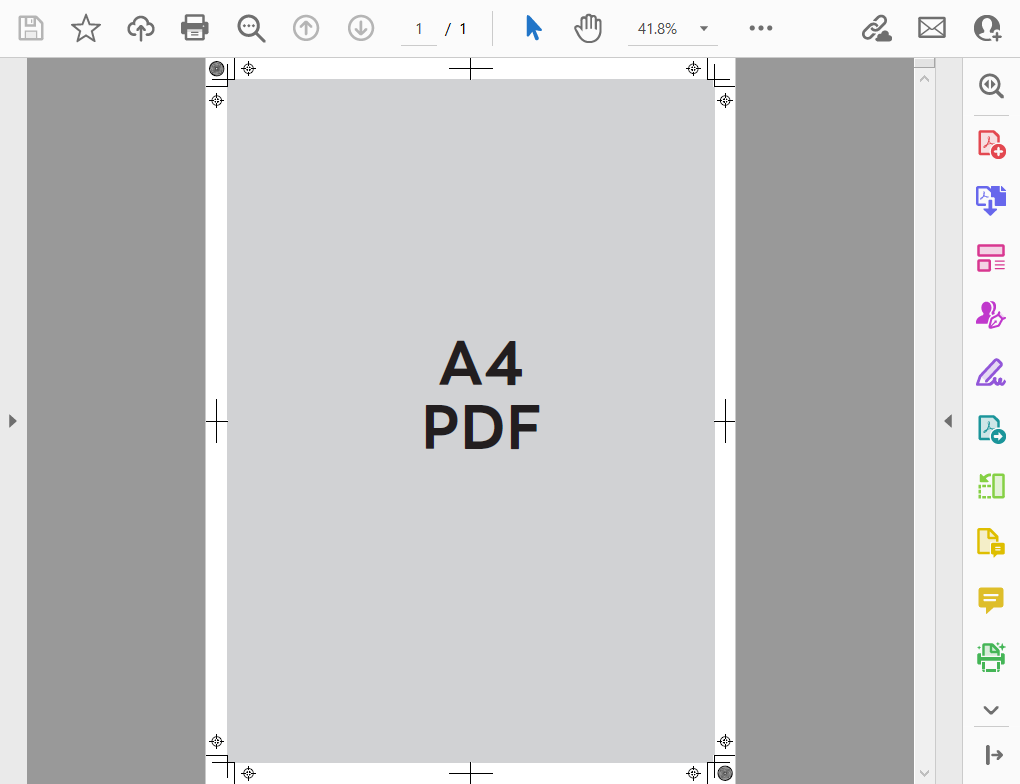
▼「ファイル」メニューから「印刷」をクリックします。

もしくはショートカットキー「Ctrl」+「P」でもOKですにゃ~
むしろショートカット推奨ですにゃ~
▼印刷ウィンドウが開いたらウィンドウ右側にある「プレビュー」を確認します。
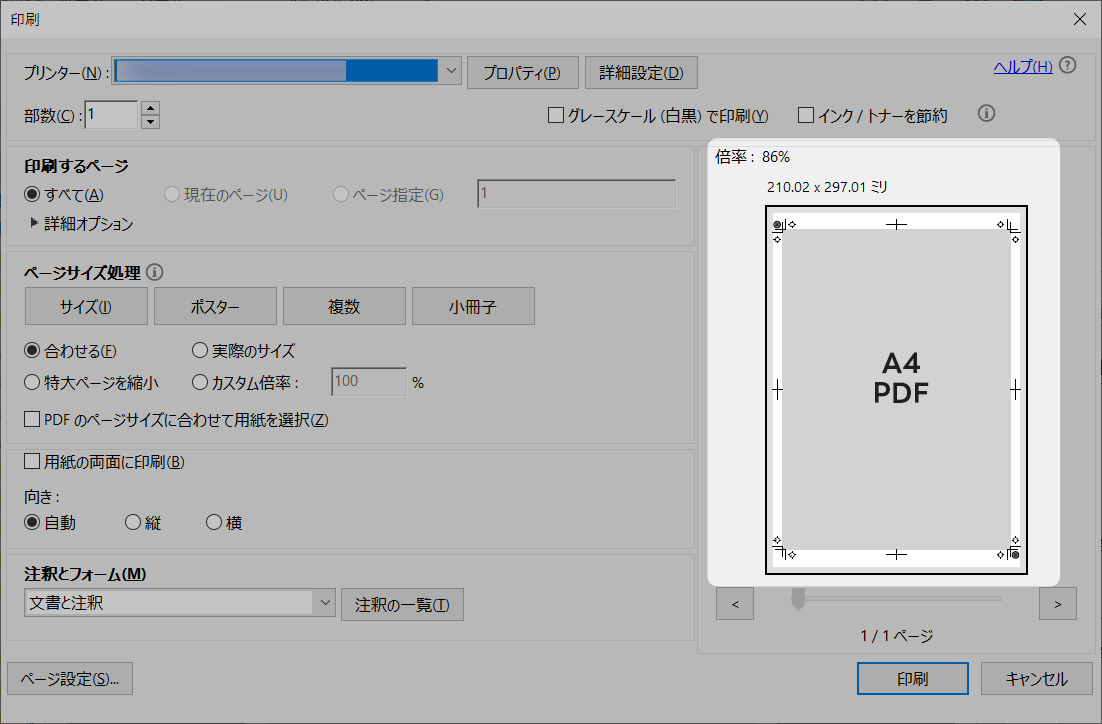
デフォルトだとトンボを含めた印刷になるため、縮小印刷になっているはずですにゃ~
▼ここで「プリンター」を「Microsoft Print to PDF」に切り替えます。

「Microsoft Print to PDF」とは、Windows10から標準機能として搭載された「仮想プリンター」です。この「仮想プリンター」を使うと、「PDF」データを「PDF」として印刷(書き出し)することができます。
▼続いて「ページサイズ処理」セクションを「合わせる」から「実際のサイズ」に変更します。
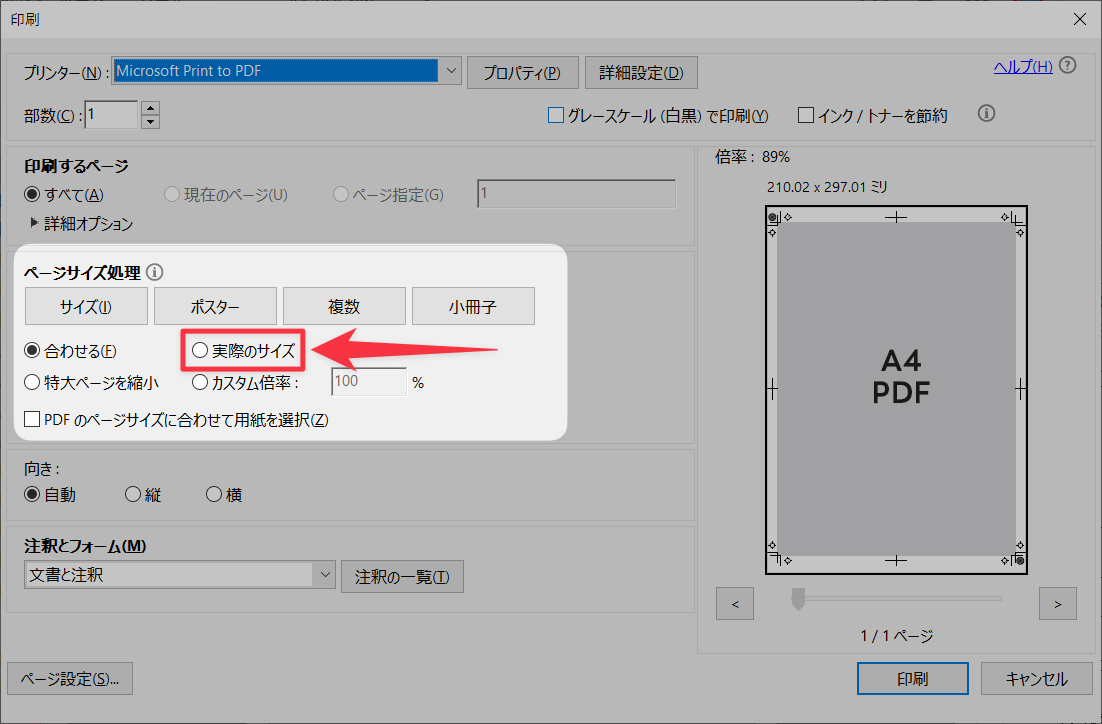
ここで印刷プレビューに注目ですにゃ~!
▼「実際のサイズ」に変更すると印刷プレビューがリアルタイムで変わり、トンボが印刷領域外になったことが分かると思います。

▼「プレビュー」が確認できたら「印刷」をクリックします。
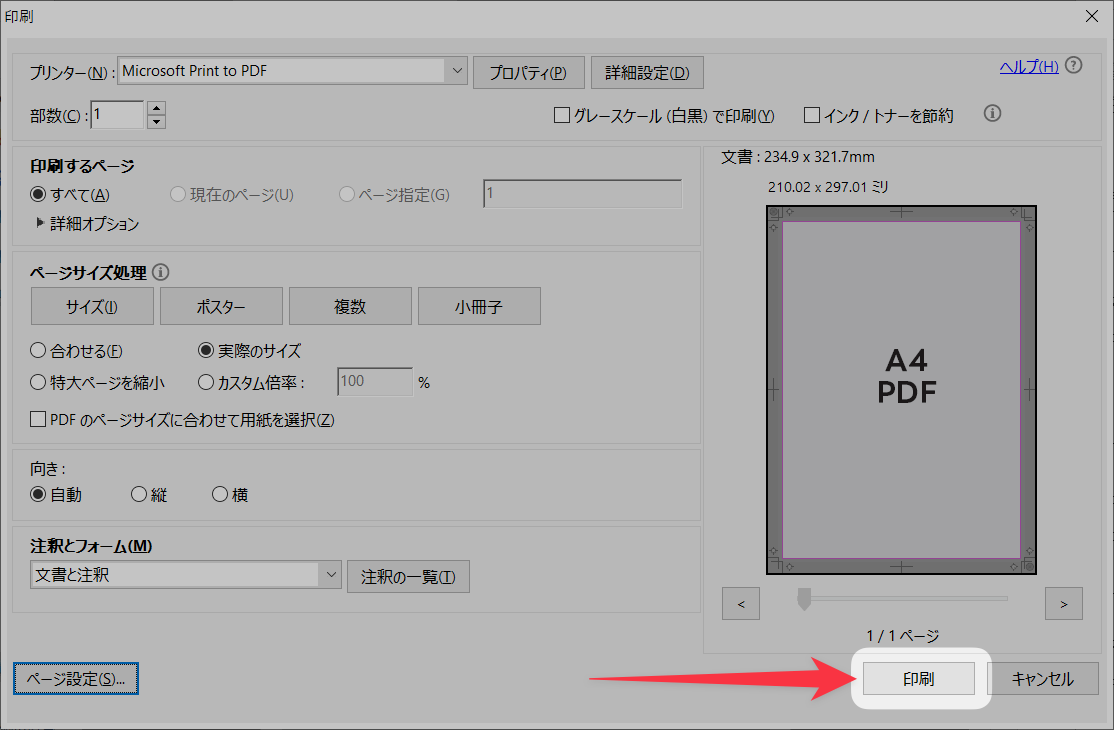
▼「印刷結果を名前を付けて保存」ダイアログが表示されるので、保存場所を指定して任意の名前をつけて「保存(S)」をクリックします。今回は分かりやすいように「A4-トンボなし.pdf」というファイル名にしました。
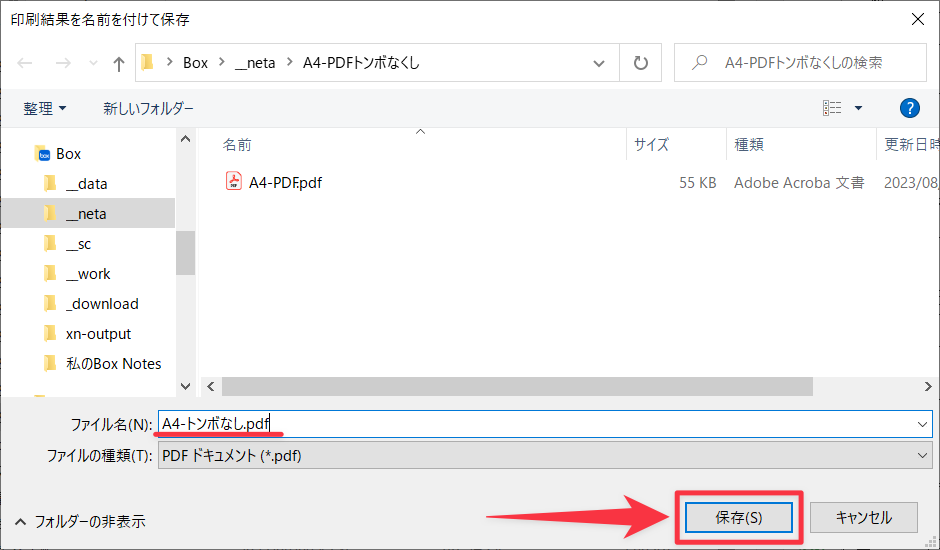
▼保存したPDFを開いて、PDFのトンボがなくなって仕上がりサイズになっていることが確認できればOKです!
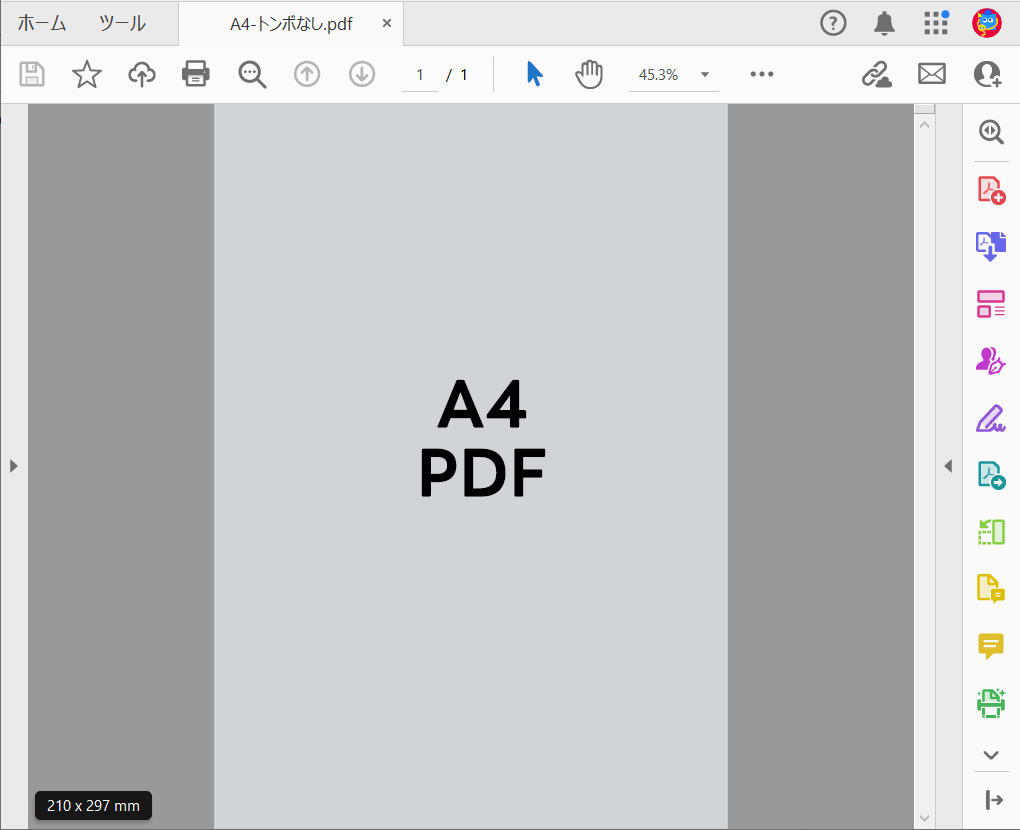
めちゃラクチンにかつ綺麗にトリミングできましたにゃ~!
トンボが隠れる仕組みの解説
この裏ワザのキモは下記2点です。
- 実際のサイズで出力
- 用紙サイズを仕上がりサイズに
要は、用紙サイズを仕上がりサイズにすることで書類の中央を基準点に自動トリミングされてトンボが隠れるという仕組みですね。
厳密に言うと、裁断時のズレ対策のための箇所である「塗り足し」部分もトリミングされていることになります。
注意点:画像の解像度が落ちて粗くなる
ちなみにこちらの裏ワザ、簡単にトリミングされて綺麗に仕上がるのですが画像の画質が落ちるという注意点があります。
▼どのくらい落ちるかというと以下のような感じです。
右の裏ワザ後の方が少しぼやけてますにゃ~
かなり拡大しないと分からないレベルではありますが、PDFに書き出す際に画像が圧縮されてしまう仕様のようで、画像が劣化するということを認識しておく必要があります。
おわりに
本記事がどなたかの参考になれば幸いです。
今回は以上となります。
最後まで読んでいただきましてありがとうございました!
それではまた〜✧٩(ˊωˋ*)و✧







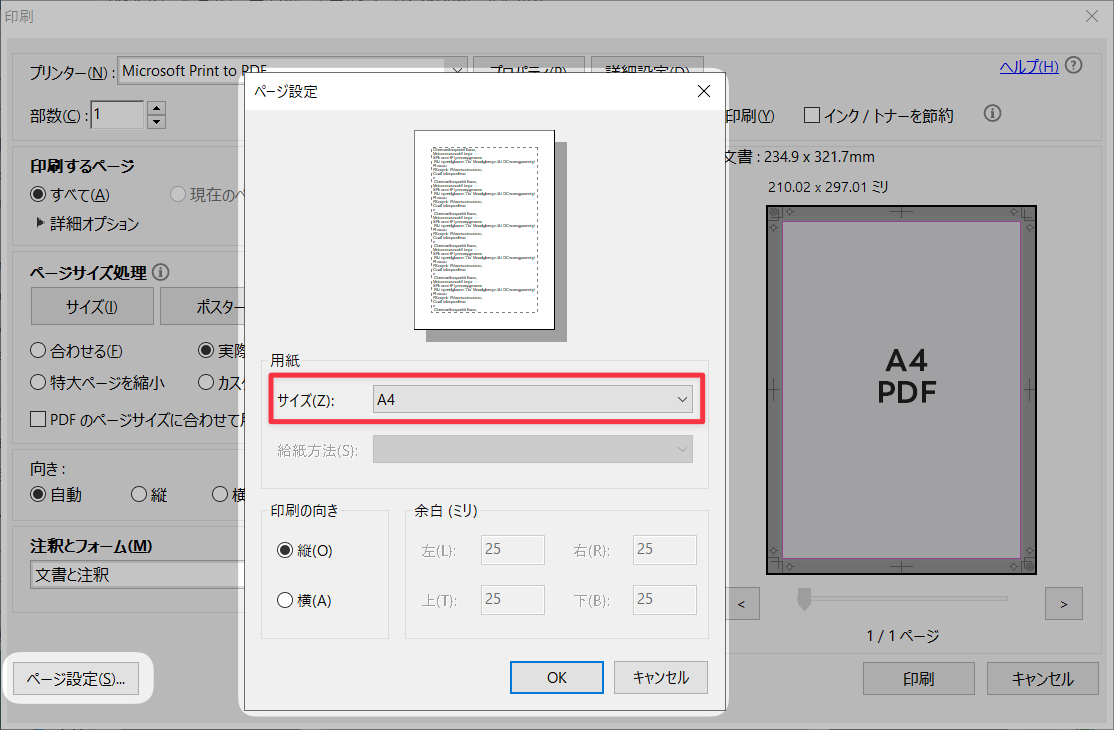

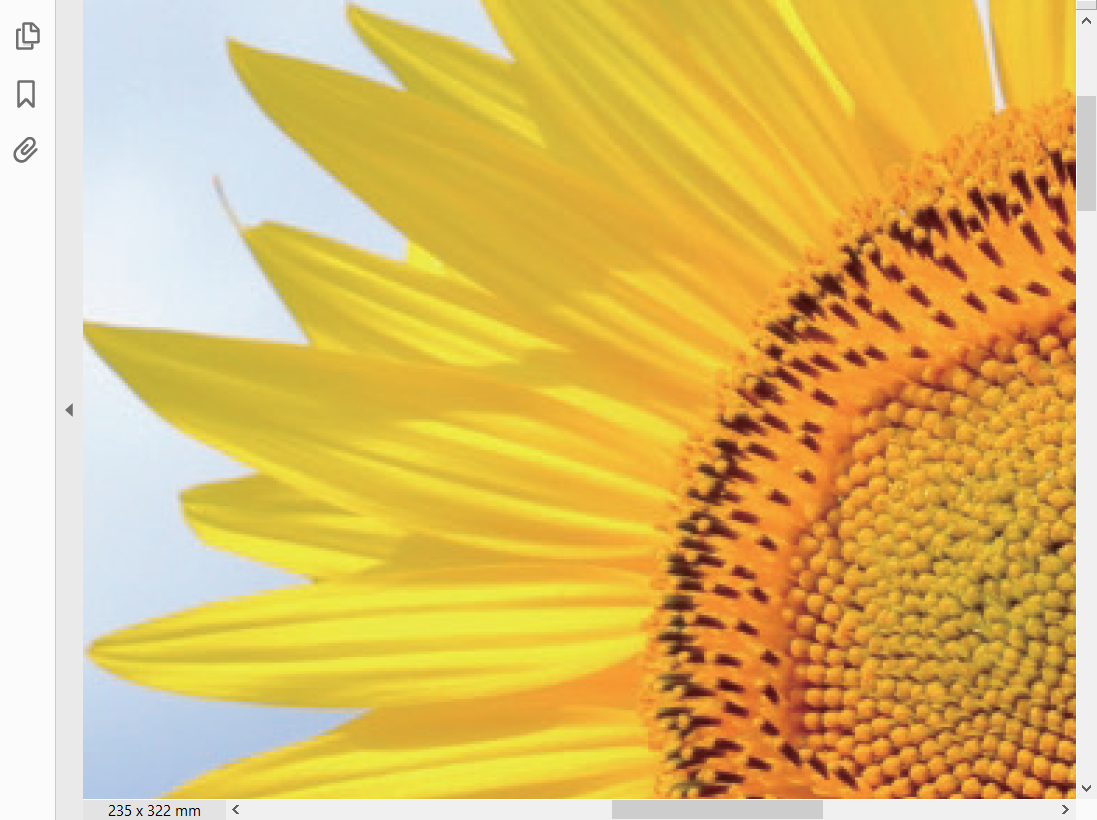


コメント